Watchlist
Auf der Seite „Watchlist“ können Nutzer*innen Medienlisten anlegen, betrachten und bearbeiten.

Navigation zu dieser Seite
Die Seite „Watchlist“ erreicht man, indem auf oben links in der Navigationsleiste klickt.
Bereiche der Seite
Die Seite „Watchlist“ gliedert sich in drei große Teilbereiche: die eigentliche Seite „Watchlist“, die Navigationsleiste und den Footer. Die Bereiche sind exemplarisch in den folgenden Screenshots einer Seite „Sitzung“ eingezeichnet. Dieser Artikel widmet sich der eigentlichen Seite.
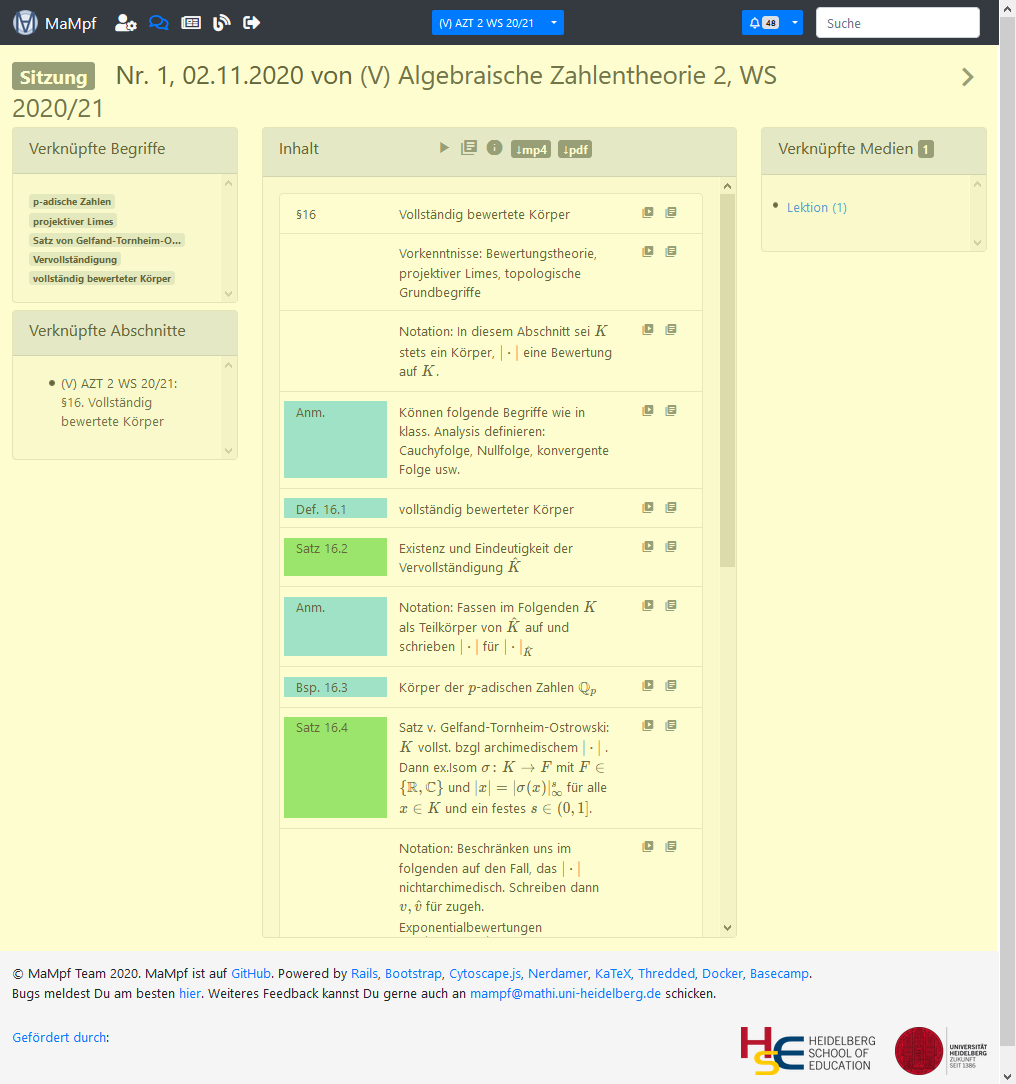 | 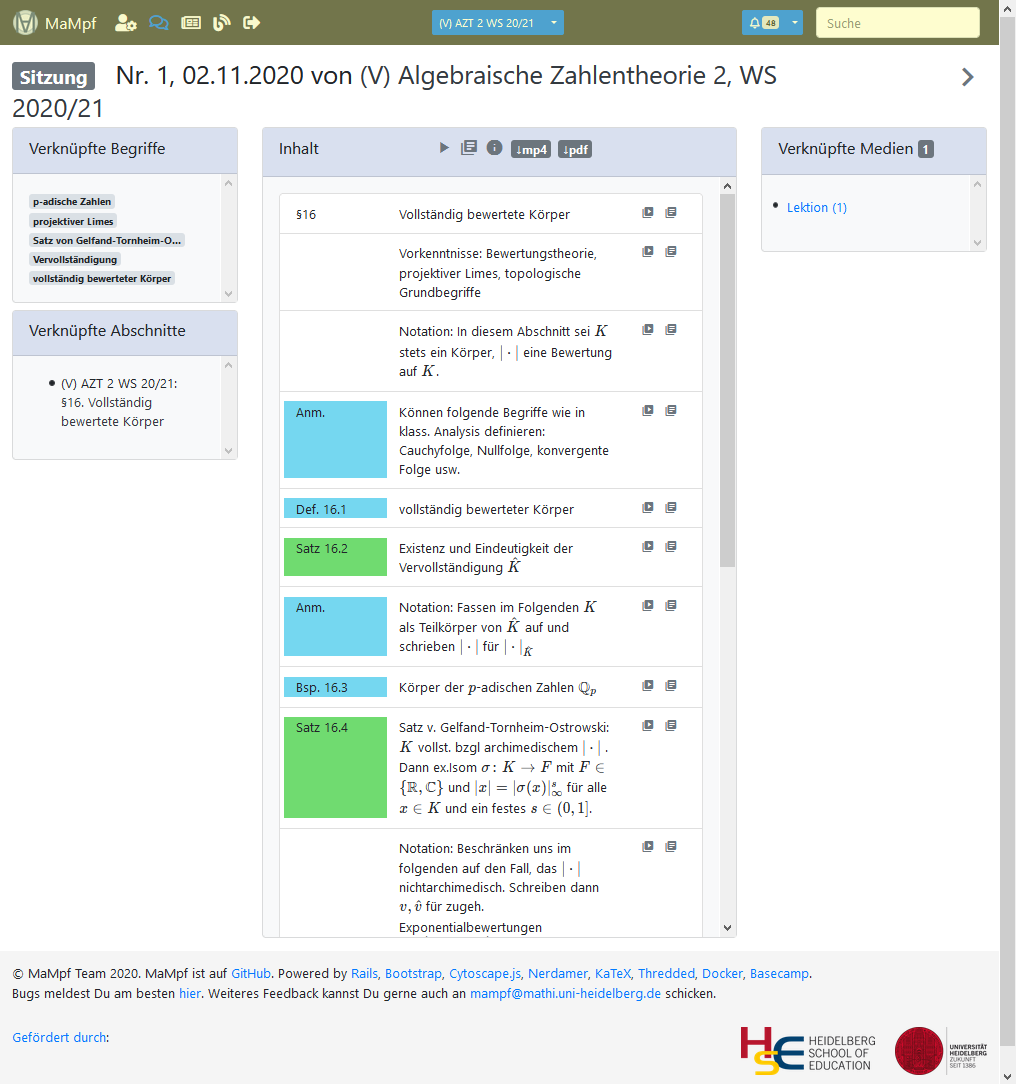 | 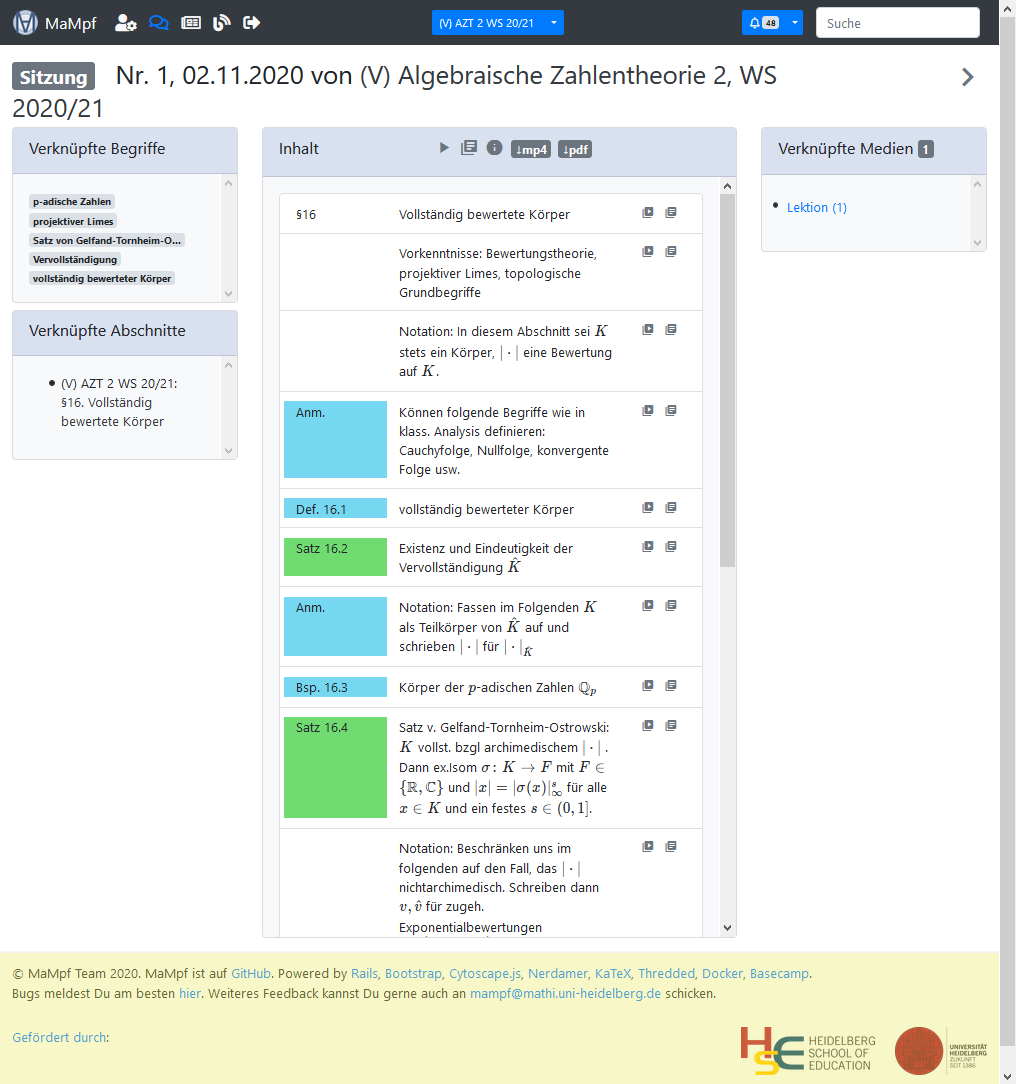 |
|---|---|---|
| Eigentliche Seite | Navigationsleiste | Footer |
Die eigentliche Seite lässt sich ebenfalls in verschiedene Teilbereiche einteilen: den Auswahl- und Bearbeitungsbereich, die Seiteneinstellungen, die Mediacards und die Seitennavigation. In den folgenden Screenshots sind diese Bereiche markiert.
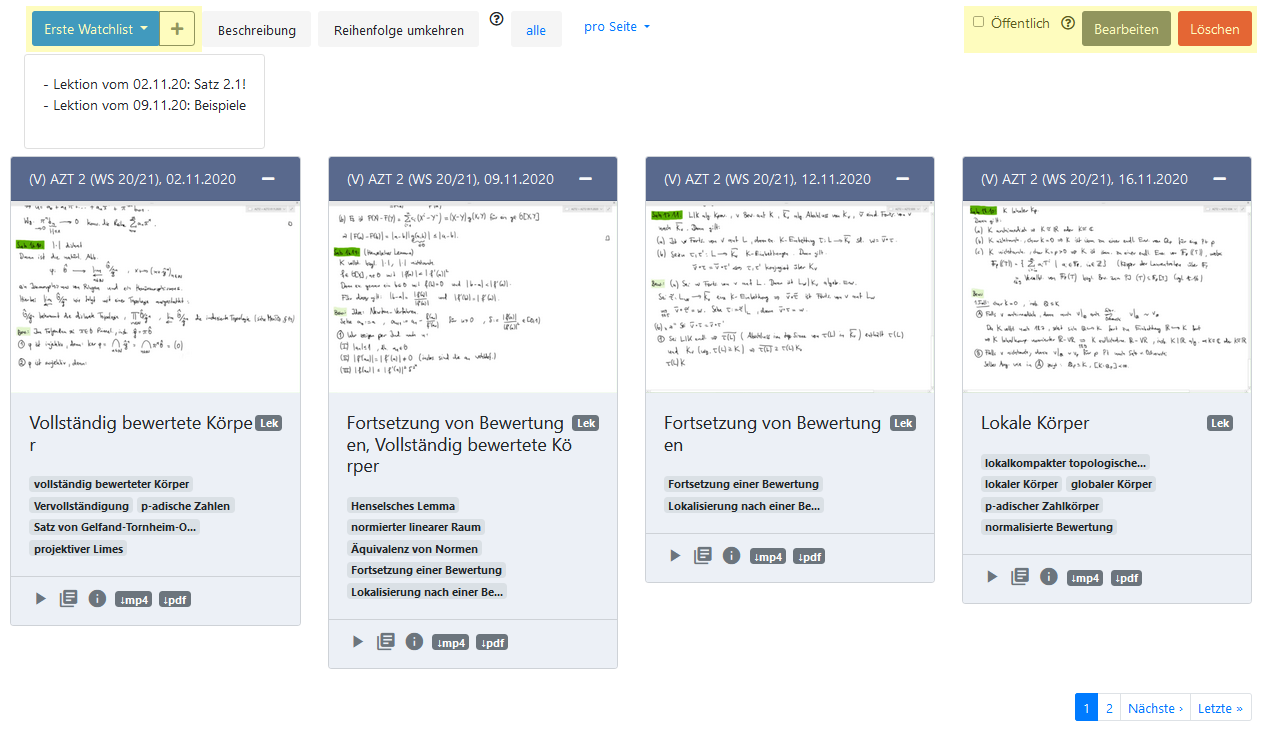 | 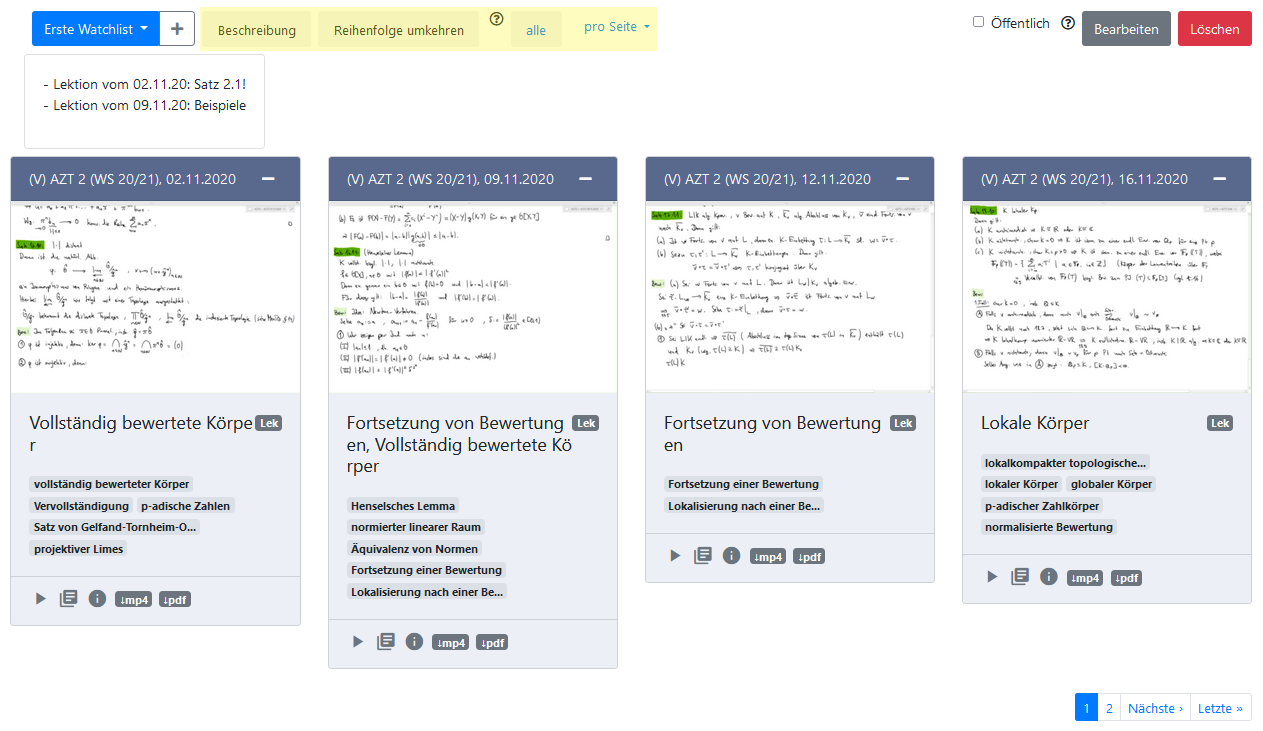 |
|---|---|
| Auswahl und Bearbeitung | Seiteneinstellungen |
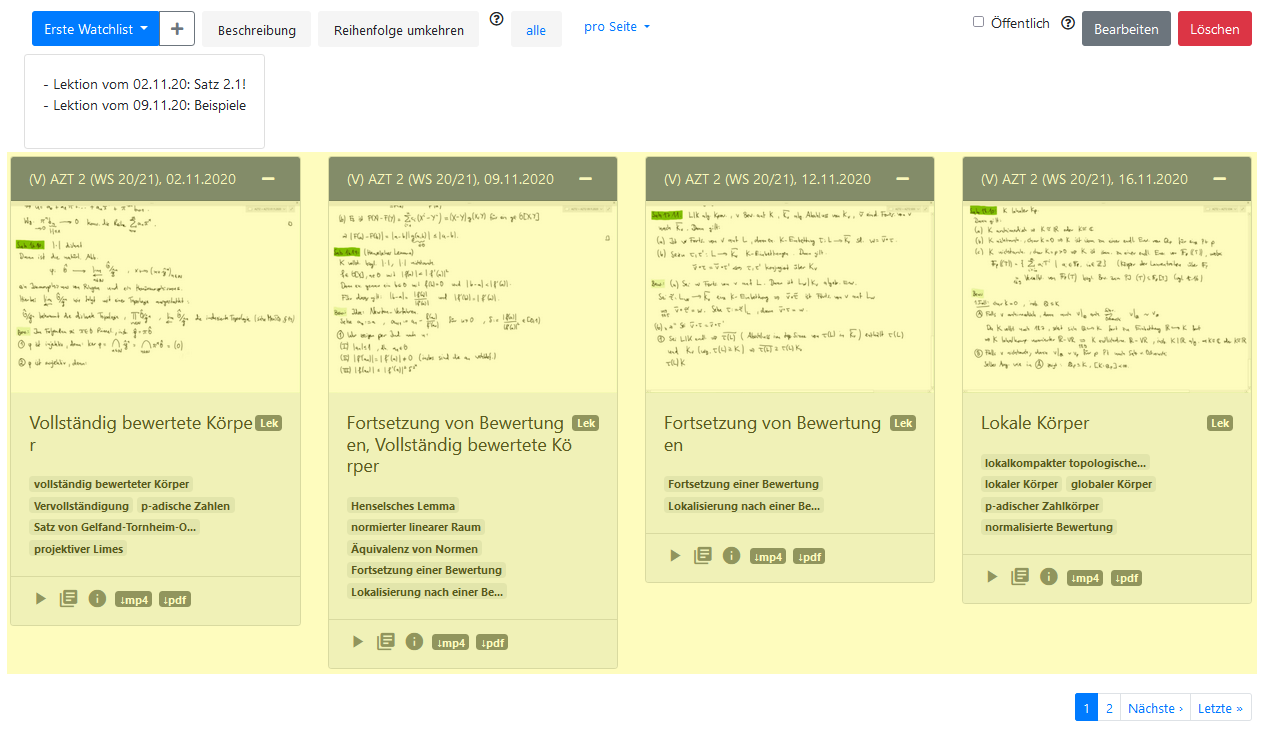 | 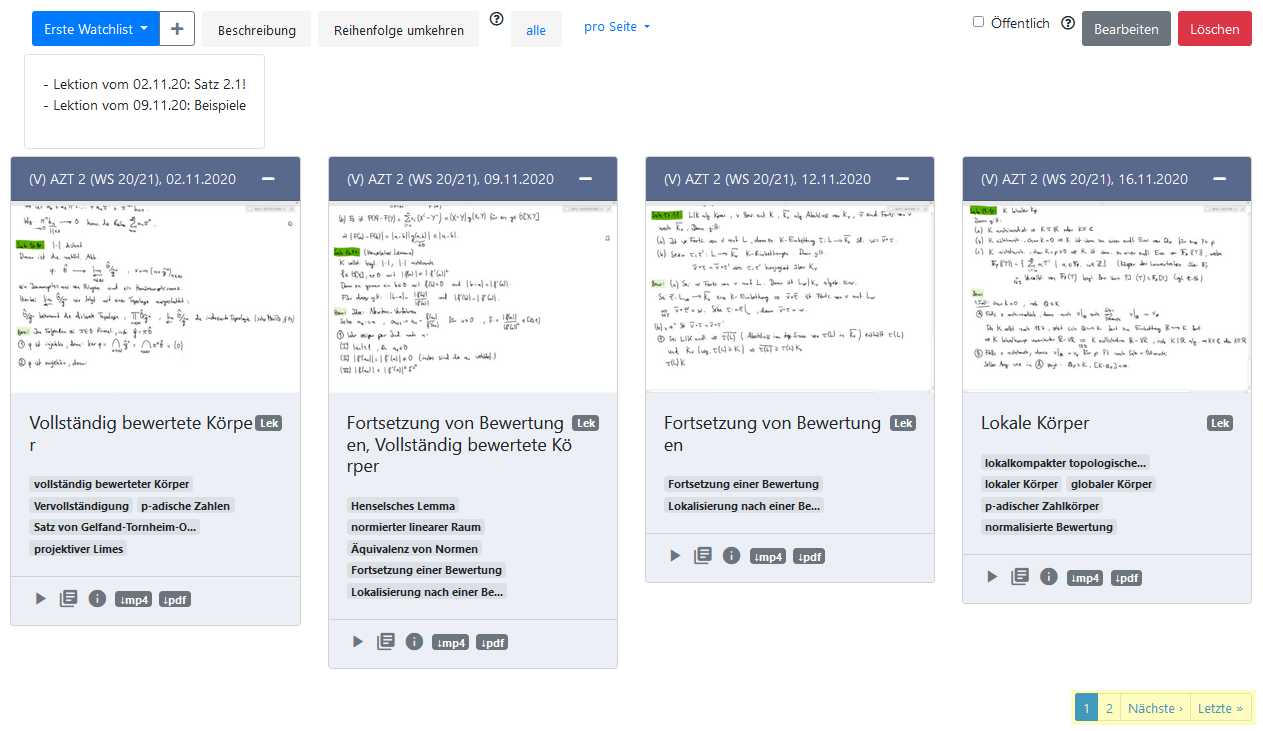 |
| Mediacards | Seitennavigation |
Bedienelemente und mögliche Aktionen auf dieser Seite
Die Bedienelemente der Seite „Watchlist“ werden im Folgenden aufgeführt. Dabei werden die Bedienelemente, die sich in einem der oben beschriebenen Teilbereiche befinden, gemeinsam vorgestellt.
Auswahl und Bearbeitung
- bzw. bzw.
Wenn keine Watchlist vorhanden ist, wird angezeigt. Dies ist kein Bedienelement. Wenn eine Watchlist existiert, tritt an diese Stelle , was ebenfalls kein Bedienelement ist. Erst wenn es mehr als eine Watchlist gibt, wird das Element zum Dropdown-Menü , mit dem man die vorhandenen Watchlisten öffnen kann. - Ändere den Öffentlichkeitsstatus der Liste. Setze den Haken, um den Status der Liste zu öffentlich zu ändern. Wird kein Haken gesetzt oder wird er wieder entfernt, ist die Liste privat. Öffentliche Listen können von anderen Nutzer*innen betrachtet werden. Dazu benötigen sie allderings den Link zur Liste (die Adresse, die in der Adressleiste des Browsers angezeigt wird, wenn die Liste geöffnet ist). Sobald der Haken bei einer zuvor öffentlichen Liste entfernt worden ist, können andere Nutzer*innen die Liste nicht mehr öffnen.
- Öffne das Dialogfeld „Erstellen“, um eine neue Liste anzulegen.
- Öffne das Dialgfeld „Bearbeiten“. Dort kann die derzeit geöffnete Liste umbenannt und ihr Beschreibungstext verändert werden.
- Lösche die gesamte derzeit geöffnete Watchlist.
Dialogfeld „Erstellen“
Dieses Dialogfeld öffnet sich, nachdem auf geklickt worden ist.
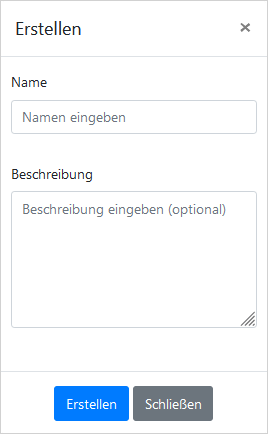 |
|
Dialogfeld „Bearbeiten“
Dieses Dialogfeld öffnet sich, nachdem auf geklickt worden ist.
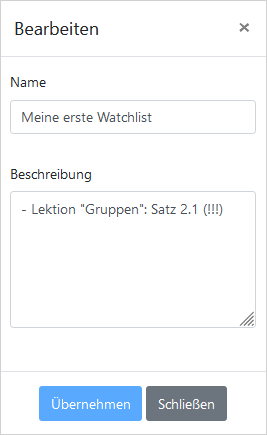 |
|
Seiteneinstellungen
- Blende die Beschreibung der Liste ein bzw. aus. Dieser Button ist nur vorhanden, wenn die Liste mit einem Text versehen worden ist. Ein Beschreibungstext kann nachträglich hinzugefügt werden, dazu klickt man auf .
- Ändere die Sortierreihenfolge der Medien.
- Zeige alle Medien auf einer Seite an. Dieser Button ist nicht vorhanden, wenn bereits alle Medien auf einer Seite angezeigt werden.
- Bestimme die Anzahl der pro Seite angezeigten Medien. Zur Auswahl stehen 3, 4, 8, 12, 24 und 48.
Mediacards
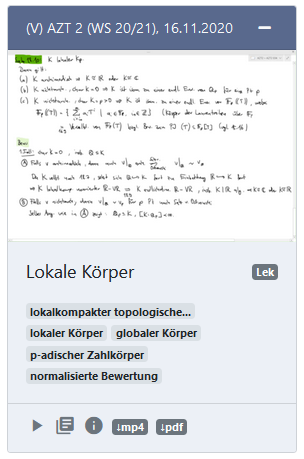 |
|
Seitennavigation
- Wechsel auf Seite n.
- bzw. auf die nächste bzw. vorige Seite.
- bzw. Wechsel auf die letzte bzw. erste Seite.
Hinweis zum Fehlen von Bedienelementen
Nicht immer sind alle der aufgeführten Bedienelemente vorhanden. Bei den Mediacards hängen die verfügbaren Elemente von den Bestandteilen des Mediums (Dateien und Assoziationen) ab. Aus welchen Komponenten ein Medium bestehen kann, ist wiederum durch die Medientyp festgelegt. Die Buttons sind nur vorhanden, wenn dies auch für die entsprechenden Dateien der Fall ist bzw. die entsprechenden Assoziationen (Begriffe und Sitzung) bestehen sind. Die Elemente zur Seitennavigation werden nur angezeigt, falls sich mehr Medien auf der Liste befinden, als pro Seite anzeigt werden sollen.
Von dieser Seite aus aufrufbare Seiten
Von der Seite „Watchlist“ aus gelangt man zu diversen anderen Seiten. Im Weiteren wird beschrieben, welche Informationen diese Seiten enthalten und welche Aktionen dort möglich sind.
Seite der getaggten Begriffe
Auf dieser Seite werden Synonyme und Übersetzungen des Begriffs aufgelistet. Zudem sind verknüpfte Begriffe, Abschnitte und Medien angeben und verlinkt. Die Beziehungen zu anderen Begriffen wird mit einer Mindmap visualisiert. Diese Mindmap kann auch zur Navigation genutzt werden. Begriffsseiten öffnen sich durch Klick auf den jeweiligen .
THymE-Player
Im THymE-Player können Videos abgespielt werden. Der Player zeigt zudem eine Gliederung des Videos und weiterführende Informationen (z.B. Links zu Zusatzmaterial) an. Er öffnet sich durch Klicken auf den -Button.
Seite des verknüpften Mediums
Auf der Seite eines Mediums stehen weitere, vom Medientyp abhängige Informationen (z.B. zu Länge bzw. Umfang und Größe von PDFs bzw. Videos) zur Verfügung. Auf allen Medienseiten sind verknüpfte Medien und Begriffe aufgeführt und verlinkt. Zudem können Kommentare verfasst und gelesen werden. Um auf eine Medienseite zu gelangen, muss man auf den -Button klicken.
Hinweise für Editor*innen: Zusätzliche Informationen auf Mediacards
Auf den Mediacards können sich zusätzliche Informationen befinden. Das Symbol ![]() im Header weist darauf hin, dass das Medium aus einer anderen Veranstaltung importiert worden ist. Bei Editor*innen befinden sich gegebenenfalls zusätzliche Icons auf den Mediacards, die Auskunft über die Sichtbarkeit eines Mediums geben.
im Header weist darauf hin, dass das Medium aus einer anderen Veranstaltung importiert worden ist. Bei Editor*innen befinden sich gegebenenfalls zusätzliche Icons auf den Mediacards, die Auskunft über die Sichtbarkeit eines Mediums geben.
| Symbol | Bedeutung |
|---|---|
| Das Medium ist noch nicht veröffentlicht. Einfache Nutzer*innen können es noch nicht sehen. | |
| Das Medium ist auf Modulebene angesiedelt und mit Tags versehen, die in der Veranstaltung noch nicht behandelt worden sind. Bevor diese Begriffe in der Veranstaltung verwendet worden sind, können einfache Nutzer*innen dieses Medium nur sehen, wenn sie alle im Menü ausgewählt haben. Diese Wahl ist nicht die Standardeinstellung. | |
| Das Medium ist noch nicht veröffentlicht, aber die Veröffentlichung ist geplant. Einfache Nutzer*innen können dieses Medium erst nach dem Zeitpunkt der Veröffentlichung sehen. Dieser kann mithilfe des Tooltips in Erfahrung gebracht werden. | |
| Das Medium ist gesperrt. Einfache Nutzer*innen können es nicht mehr sehen. |