Begriff
Auf der Seite „Begriff“ finden Nutzer*innen Synonyme für den Begriff, mit dem Begriff verknüpfte Abschnitte, Begriffe, Medien und Quizzes sowie eine Mindmap („MaMpf-Map“), die veranschaulicht, mit welchen Begriffen der entsprechende Begriff zusammenhängt. Mit der MaMpf-Map können die Seiten der mit dem Begriff verbunden Begriffe geöffnet werden.
*Links ergänzen*

Navigation zu dieser Seite
Die Seite „Begriff“ ist über verschiedene Wege erreichbar. Sie kann beispielsweise über Mediacards oder die Seiten „Veranstaltung“, „Abschnitt“, „Sitzung“, „Vortrag“ und „Medium“ erreicht werden, sofern es entsprechende Assoziierungen mit dem Begriff gibt. In diesem Fall gibt es auf den gerade angeführten Seiten das Bedienelement , das auf die Seite „Begriff“ führt.
Bereiche der Seite
Die Seite „Begriff“ gliedert sich in drei große Teilbereiche: die eigentliche Seite „Begriff“, die Navigationsleiste und den Footer. Die Bereiche sind exemplarisch in den folgenden Screenshots einer Seite „Sitzung“ eingezeichnet. Dieser Artikel widmet sich der eigentlichen Seite.
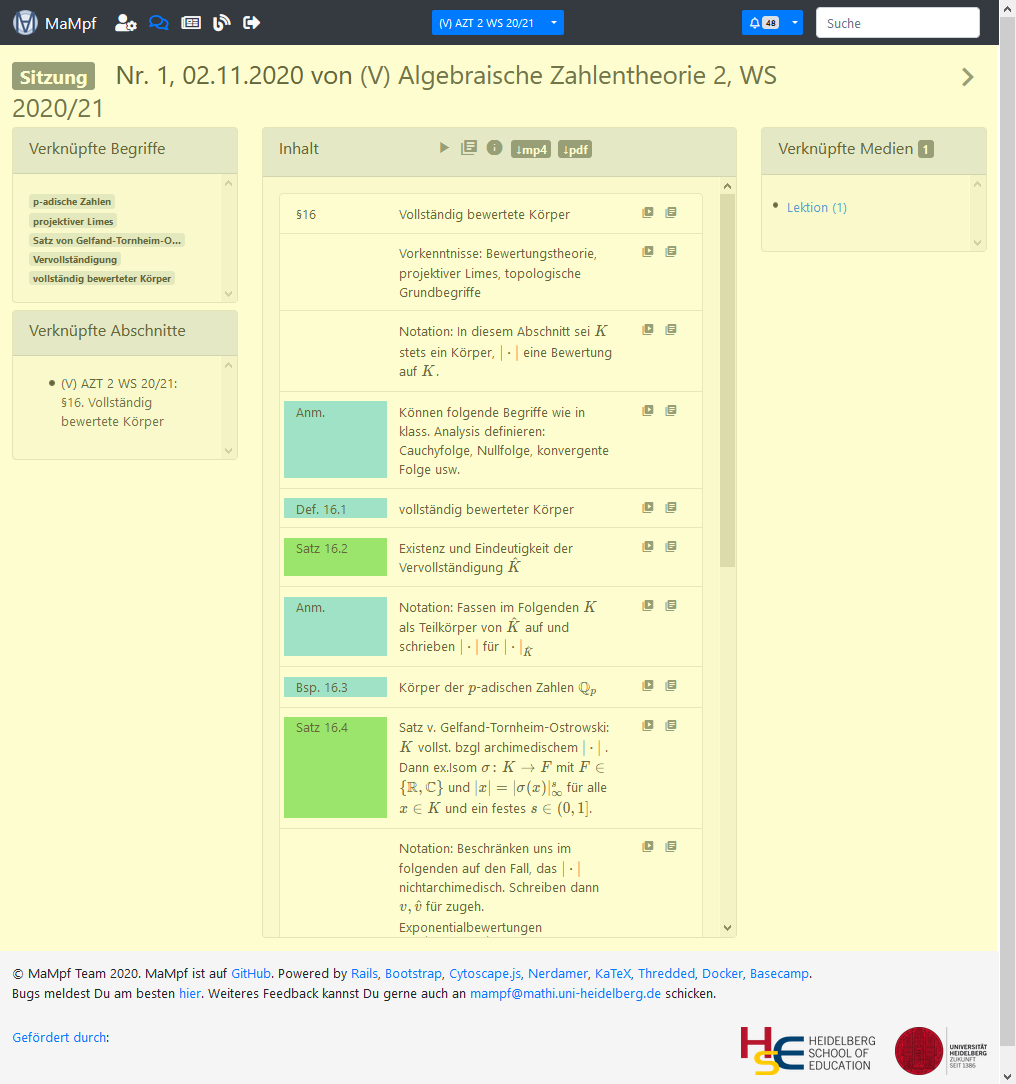 | 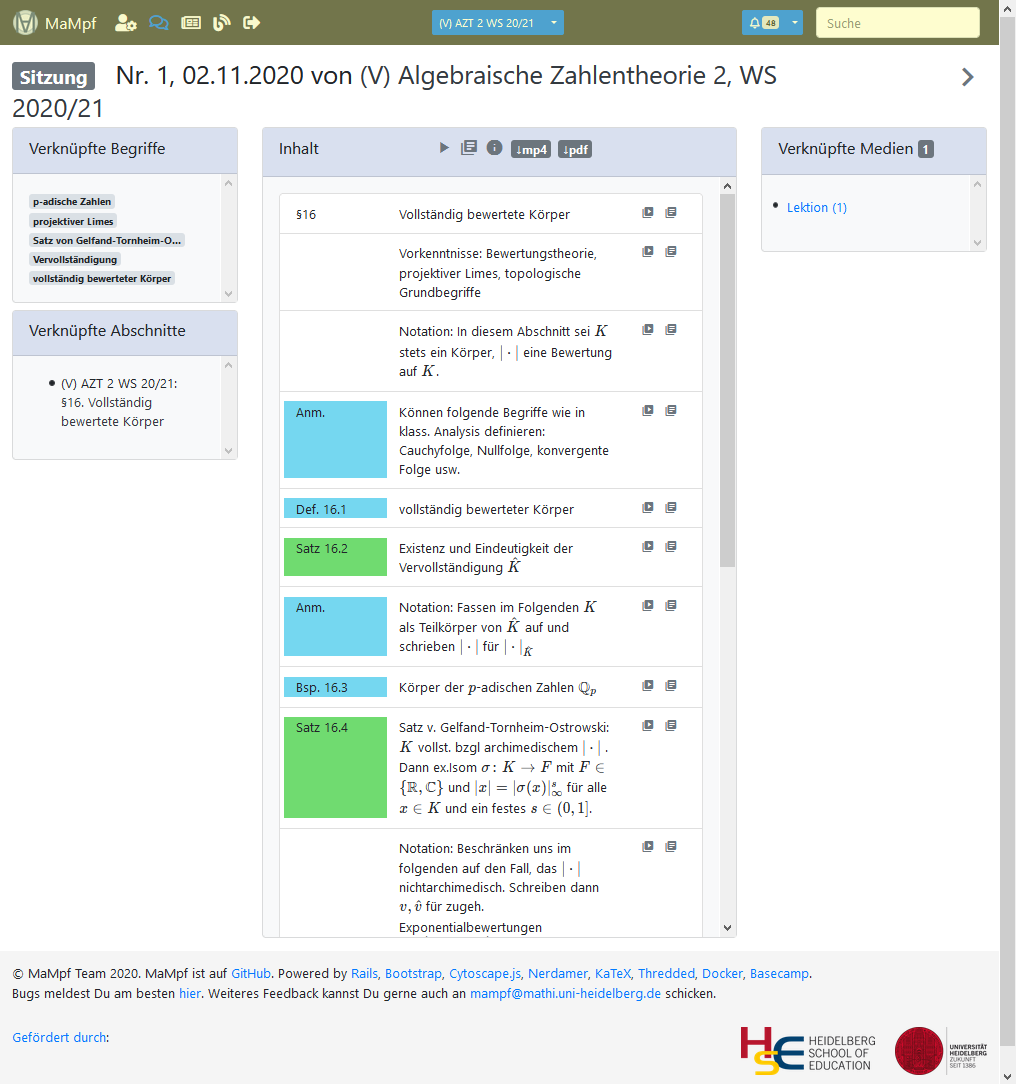 | 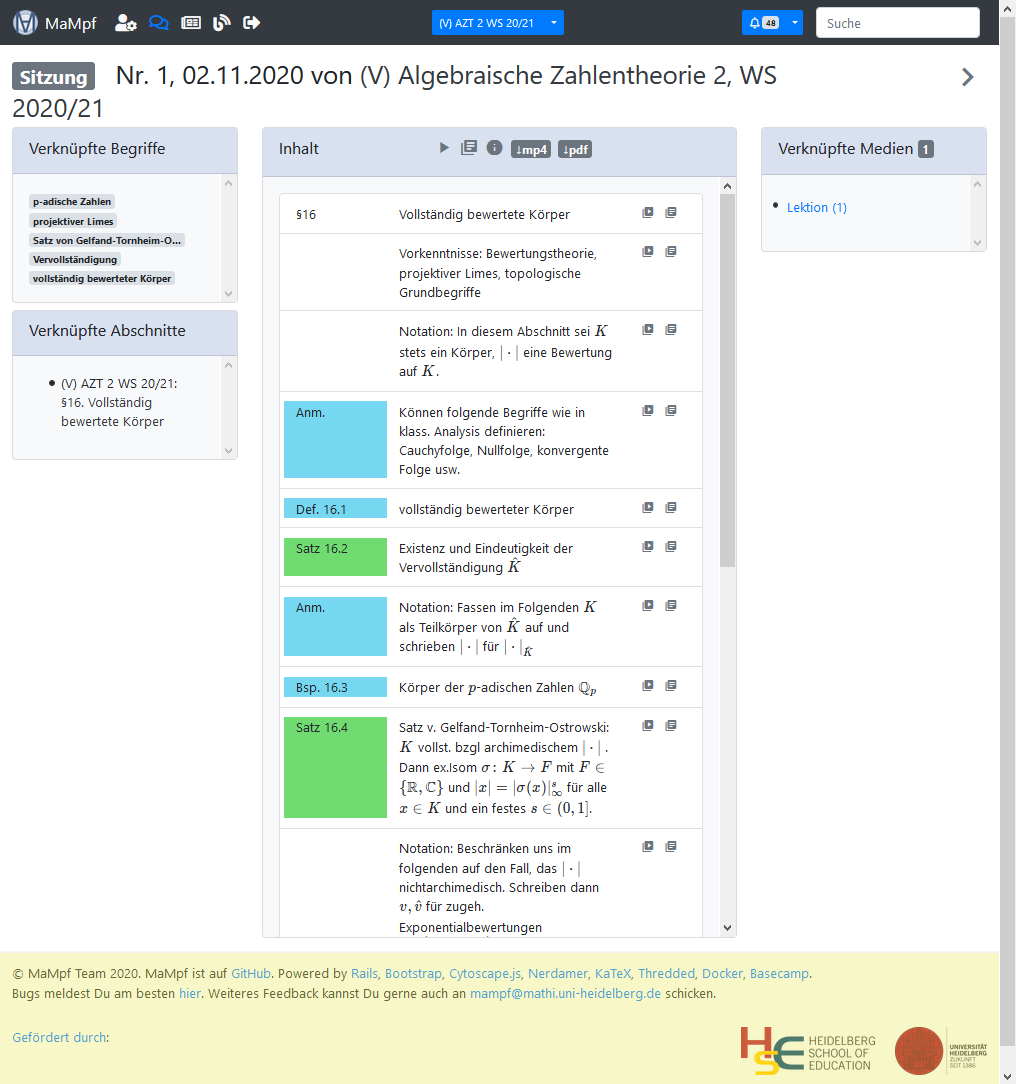 |
|---|---|---|
| Eigentliche Seite | Navigationsleiste | Footer |
Die eigentliche Seite besteht aus einer Überschrift und den sechs Boxen „Synonyme“, „Verknüpfte Begriffe“, „Verknüpfte Abschnitte“, „MaMpf-Map“, „Verknüpfte Fragen“ und „Verknüpfte Medien“.
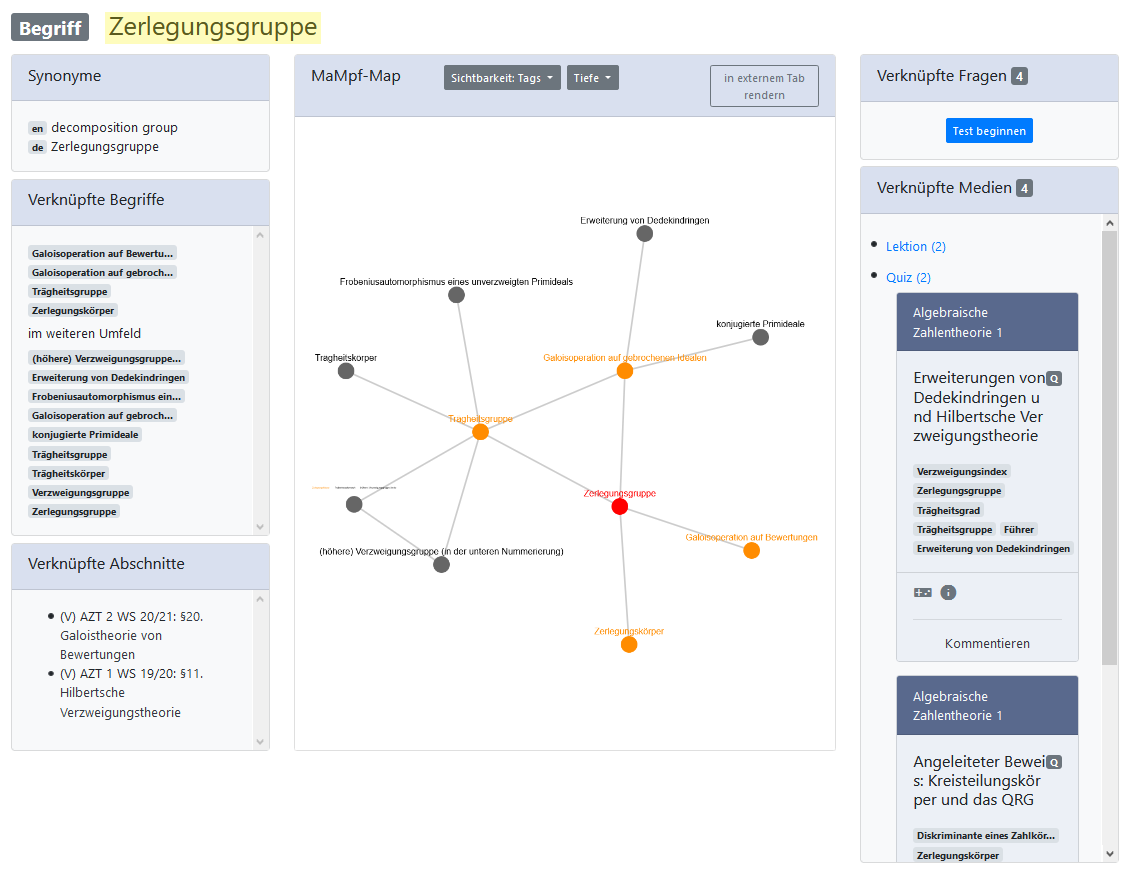 | 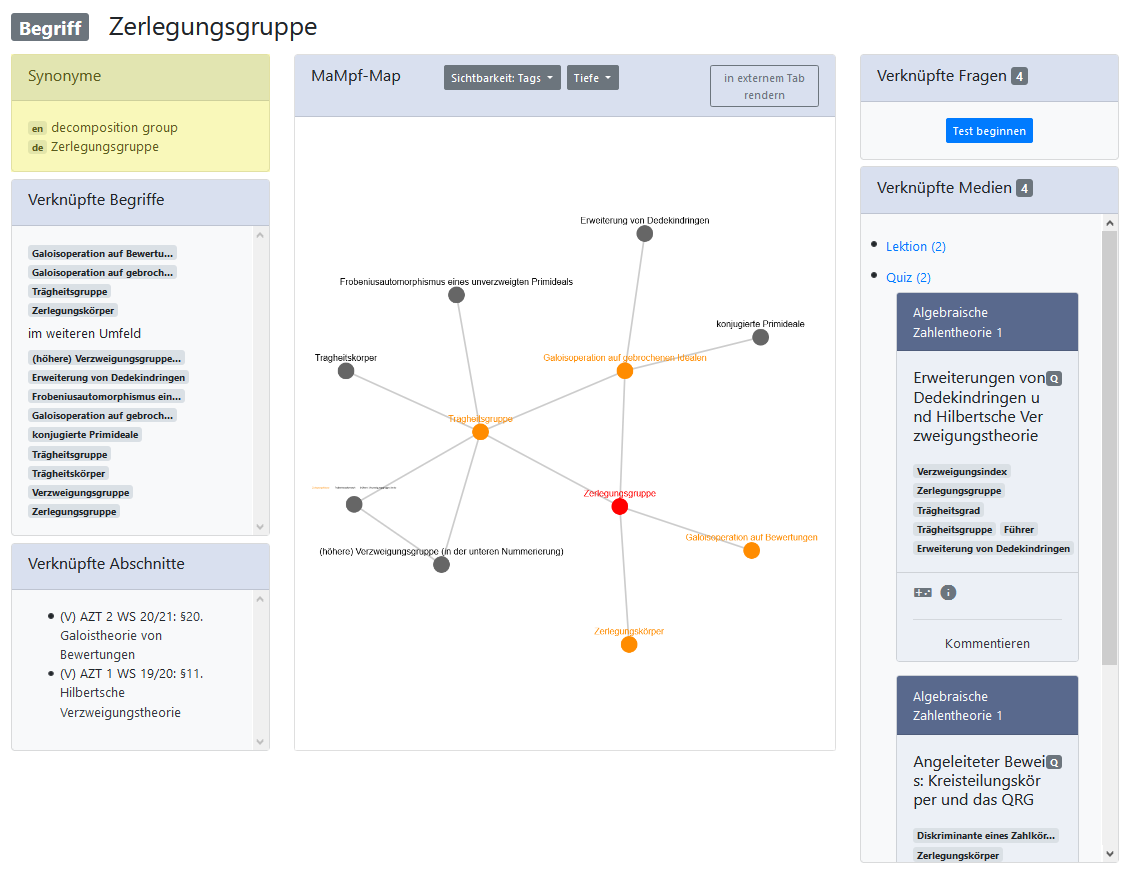 | 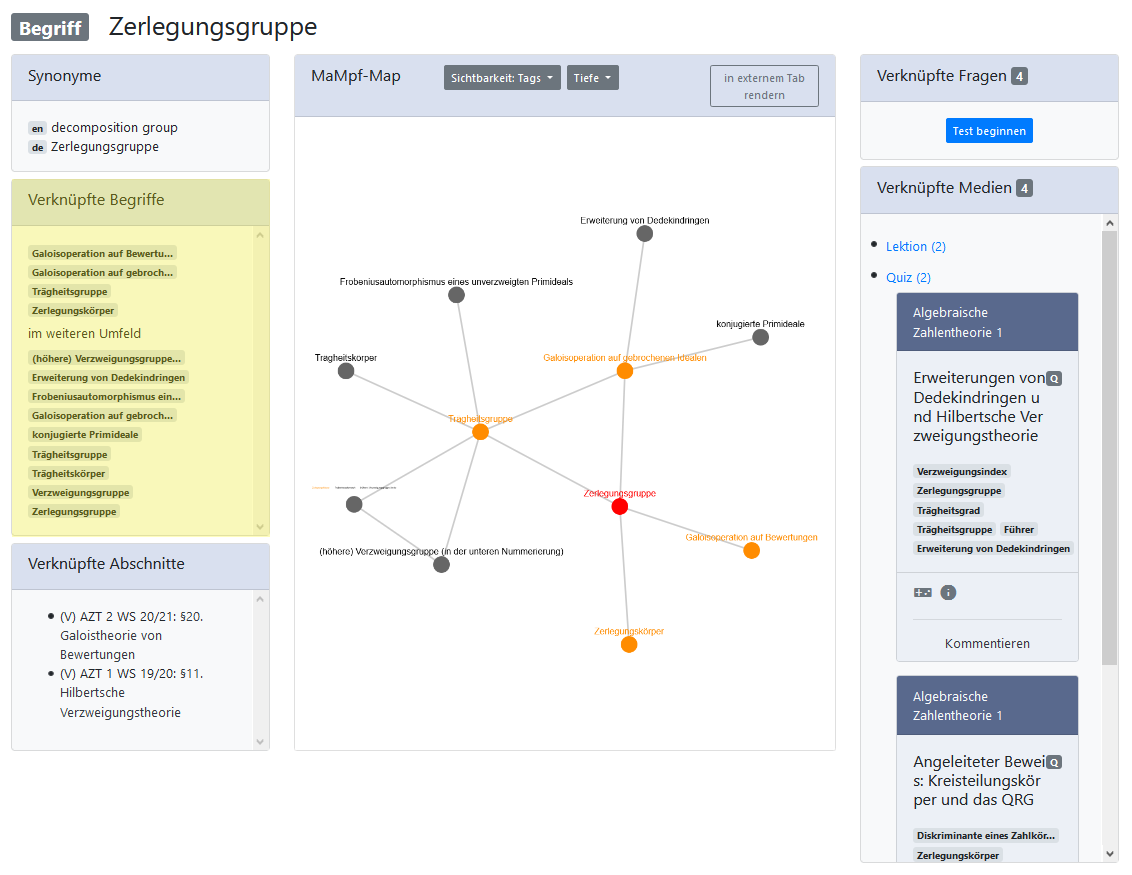 |
|---|---|---|
| Überschrift | Synonyme | Verknüpfte Begriffe |
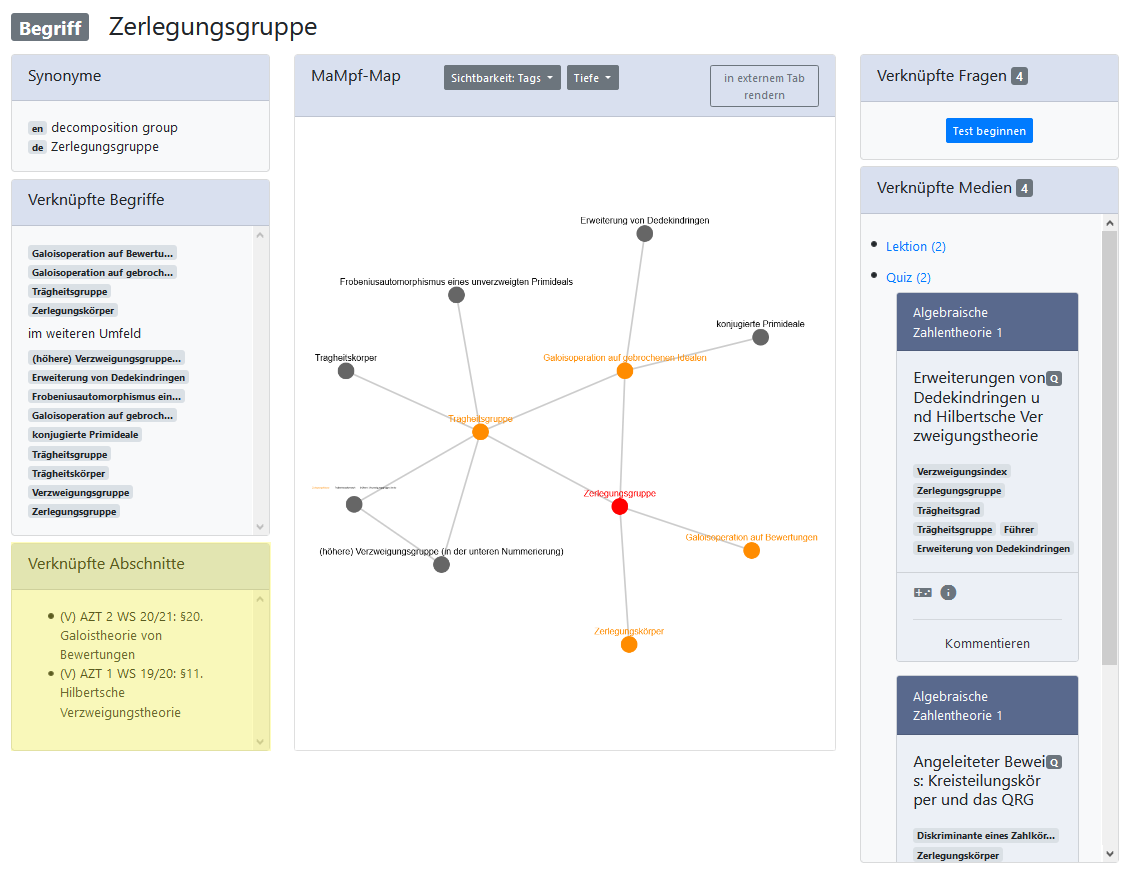 | 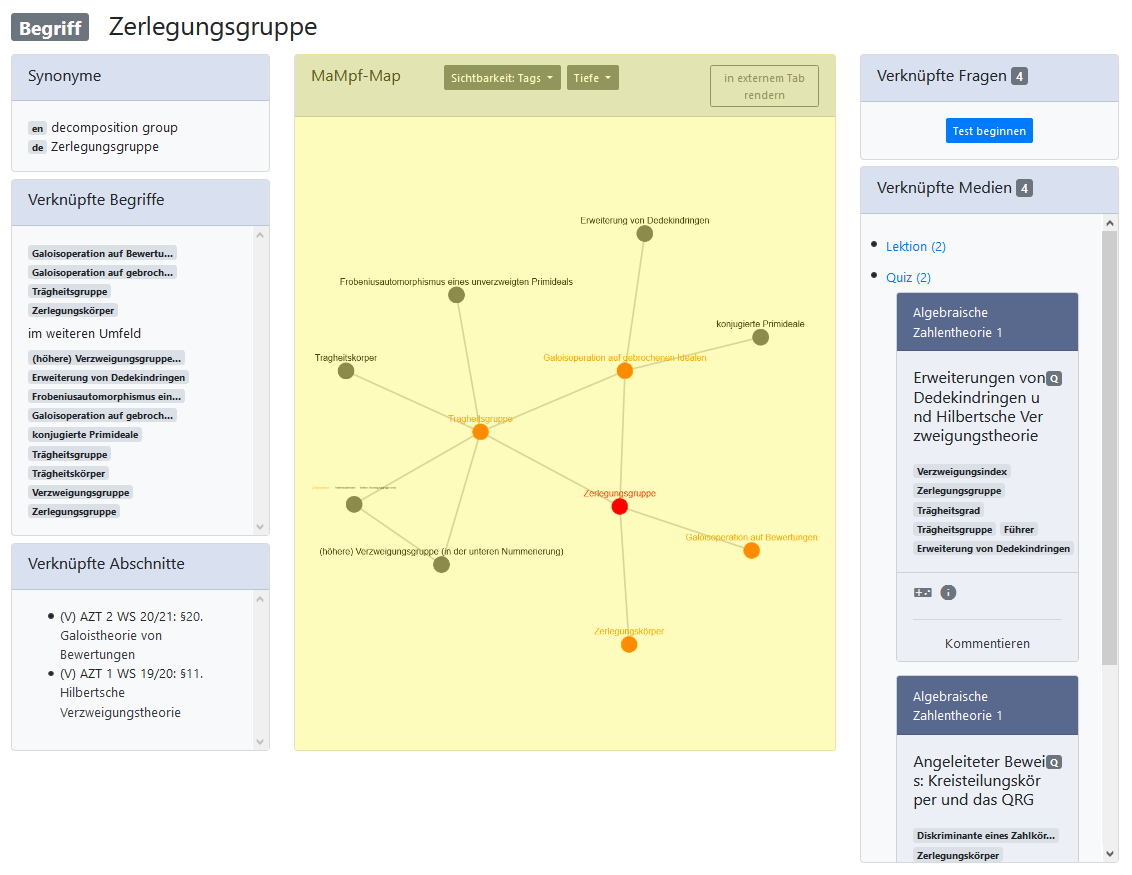 | 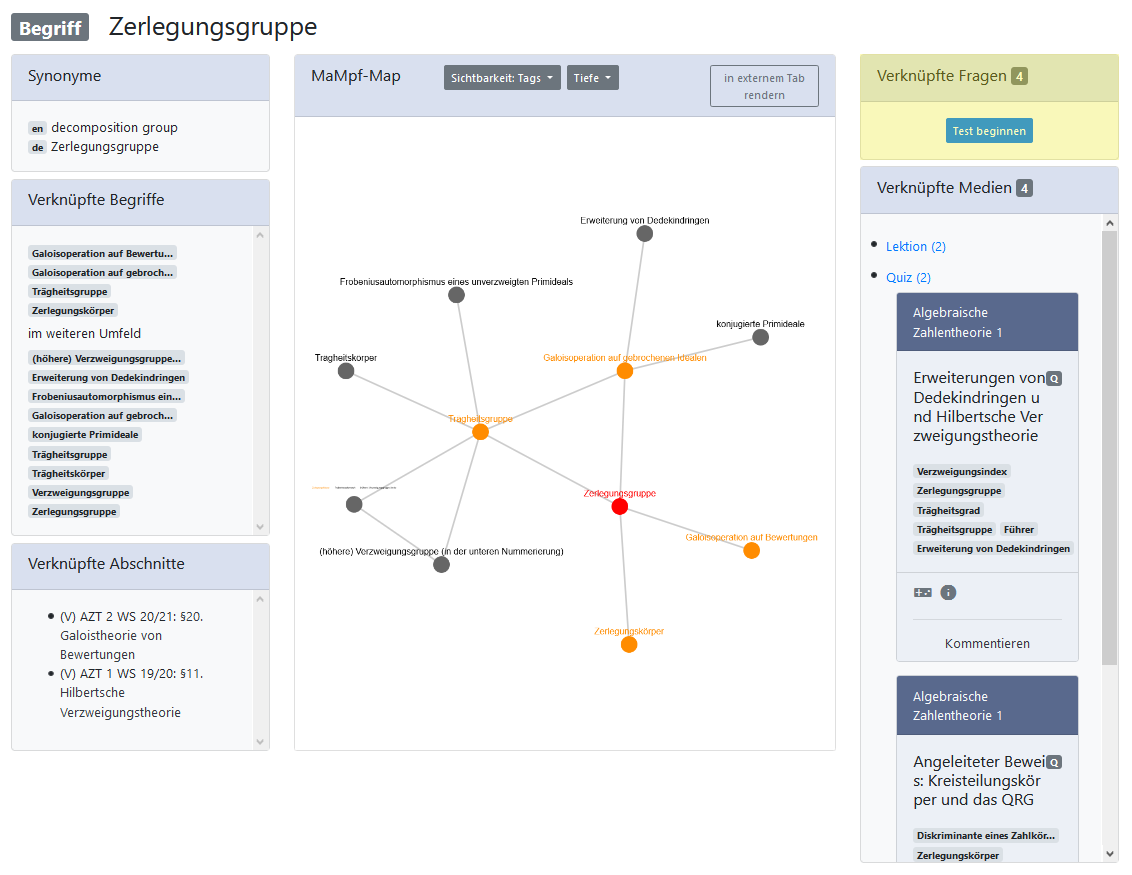 |
| Verknüpfte Abschnitte | MaMpf-Map | Verknüpfte Fragen |
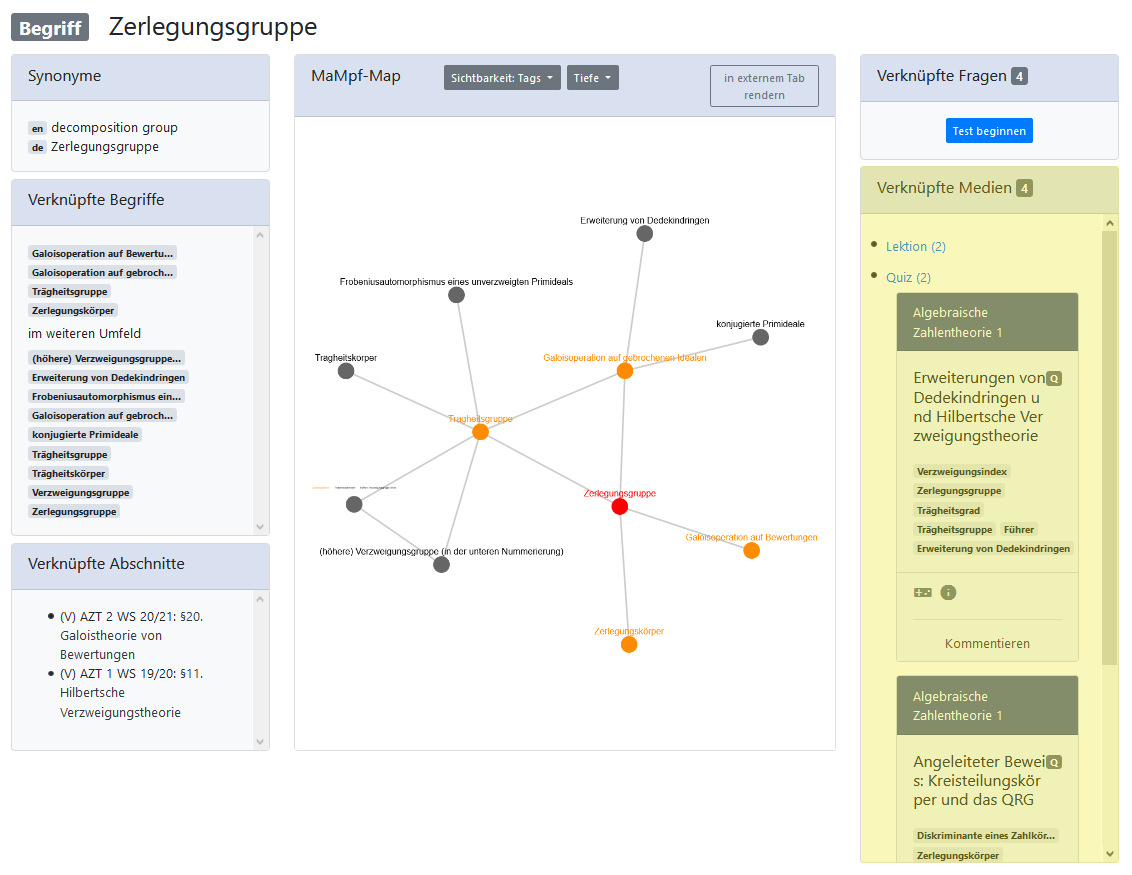 | ||
| Verknüpfte Medien |
Bedienelemente und mögliche Aktionen auf dieser Seite
Auf der Seite „Begriff“ kommen Bedienelemente bei einfachen Nutzer*innen in den Bereichen „Verknüpfte Begriffe“, „Verknüpfte Abschnitte“, „MaMpf-Map“, „Verknüpfte Fragen“ und „Verknüpfte Medien“ vor. Bei Editor*innen gibt es außerdem ein Bedienelement neben der Überschrift. Die Bedienelemente jeder dieser Bereiche werden nun beschrieben.

Überschrift (nur bei Editor*innen)
Gehe auf die Seite „Begriff bearbeiten“.Verknüpfte Begriffe
Gehe auf die Seite des Begriffs.Verknüpfte Abschnitte
Gehe auf die Seite des Abschnitts.MaMpf-Map
- Wähle aus, welche Begriffe angezeigt werden. Zur Auswahl stehen aus allen abonnierten und inhaltlich vorangehenden Modulen, aus allen abonnierten Modulen und aus allen Modulen.
- Stelle ein, wie viele Begriffe angezeigt werden sollen: nur direkt mit dem Begriff verbundene (1) oder auch mit verknüpften Begriffen verbundene Begriffe (2).
- Öffne die Mindmap in einem externen Tab.
- Gehe auf die Seite des Begriffs.
Verknüpfte Fragen
Starte ein Quiz, das aus fünf der verknüpften Fragen besteht.Verknüpfte Medien
Klappe die Mediacard-Liste aller verknüpfter Medien des angegebenen Typs aus. Mögliche Typen sind Lektion, Worked Example, Quiz, Wiederholung, Beispiel, Übung, Skript, Quiz-Frage, Quiz-Erläuterung und Sonstiges. Für mögliche weitere Buttons siehe Mediacard.Hinweis zum Fehlen von Bedienelementen
Die Box „Verknüpfte Fragen“ und die damit einhergehende Möglichkeit, ein Quiz zu starten, gibt es nur, wenn Fragen assoziiert sind.
Wenn keine Abschnitte, Begriffe oder Medien assoziiert sind, werden die entsprechenden Boxen zwar angezeigt, es gibt dann aber keine weiteren Bedienelemente.
Von dieser Seite aus aufrufbare Seiten
Von der Seite „Begriff“ aus können die Seiten der verknüpften Abschnitte, die Seiten der verknüpften Medien, der THymE-Player und Kommentarseiten erreicht werden. Editor*innen können darüber hinaus zur Seite „Begriff bearbeiten“ navigieren.
„Begriff bearbeiten“ (nur bei Editor*innen)
Auf dieser Seite können der Titel des Tags bearbeitet, Synonyme oder Übersetzungen ergänzt sowie Module, Tags und Realisierungen mit dem Tag verknüpft werden. Außerdem kann der Tag mit einem anderen identifiziert oder gelöscht werden.
Seite des verknüpften Abschnitts
Auf der Seite des Abschnitts kann man sich einen Überblick über den Inhalt des Abschnitts sowie über verknüpfte Begriffe, Medien und Sitzungen verschaffen. Über die Inhaltsübersicht können PDFs und Videos an der gewünschten Stelle geöffnet werden.
Mediacards
Seite des verknüpften Mediums
Auf der Seite eines Mediums stehen weitere, vom Medientyp abhängige Informationen (z.B. zu Länge bzw. Umfang und Größe von PDFs bzw. Videos) zur Verfügung. Auf allen Medienseiten sind verknüpfte Medien und Begriffe aufgeführt und verlinkt. Zudem können Kommentare verfasst und gelesen werden. Um auf eine Medienseite zu gelangen, muss man auf den -Button klicken.
THymE-Player
Im THymE-Player können Videos abgespielt werden. Der Player zeigt zudem eine Gliederung des Videos und weiterführende Informationen (z.B. Links zu Zusatzmaterial) an. Er öffnet sich durch Klicken auf den -Button.
Kommentarseite
Auf dieser Seite können Kommentare gelesen, verfasst und durch Upvote als hilfreich gekennzeichnet werden. Eigene Kommentare können geändert und gelöscht werden. Außerdem kann eine Diskussion abonniert werden. Über abonnierte Diskussionen wird man per E-Mail auf dem Laufenden gehalten. Editor*innen können zudem Diskussionen beenden und Kommentare löschen. Zur Kommentarseite gelangt man, in dem auf bzw. klickt.
Hinweise für Editor*innen
Seite bearbeiten
Bei Editor*innen befindet sich neben der Überschrift das -Symbol. Dieses führt auf die Seite „Begriff bearbeiten“.
Zusätzliche Informationen auf Mediacards
Auf den Mediacards können sich zusätzliche Informationen befinden. Das Symbol ![]() im Header weist darauf hin, dass das Medium aus einer anderen Veranstaltung importiert worden ist. Bei Editor*innen befinden sich gegebenenfalls zusätzliche Icons auf den Mediacards, die Auskunft über die Sichtbarkeit eines Mediums geben.
im Header weist darauf hin, dass das Medium aus einer anderen Veranstaltung importiert worden ist. Bei Editor*innen befinden sich gegebenenfalls zusätzliche Icons auf den Mediacards, die Auskunft über die Sichtbarkeit eines Mediums geben.
| Symbol | Bedeutung |
|---|---|
| Das Medium ist noch nicht veröffentlicht. Einfache Nutzer*innen können es noch nicht sehen. | |
| Das Medium ist auf Modulebene angesiedelt und mit Tags versehen, die in der Veranstaltung noch nicht behandelt worden sind. Bevor diese Begriffe in der Veranstaltung verwendet worden sind, können einfache Nutzer*innen dieses Medium nur sehen, wenn sie alle im Menü ausgewählt haben. Diese Wahl ist nicht die Standardeinstellung. | |
| Das Medium ist noch nicht veröffentlicht, aber die Veröffentlichung ist geplant. Einfache Nutzer*innen können dieses Medium erst nach dem Zeitpunkt der Veröffentlichung sehen. Dieser kann mithilfe des Tooltips in Erfahrung gebracht werden. | |
| Das Medium ist gesperrt. Einfache Nutzer*innen können es nicht mehr sehen. |