Passwort ändern
Auf der Seite „Passwort ändern“ kann man das Passwort ändern, wenn man es vergessen hat. Falls man das Passwort hingegen kennt und ändern möchte, ist dies auf der Seite „Profil“ möglich. Um die Seite „Passwort ändern“ zu öffnen, muss man die Änderung des Passworts auf der Seite „Passwort vergessen“ anfordern und auf den Link „Passwort ändern“ in der im Anschluss daran erhaltenen E-Mail klicken.

Navigation zu dieser Seite
Zur Seite „Passwort ändern“ gelangt man, indem man sich auf der Seite „Passwort vergessen“ eine Anleitung zur Änderung des Passworts zuschicken lässt. Die Seite „Passwort vergessen“ kann direkt von folgenden Seiten über erreicht werden:
Nachdem man auf der Seite „Passwort vergessen“ das Feld für die E-Mail-Adresse ausgefüllt und den Button betätigt hat, erhält man eine E-Mail mit Betreff „Anleitung für das Zurücksetzen Deines MaMpf-Passworts“ von mampf@mathi.uni-heidelberg. Diese E-Mail enthält den Link „Passwort ändern“, der einen auf die Seite „Passwort ändern“ führt.
Bereiche der Seite
Die Seite „Passwort ändern“ gliedert sich in drei große Teilbereiche: die eigentliche Seite „Passwort ändern“, die Navigationsleiste und den Footer. Die Bereiche sind exemplarisch in den folgenden Screenshots einer Seite „Sitzung“ eingezeichnet. Dieser Artikel widmet sich der eigentlichen Seite.
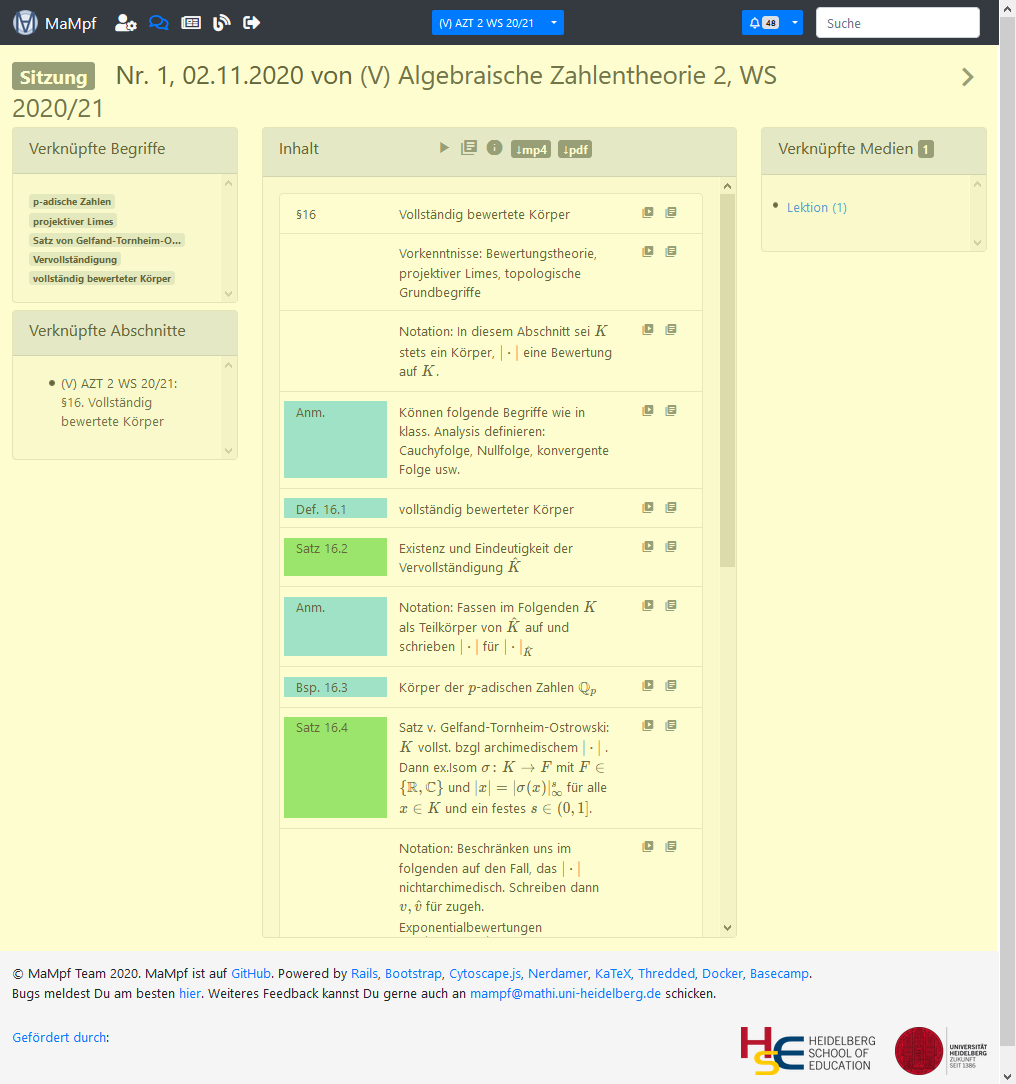 | 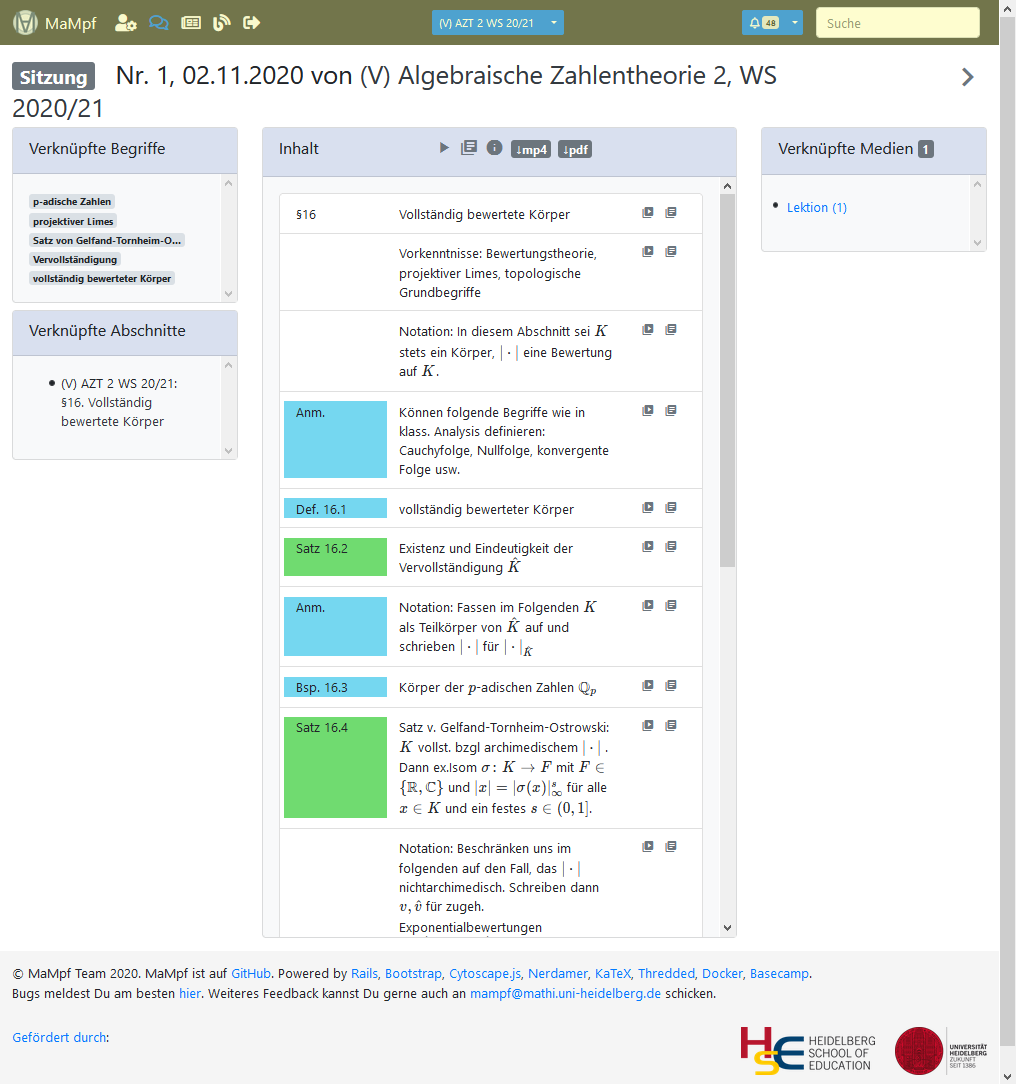 | 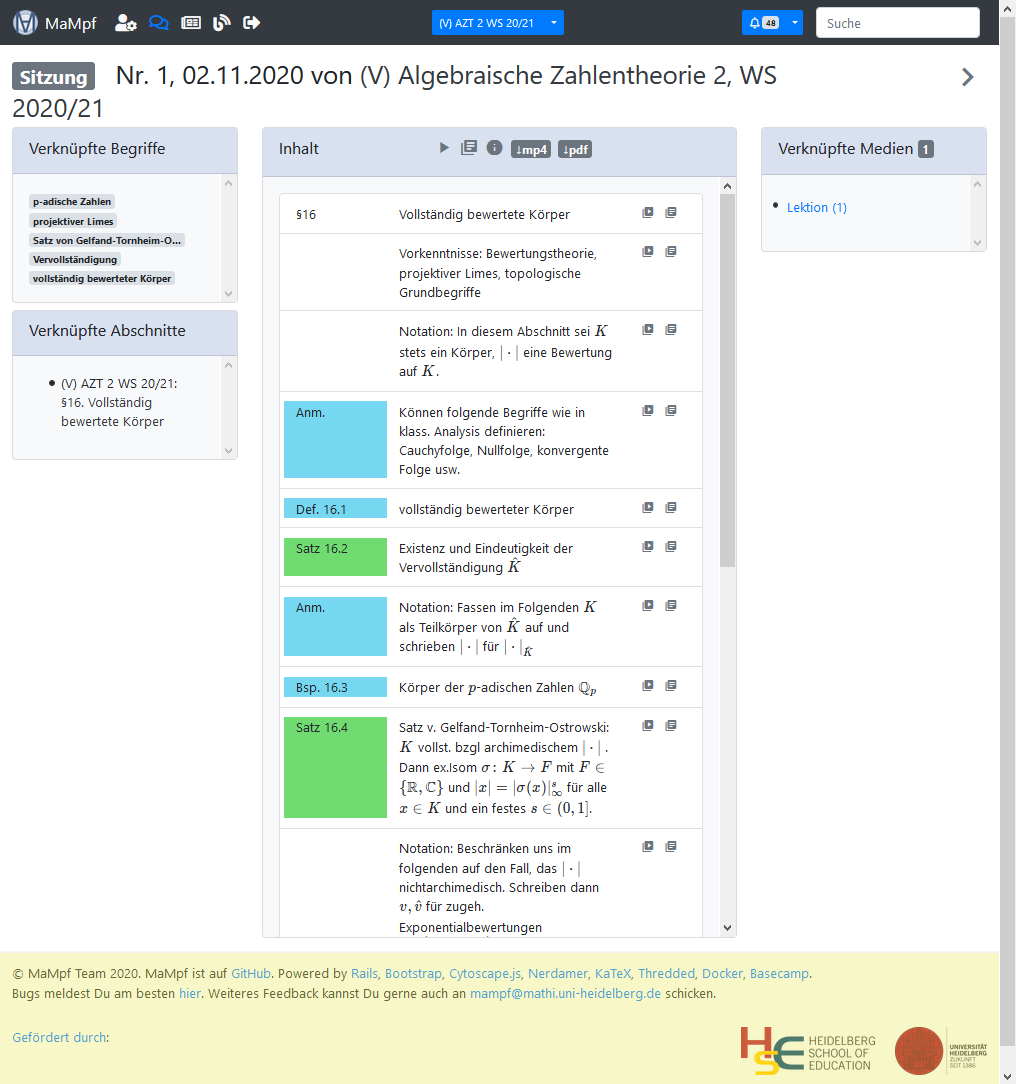 |
|---|---|---|
| Eigentliche Seite | Navigationsleiste | Footer |
Bedienelemente und mögliche Aktionen auf dieser Seite
Die Bedienelemente der Seite „Passwort ändern“ und mithilfe dieser mögliche Aktionen werden nun beschrieben.

- Feld für das neue Passwort, das man nutzen möchte. Das Passwort muss mindestens aus sechs Zeichen bestehen. Dabei sind alphanumerische und Sonderzeichen zulässig.
- Feld zur Bestätigung des neuen Passworts. Das hier eingebene Passwort muss mit dem im Passwortfeld eingegebenen übereinstimmen.
- Bestätige das eingegebene Passwort und führe den Login durch.
- Wechsel zur Loginseite.
- Wechsel zur Seite „Registrieren“.
- Wechsel zur Seite „Anleitung zur Bestätigung des Accounts erneut versenden“.
Ablauf
Nachdem man die beiden Felder für das neue Passwort ausgefüllt und durch Klicken auf den Button bestätigt hat, öffnet sich die persönliche Startseite. Dort erwartet einen der Text:

Fehlermeldungen
Bei unvollständiger oder fehlerhafter Dateneingabe gibt MaMpf eine Fehlermeldung zurück. Die folgende Tabelle gibt einen Überblick über Fehlermeldungen und Fehlerbehebung.
| Fehlermeldung | Form der Fehlermeldung | Fehler | Fehlerbehebung |
|---|---|---|---|
| Konnte User nicht speichern: Es ist ein Fehler aufgetreten: Passwort muss ausgefüllt werden. | Roter Kasten am Seitenanfang | Kein Passwort angegeben. | Gib ein Passwort ein. |
| Konnte User nicht speichern: Es ist ein Fehler aufgetreten: Passwort ist zu kurz (weniger als 6 Zeichen) | Roter Kasten am Seitenanfang | Roter Kasten am Seitenanfang | Wähle ein längeres Passwort. Dieses muss aus mindestens sechs Zeichen bestehen. |
| Konnte User nicht speichern: Es ist ein Fehler aufgetreten: Passwortbestätigung stimmt nicht mit Passwort überein | Roter Kasten am Seitenanfang | Passwort und Passwortbestätigung stimmen nicht überein. | Gib das Passwort und die Passwortbestätigung erneut ein. |