Registrieren
Auf der Seite „Registrieren“ kann man einen MaMpf-Account anlegen. Dazu benötigt man lediglich eine E-Mail-Adresse. Für das Erstellen des Accounts ist ein Passwort und die Zustimmung zur Speicherung und Verarbeitung der Daten erforderlich.

Navigation zu dieser Seite
Die Seite „Registrieren“ kann direkt von folgenden Seiten über bzw. erreicht werden:
Bereiche der Seite
Die Seite „Registieren“ gliedert sich in drei große Teilbereiche: die eigentliche Seite „Registrieren“, die Navigationsleiste und den Footer. Die Bereiche sind exemplarisch in den folgenden Screenshots einer Seite „Sitzung“ eingezeichnet. Dieser Artikel widmet sich der eigentlichen Seite.
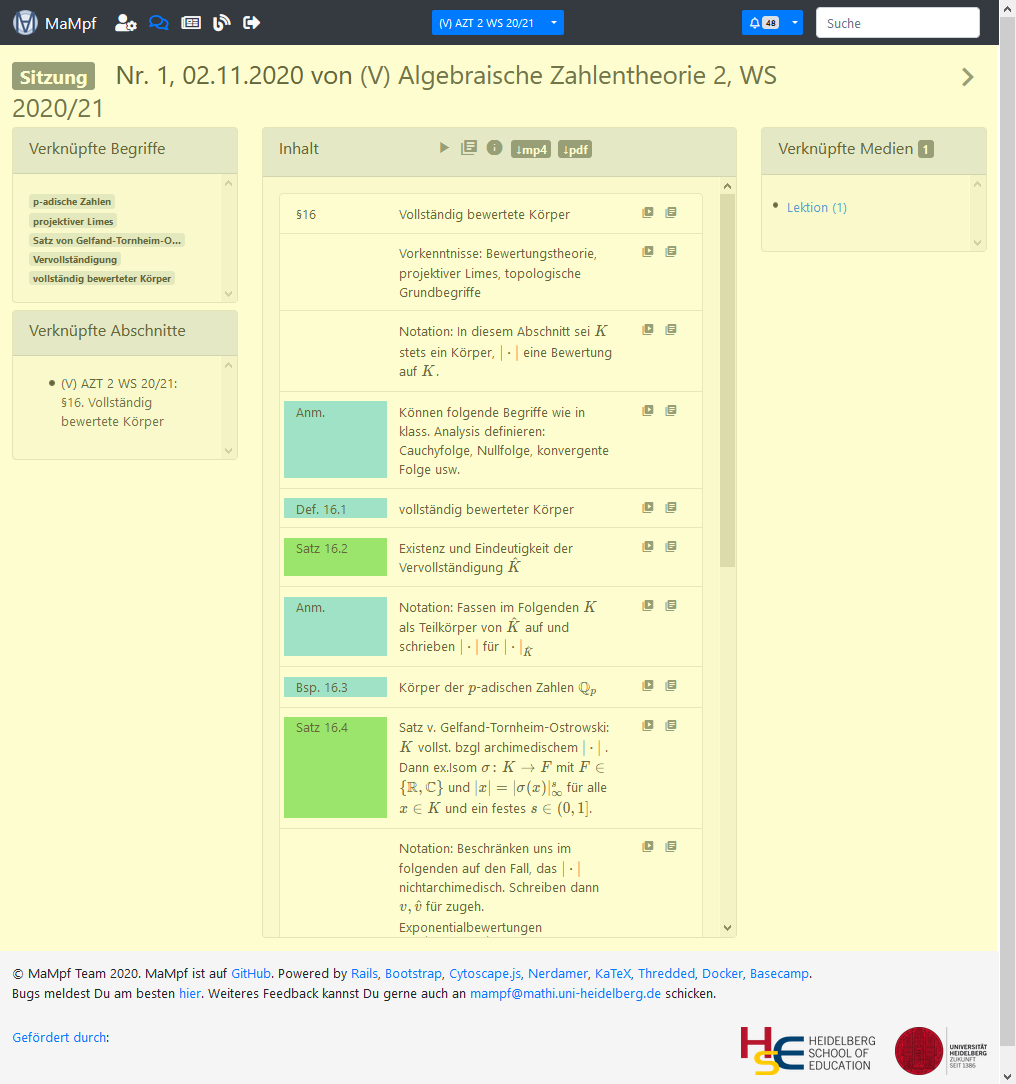 | 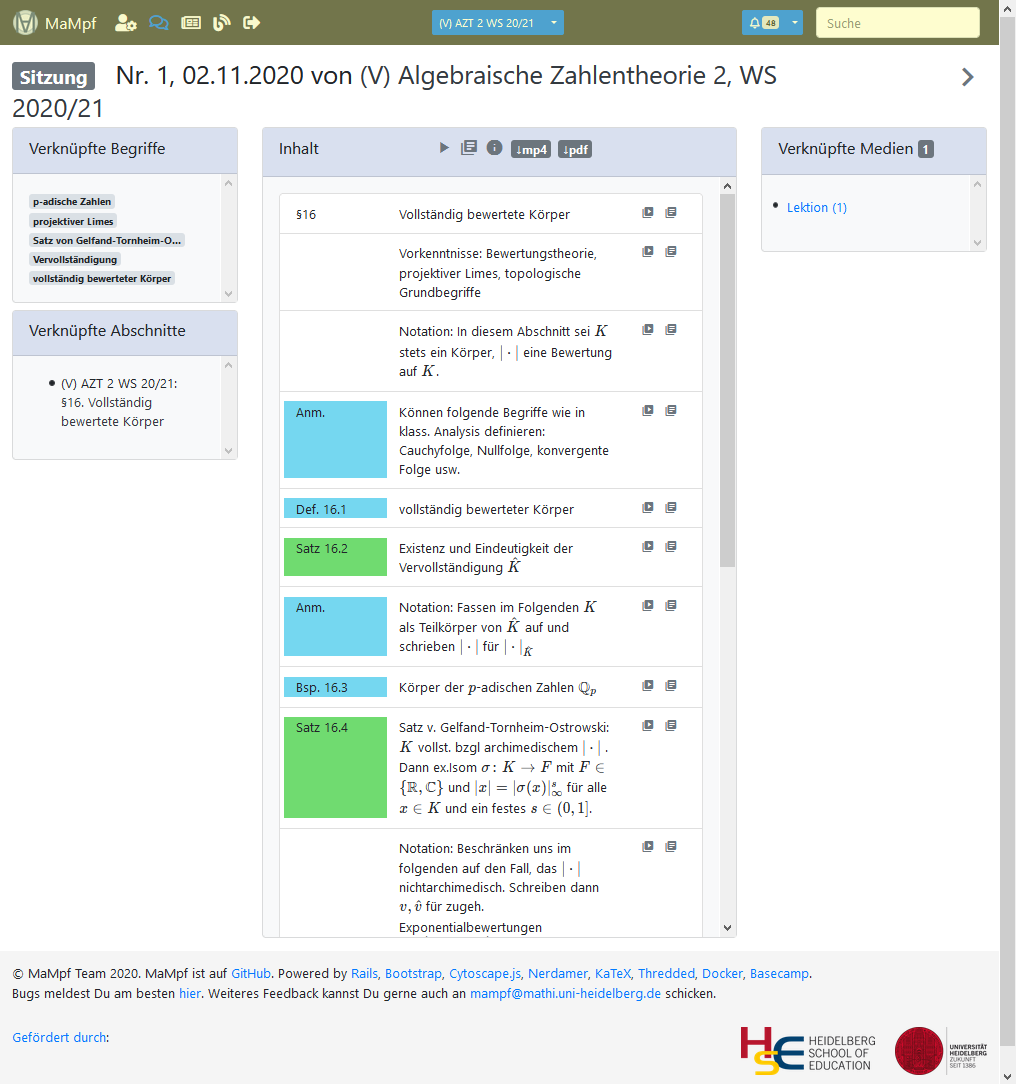 | 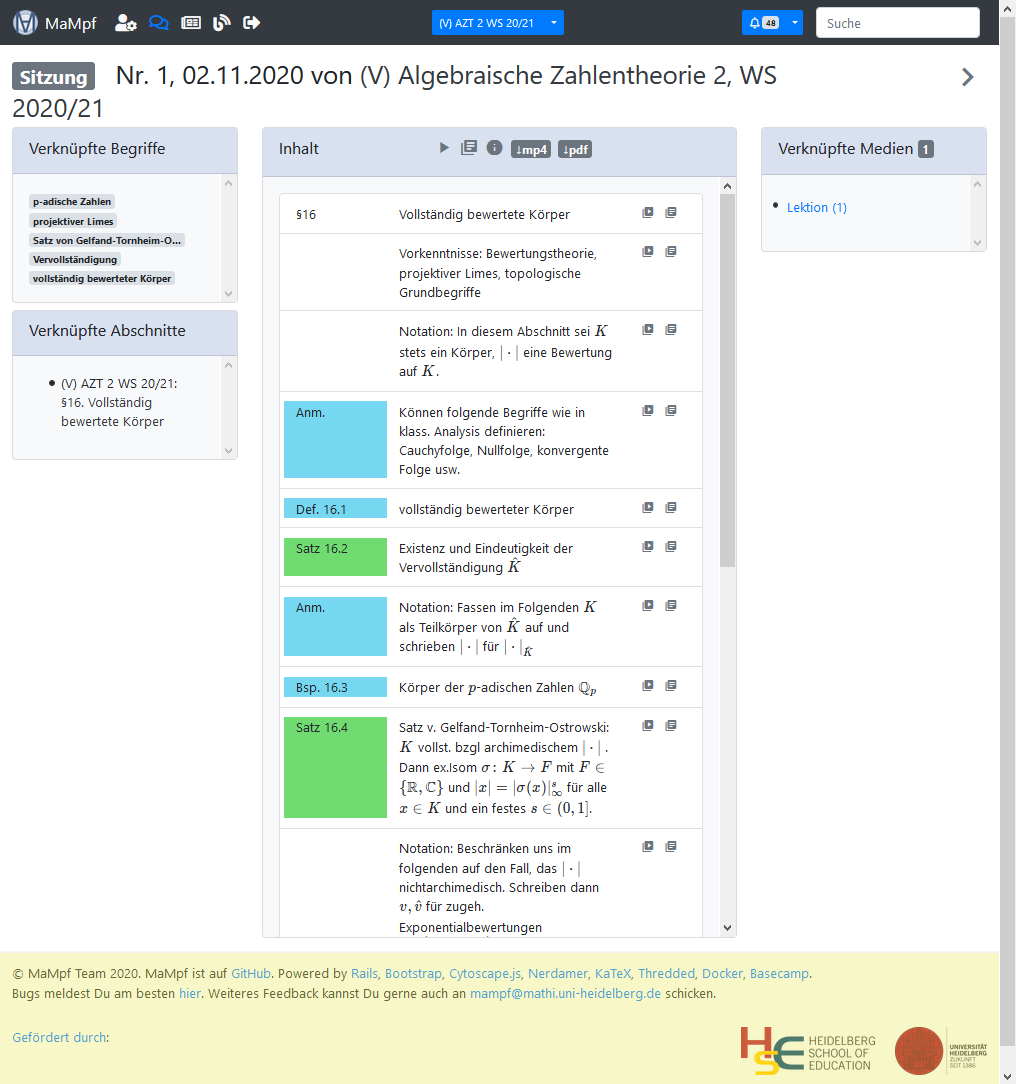 |
|---|---|---|
| Eigentliche Seite | Navigationsleiste | Footer |
Bedienelemente und mögliche Aktionen auf dieser Seite
Die Bedienelemente der Seite „Registrieren“ und mithilfe dieser mögliche Aktionen werden nun beschrieben.

- Feld für die E-Mail-Adresse, mit der man sich registrieren möchte. Pro E-Mail-Adresse kann nur ein Account eingerichtet werden.
- Feld für das Passwort, das man nutzen möchte. Das Passwort muss mindestens aus sechs Zeichen bestehen. Dabei sind alphanumerische und Sonderzeichen zulässig.
- Feld zu Bestätigung des Passworts. Das hier eingebene Passwort muss mit dem im Passwortfeld eingegebenen übereinstimmen.
- Stimme durch Setzen des Haken der Speicherung und Verarbeitung der Daten zu. Dies ist erforderlich für das Anlegen eines Accounts.
- Schicke die eingegebenen Daten ab, um den Registriervorgang zu beginnen.
- Wechsel zur Seite Loginseite.
- Wechsel zur Seite „Passwort vergessen“.
- Wechsel zur Seite „Anleitung zur Bestätigung des Accounts erneut versenden“.
Der Registriervorgang
Zur Registrierung muss man die Felder „E-Mail-Adresse“, „Passwort“ und „Passwortbestätigung“ ausfüllen, der Datenschutzerklärung der Universität Heidelberg durch Setzen eines Hakens zustimmen und den Button betätigen. Dann erscheint die Startseite. Diese zeigt nun folgenden Text an:

Zudem wird eine E-Mail an die angebene Adresse gesendet. Der Absender ist mampf@mathi.uni-heidelberg.de, der Betreff lautet „Anleitung zur Bestätigung Deines MaMpf-Accounts“. Wenn man keine E-Mail erhält, sollte man den Spamordner überprüfen. Um den Account zu aktivieren, muss man auf „Account bestätigen“ in der E-Mail klicken.

Infolgedessen öffnet sich Seite „Profil“, auf der man nun die Einstellungen für den Account (Username, Veranstaltungsabos und Einstellungen zu Sprache, angezeigten Inhalten und E-Mail-Benachrichtigungen) anpassen sollte.
Fehlermeldungen
Bei unvollständiger oder fehlerhafter Dateneingabe gibt MaMpf eine Fehlermeldung zurück. Die folgende Tabelle gibt einen Überblick über Fehlermeldungen und Fehlerbehebung.
| Fehlermeldung | Form der Fehlermeldung | Fehler | Fehlerbehebung |
|---|---|---|---|
| Bitte geben Sie eine E-Mail-Adresse ein. | Rot umrahmtes Eingabefeld und Dialogfeld | Die eingebene E-Mail-Adresse weist nicht die für eine E-Mail-Adresse typische Zeichenfolge auf (alphanumerische Zeichen @ alphanumerische Zeichen). | Gib eine korrekte E-Mail-Adresse ein. |
| Konnte User nicht speichern: Es sind n Fehler aufgetreten: Email muss ausgefüllt werden | Roter Kasten am Seitenanfang | Das Feld für die E-Mail-Adresse ist nicht ausgeüllt worden. | Gib eine E-Mail-Adresse in das entsprechende Feld ein. |
| Konnte User nicht speichern: Es sind n Fehler aufgetreten: Email ist bereits vergeben | Roter Kasten am Seitenanfang | Zur die eingegebenen E-Mail-Adresse existiert bereits ein MaMpf-Account. | Verwende eine andere E-Mail-Adresse oder setze das Passwort für den Account zurück (klicke dazu auf ). |
| Konnte User nicht speichern: Es sind n Fehler aufgetreten: Passwort muss ausgefüllt werden. | Roter Kasten am Seitenanfang | Kein Passwort angegeben. | Gib ein Passwort ein. |
| Konnte User nicht speichern: Es sind n Fehler aufgetreten: Passwort ist zu kurz (weniger als 6 Zeichen) | Roter Kasten am Seitenanfang | Das Passwort ist zu kurz. | Wähle ein längeres Passwort. Dieses muss aus mindestens sechs Zeichen bestehen. |
| Konnte User nicht speichern: Es sind n Fehler aufgetreten: Passwortbestätigung stimmt nicht mit Passwort überein | Roter Kasten am Seitenanfang | Passwort und Passwortbestätigung stimmen nicht überein. | Gib das Passwort und die Passwortbestätigung erneut ein. |
| Du hast der Speicherung und Verarbeitung Deiner Daten nicht zugestimmt. | Dialogfeld | Der Haken zur Zustimmung zur Speicherung und Verarbeitung der Daten ist nicht gesetzt worden. | Setze den Haken, um der Speicherung und Verarbeitung der Daten zuzustimmen. |