Profileinstellungen
*Diese Seite ist in Bearbeitung.*
Auf der Seite „Profil“ kann der Account verwaltet werden. Dort ist es möglich, die Zugangsdaten zu ändern, den Account zu löschen, Veranstaltungen zu abonnieren oder abzubestellen sowie Änderungen an den Einstellungen vorzunehmen.

Navigation zu dieser Seite
Die Seite „Profil“ erreicht man, indem auf in der Navigationsleiste klickt. Auf diese Seite wird man auch direkt nach der Aktivierung des Accounts geleitet.
Bereiche der Seite
Die Seite „Profil“ gliedert sich in drei große Teilbereiche: die eigentliche Seite „Profil“, die Navigationsleiste und den Footer. Die Bereiche sind exemplarisch in den folgenden Screenshots einer Seite „Sitzung“ eingezeichnet. Dieser Artikel widmet sich der eigentlichen Seite.
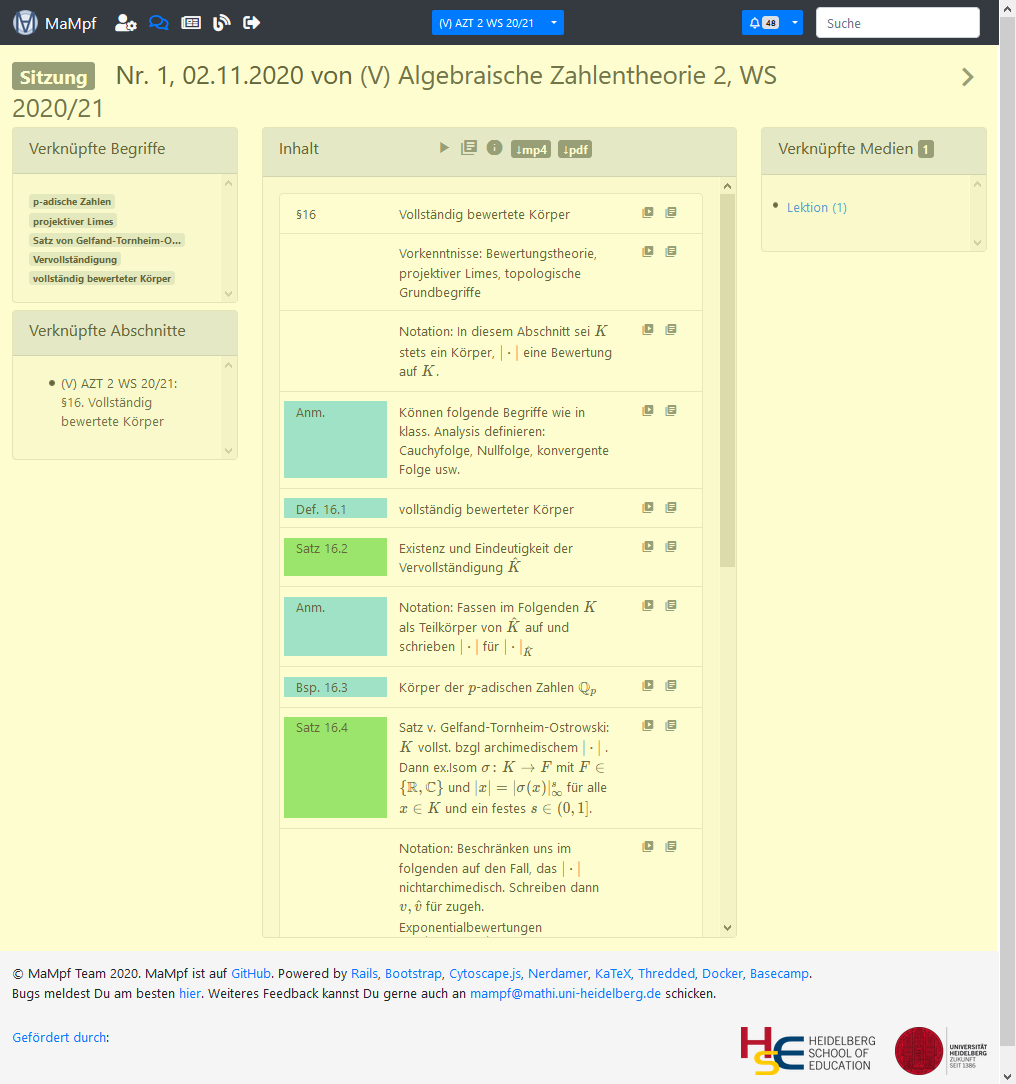 | 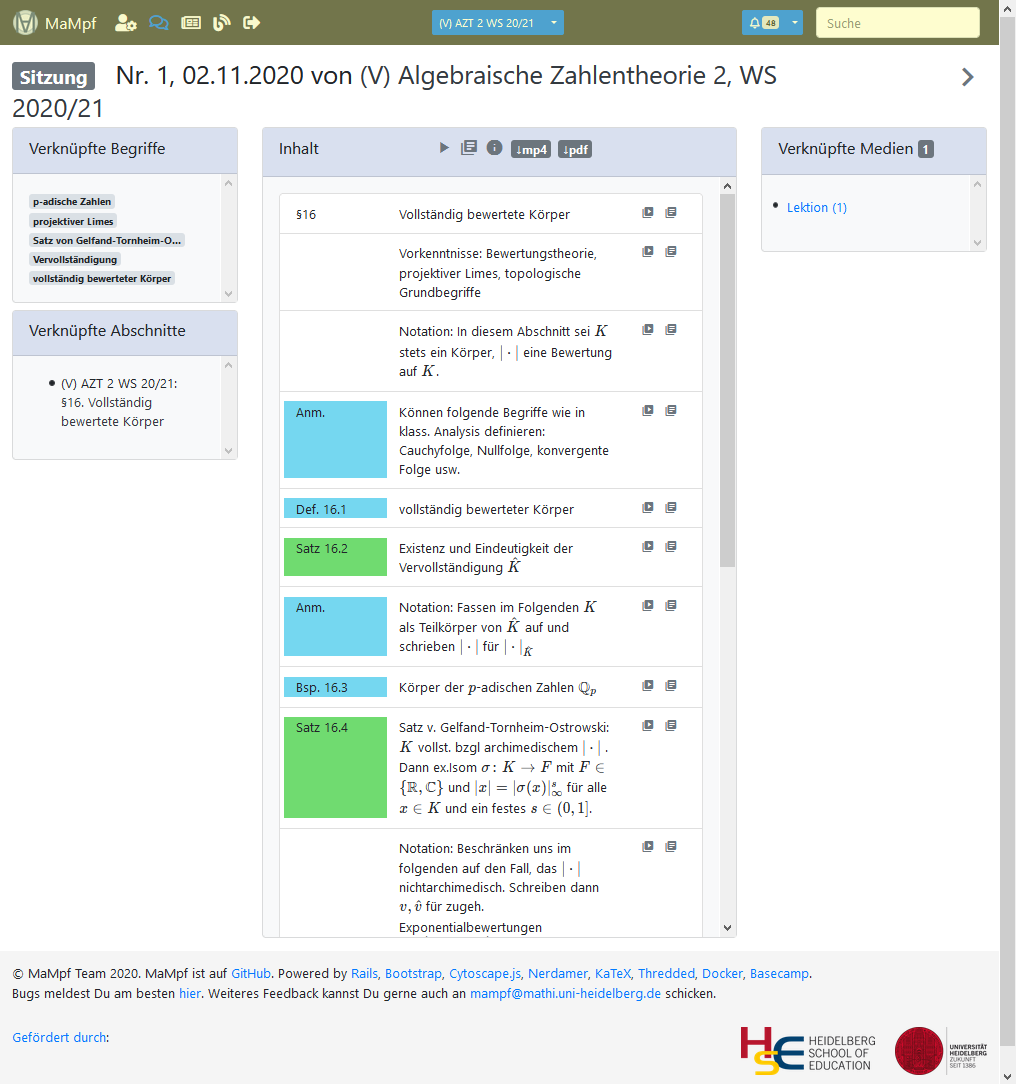 | 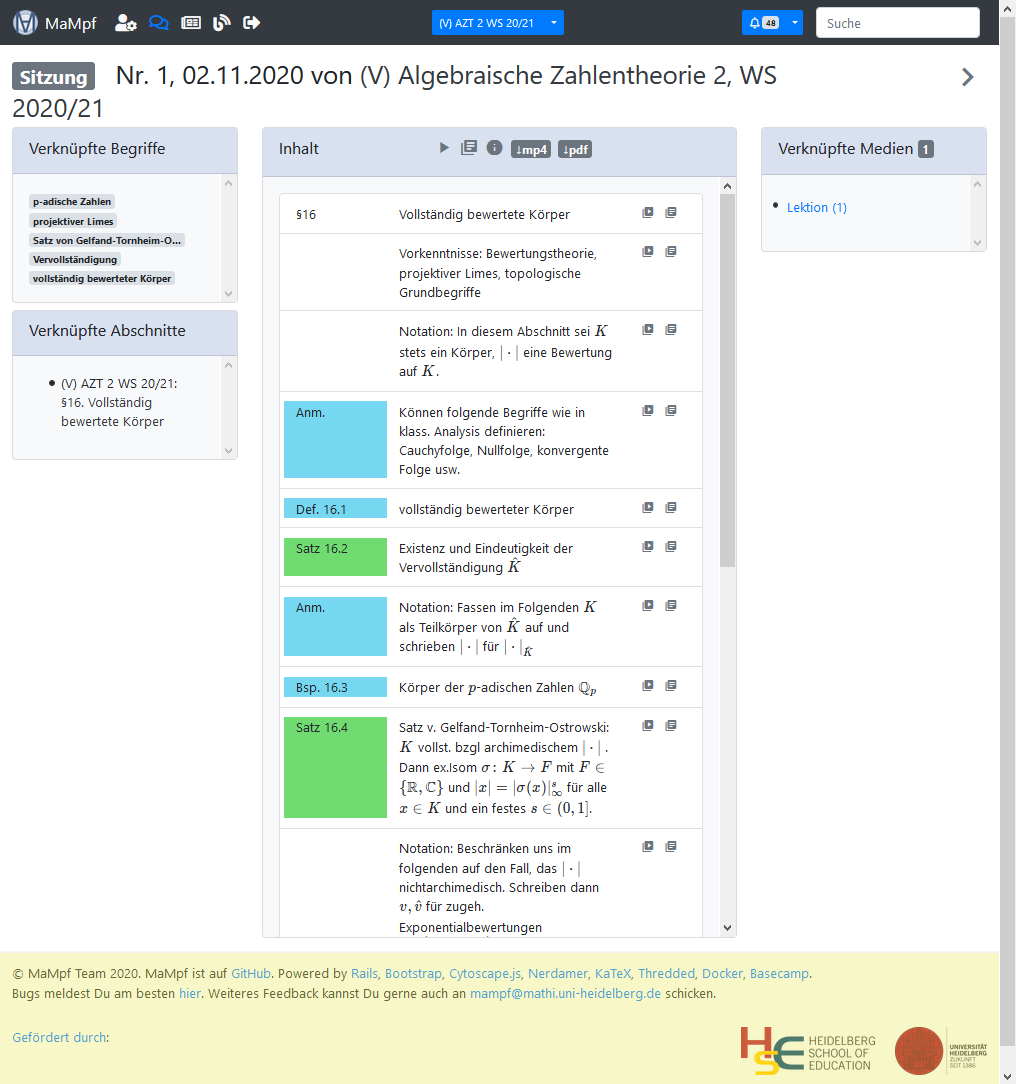 |
|---|---|---|
| Eigentliche Seite | Navigationsleiste | Footer |
Die eigentliche Seite besteht aus den vier Boxen „Account“, „Module“, „Einstellungen“ und „E-Mail-Benachrichtigungen“. Die Box „Module“ enthält ein Akkordeon. Durch Anklicken eines Studiengangs darin öffnet sich eine Übersicht über die vorhandenen Module. Diese sind nach Typ sortiert und werden ebenfalls in Akkordeons präsentiert.
Bedienelemente und mögliche Aktionen auf dieser Seite
Die Bedienelemente der Seite „Profil“ und mithilfe dieser mögliche Aktionen werden nun beschrieben. Der Button am Seitenanfang erscheint erst, nachdem das Profil bearbeitet worden ist. Die Änderungen werden nur übernommen, wenn dieser Button gedrückt wird. Alle anderen Buttons werden immer angezeigt bzw. öffnen sich durch Ausklappen eines Akkordeons und sind im Folgenden beschrieben. Dabei wird jede Box gesondert behandelt.
Account

- Wechsel auf die Seite „Zugangsdaten ändern“. Dort kann der Account auf eine andere E-Mail-Adresse umgestellt und das Passwort geändert werden.
- Lösche den Account.
- Name, der anderen Nutzer*innen und Editor*innen in MaMpf angezeigt wird. Dies betrifft Teilnehmerlisten, Kommentare und Forumsbeiträge. Zunächst steht hier der Anfang der E-Mail-Adresse, über die der Account läuft, bis zum @.
- Name, der Tutor*innen bei Abgaben und anderen Mitgliedern des eigenen Abgabeteams angezeigt wird. Bei Tutor*innen ist dies der Name, mithilfe dem Editor*innen die Tutorien zuteilen. Hier sollte der richtige Name eingetragen werden, um allen Beteiligten die Zuordnung zu erleichtern. Wenn dieses Feld nicht ausgefüllt ist, wird der Anzeigename für die eben genannten Zwecke verwendet.
Änderungen an den Namen werden erst wirksam, nachdem der Button am Seitenanfang angeklickt worden ist. Dieser erscheint, sobald eine Veränderung der Name vorgenommen und anschließend auf einen beliebigen Punkt außerhalb des Eingabefeld für den Namen geklickt worden ist.
Module
Die Box „Module“ besteht aus einem Akkordeon, in dessen Feldern Studiengänge aufgeführt sind. Wenn ein solches Feld angeklickt wird, klappen Module zu diesem Studiengang aus. Die Module sind nach Typ sortiert und selbst wieder Felder von Akkordeons. Diese enthalten die zu diesem Modul verfügbaren Veranstaltungen.
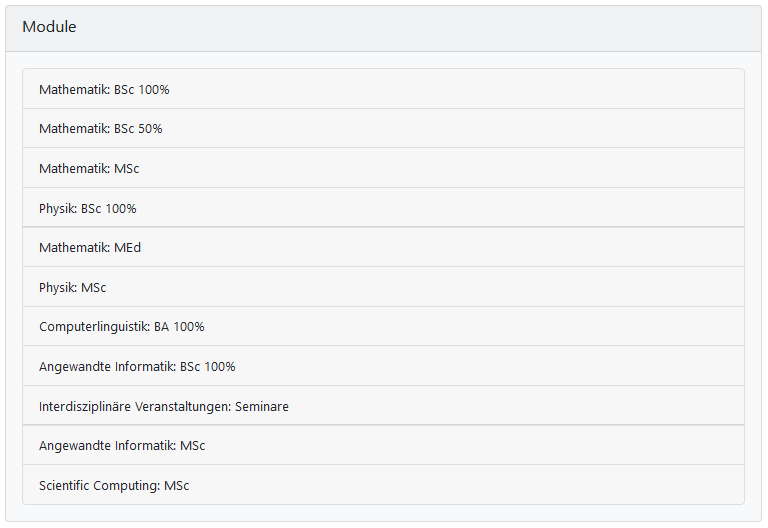 | 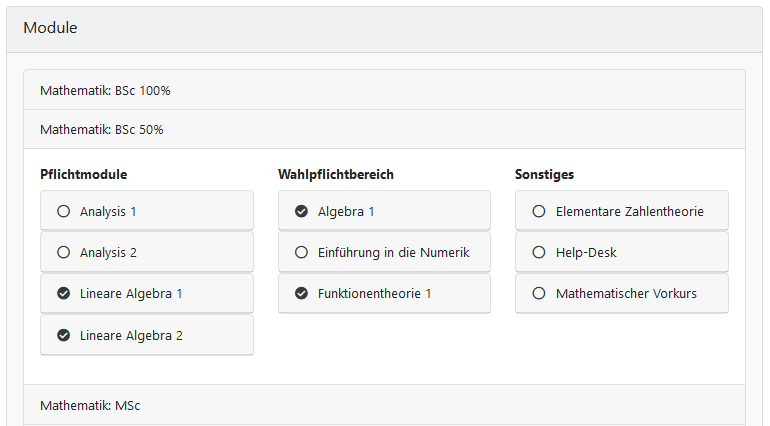 |
|---|---|
| Modulakkordeon | Studiengang ausgewählt |
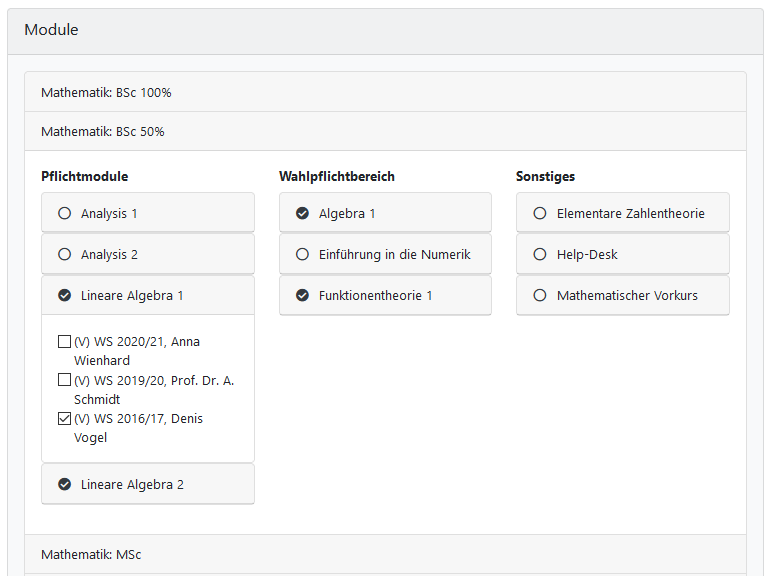 | 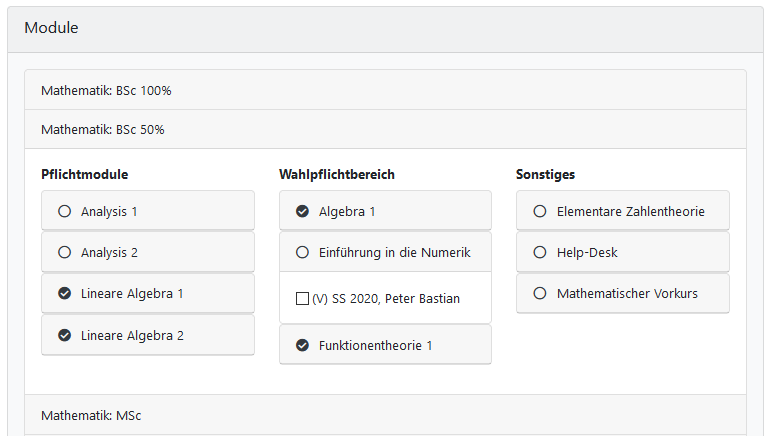 |
| Abonniertes Modul ausgewählt | Nicht abonniertes Modul ausgewählt |
- Klappe alle zu diesem Studiengang verfügbaren Module aus.
- bzw. Klappe alle zu diesem verfügbaren Veranstaltungen aus. Dieses Bedienelement erscheint erst, wenn ein Studiengang angeklickt worden ist. Der Haken wird nur angezeigt, wenn in einem Modul eine Veranstaltung abonniert ist.
- bzw. Beginne bzw. beende ein Veranstaltungsabo durch Setzen bzw. Entfernen eines Hakens. Dieses Bedienelement erscheint erst, nachdem ein Modul angeklickt worden ist.
Abonnements werden erst durch das Klicken auf den Button am Seitenanfang abgeschlossen bzw. beendet.
Einstellungen

In der Box „Einstellungen“ können die Sprache und die angezeigten verknüpften Inhalte bearbeitet werden. Dies erfolgt durch Anklicken der gewünschten Option. Die Auswahlmöglichkeiten werden in Form von Radio Buttons präsentiert. Radio Buttons zeichnen sich dadurch aus, dass immer nur genau eine Option aus den voreingestellten Möglichkeiten ausgewählt werden kann und muss.
Zur Auswahl stehen die Sprachen Deutsch und Englisch. Die hier ausgewählte Sprachepräferenz wird nur außerhalb von Veranstaltungen berücksichtigt. Die in einer Veranstaltung verwendete Sprache wird von den Veranstaltungseditor*innen festgelegt und kann nicht durch Nutzer*innen beeinflusst werden.
Bei den verknüpften Inhalten kann man wählen, ob alle verfügbaren Inhalte angezeigt oder diese eingeschränkt werden. Dabei können entweder nur Inhalte aus abonnierten Modulen zugelassen werden oder auch Inhalte aus Modulen, auf denen die abonnierten Module aufbauen.
Um Änderungen an den Einstellungen zu übernehmen, muss der Button am Seitenanfang angeklickt werden.
E-Mail-Benachrichtigungen
*Baustelle*

In der Box „E-Mail-Benachrichtungen“ können Benachrichtigungsanlässe hinzugefügt oder entfernt werden. MaMpf bietet Benachrichtigungen zu Veranstaltungen und Modulen, zur Abgabe von Übungsaufgaben und zu Neuigkeiten auf MaMpf an. Standardmäßig sind keine Benachrichtungsanlässe ausgewählt. Die Verwaltung von Benachrichtungsanlässen erfolgt über Checkboxen. Diese zeichnen sich dadurch aus, dass eine beliebige Anzahl an Optionen ausgewählt werden kann. Durch Anklicken einer leeren Checkbox kann ein Haken gesetzt und damit ein Benachrichtungsanlass hinzugefügt werden. Durch Anklicken einer ausgefüllten Checkbox kann ein Haken entfernt werden und damit auch der entsprechende Benachrichtungsanlass.
*mehr Infos und Links*
*mehr Infos und Links* Es ist nicht möglich, MaMpf das Verschicken von Einladungen zu einer Abgabe zu untersagen.
*mehr Infos und Links*
Damit Änderungen an ausgewählten Benachrichtigungsanlässen übernommen werden, muss der Button am Seitenanfang angeklickt werden.
Profil bearbeiten
Sobald Änderungen am Profil vorgenommen worden sind, erscheint oben auf der Seite der Button sowie folgender Text:

Die Änderungen werden nur gespeichert, wenn sie durch Betätigen des Buttons bestätigt werden.
Account löschen
Um einen Account zu löschen, muss man auf den Button klicken. Im Anschluss daran, öffnet sich ein Dialogfenster, in dem man die Löschung durch Passworteingabe bestätigen muss. In diesem Dialogfenster wird man zudem darüber informiert, wie mit hochgeladenen Abgaben und erhaltenen Korrekturen verfahren wird: Mit der Löschung des Accounts werden auch alle Einzelabgaben und die dazugehörige Korrekturen unwiderruflich aus MaMpf entfernt. Teamabgaben und die dazugehörige Korrekturen werden hingegen erst gelöscht, wenn das letzte verbleibende Teammitglied seinen Account löscht oder das regulären Löschungsdatum (zwei Wochen nach Beginn der nächsten Vorlesungszeit) erreicht ist. Wenn Tutor*innen ihren Account löschen, bleiben ihre Korrekturen bis zum regulären Löschungstermin im System.

Nachdem man auf geklickt hat, wird die Löschung durchgeführt. Dann wird man auf die Startseite geschickt, wo nun folgender zusätzlicher Text steht:

Von dieser Seite aus aufrufbare Seiten
Von Seite „Profil“ aus kann nur zur Seite „Zugangsdaten ändern“ navigiert werden. Dies erfolgt über den Button .
Ähnliche Seiten
- Anleitung zur Bestätigung des Accounts erneut versenden
- Login
- Logout
- Meine Startseite
- Passwort ändern
- Passwort vergessen
- Registrieren
- Startseite
- Zugangsdaten ändern