Vortrag bearbeiten
Auf der Seite „Vortrag bearbeiten“ können Vortragende und Editor*innen Änderungen am Vortrag vornehmen. Vortragende können Begriffe aus der MaMpf-Datenbank und eigene Medien hinzufügen sowie den Beschreibungstext bearbeiten. Editor*innen können zudem neue Begriffe anlegen sowie die Vortragenden, das Vortragsdatum und die Position des Vortrags in der Gliederung bearbeiten. Außerdem können sie einen Beschreibungstext verfassen bzw. bearbeiten und den Text der Vortragenden von der Vortragsseite entfernen. Die Unterschiede zwischen der Seite für Editor*innen und der für Vortragende sind gering, daher werden die Seiten in diesem Artikel gemeinsam beschrieben, wobei jeweils auf die nutzertypspezifischen Besonderheiten eingegangen wird. Das Pendant zu dieser Seite bei Veranstaltungen des Typs Vorlesung ist die Seite „Sitzung bearbeiten“.

Navigation zu dieser Seite
Vortragende können diese Seite über die persönliche Startseite und die Seite des Vortrags erreichen. Editor*innen gelangen ebenfalls über die Seite des Vortrags auf diese Seite. Zudem können sie auch über die Seite „Seminar bearbeiten“ darauf zugreifen.
- Persönliche Startseite (Vortragende) Unter der Rubrik „Meine Vorträge“ befindet sich oben rechts auf der Vortragskachel das Symbol , das einen auf die Seite „Vortrag bearbeiten“ führt.
- Seite des Vortrags (Vortragende und Editor*innen) Unter der Rubrik „Meine Vorträge“ befindet sich oben rechts auf der Vortragskachel das Symbol , das einen auf die Seite „Vortrag bearbeiten“ führt.
- Seite „Seminar bearbeiten“ (Editor*innen) In der Seminargliederung klickt man auf den auf der Vortragskachel, um auf die Seite „Vortrag bearbeiten“ zu navigieren.
Bereiche der Seite
Die Seite „Vortrag bearbeiten“ gliedert sich in drei große Teilbereiche: die eigentliche Seite „Vortrag bearbeiten“, die Navigationsleiste und den Footer. Die Bereiche sind exemplarisch in den folgenden Screenshots einer Seite „Sitzung“ eingezeichnet. Dieser Artikel widmet sich der eigentlichen Seite.
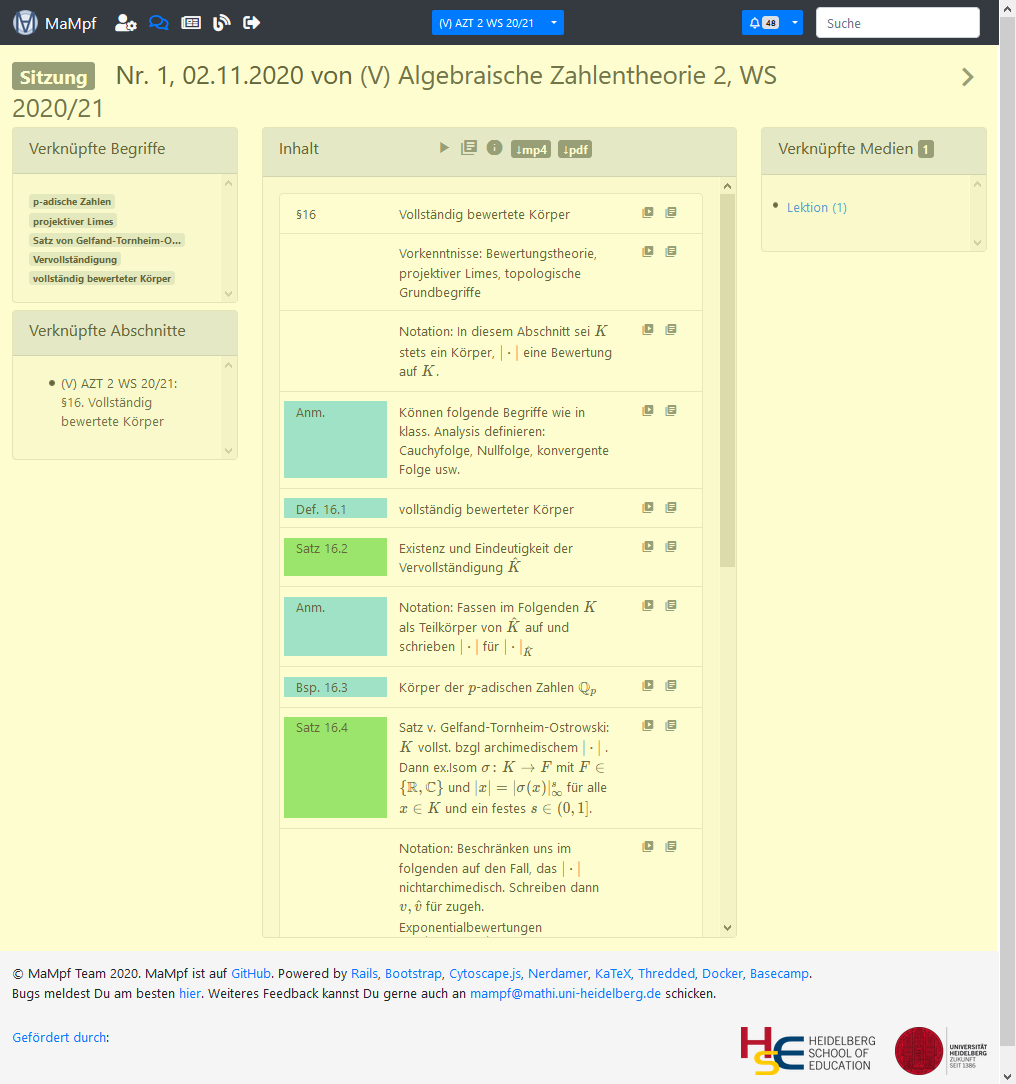 | 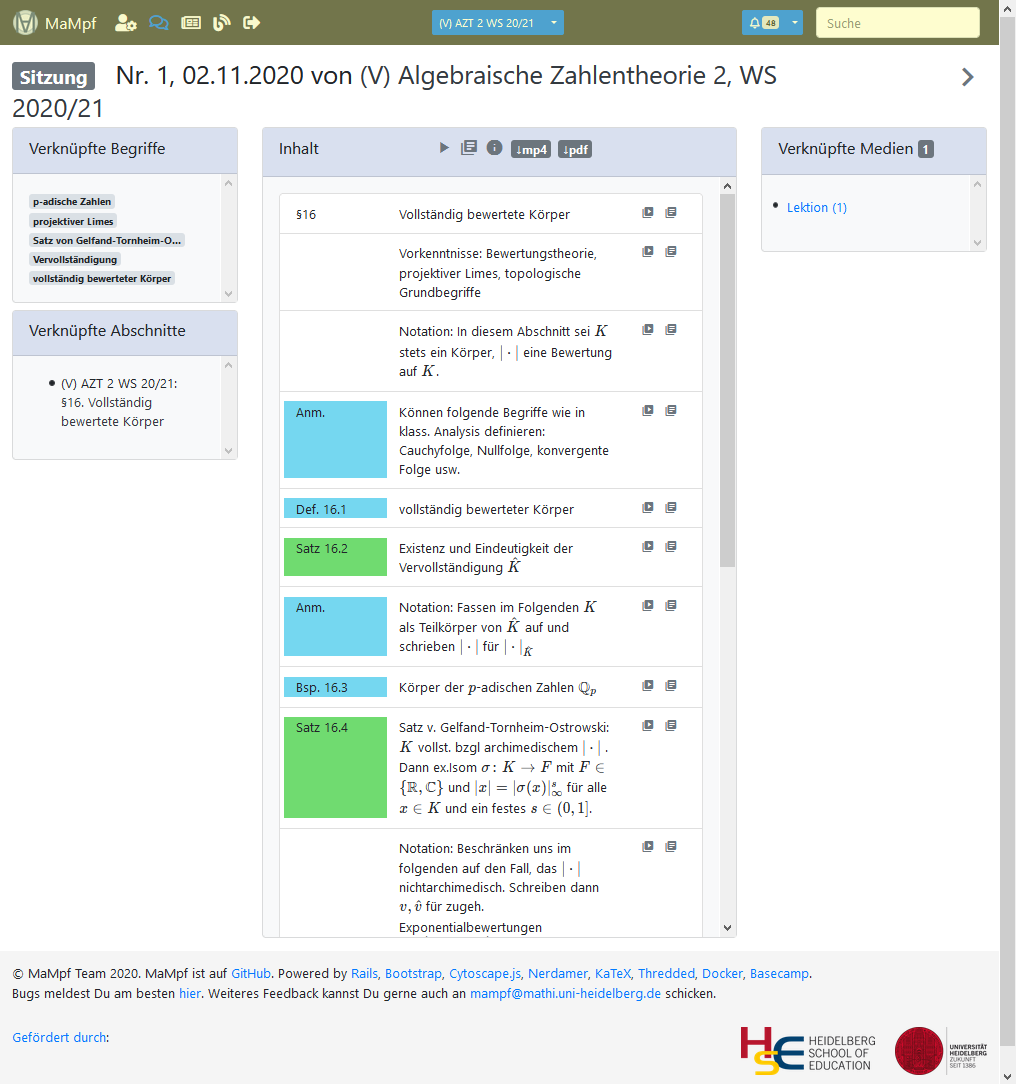 | 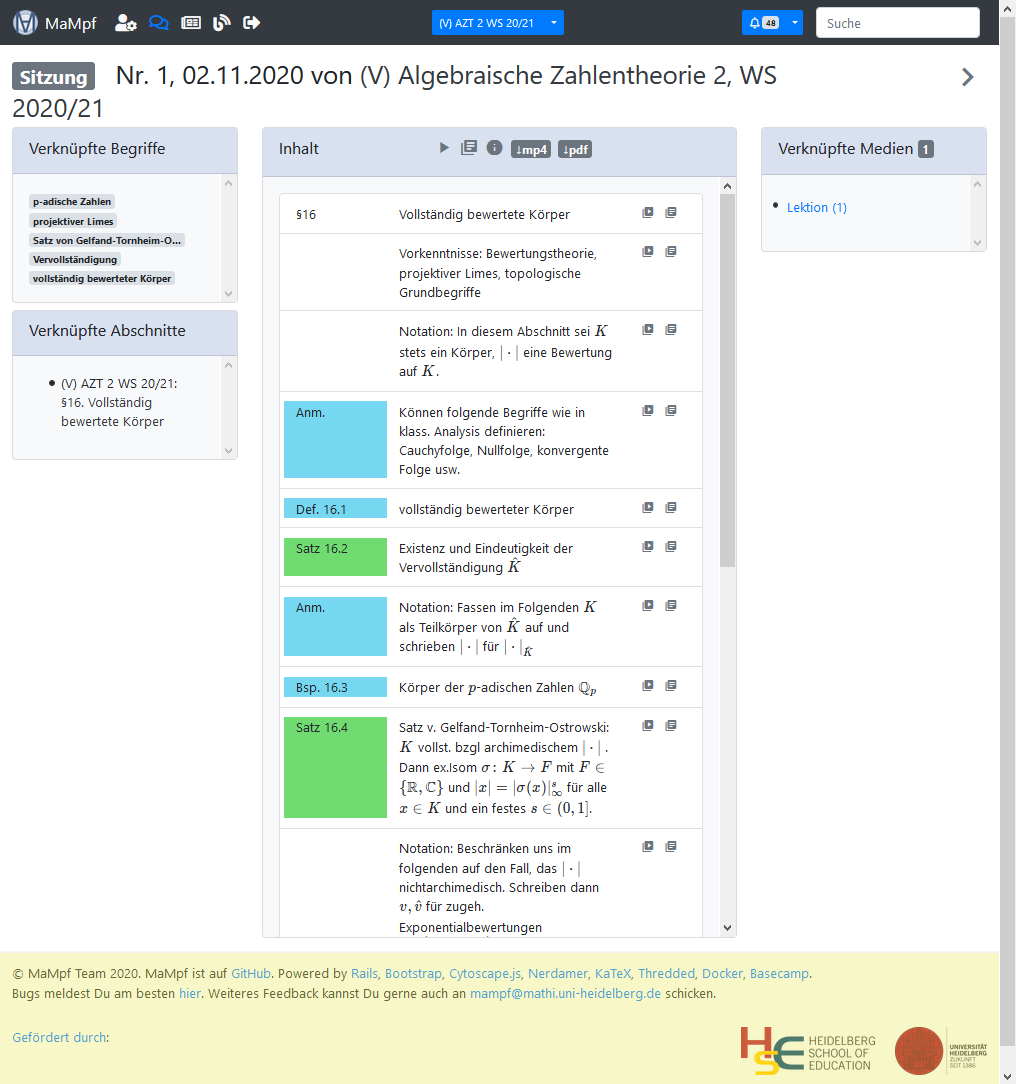 |
|---|---|---|
| Eigentliche Seite | Navigationsleiste | Footer |
Die eigentliche Seite besteht aus dem Kopf und den Boxen „Basisdaten“ und „Inhalt“. Diese Bereiche sind in den folgenden Screenshots hervorgehoben.
| Vortragende | Editor*innen |
|---|---|
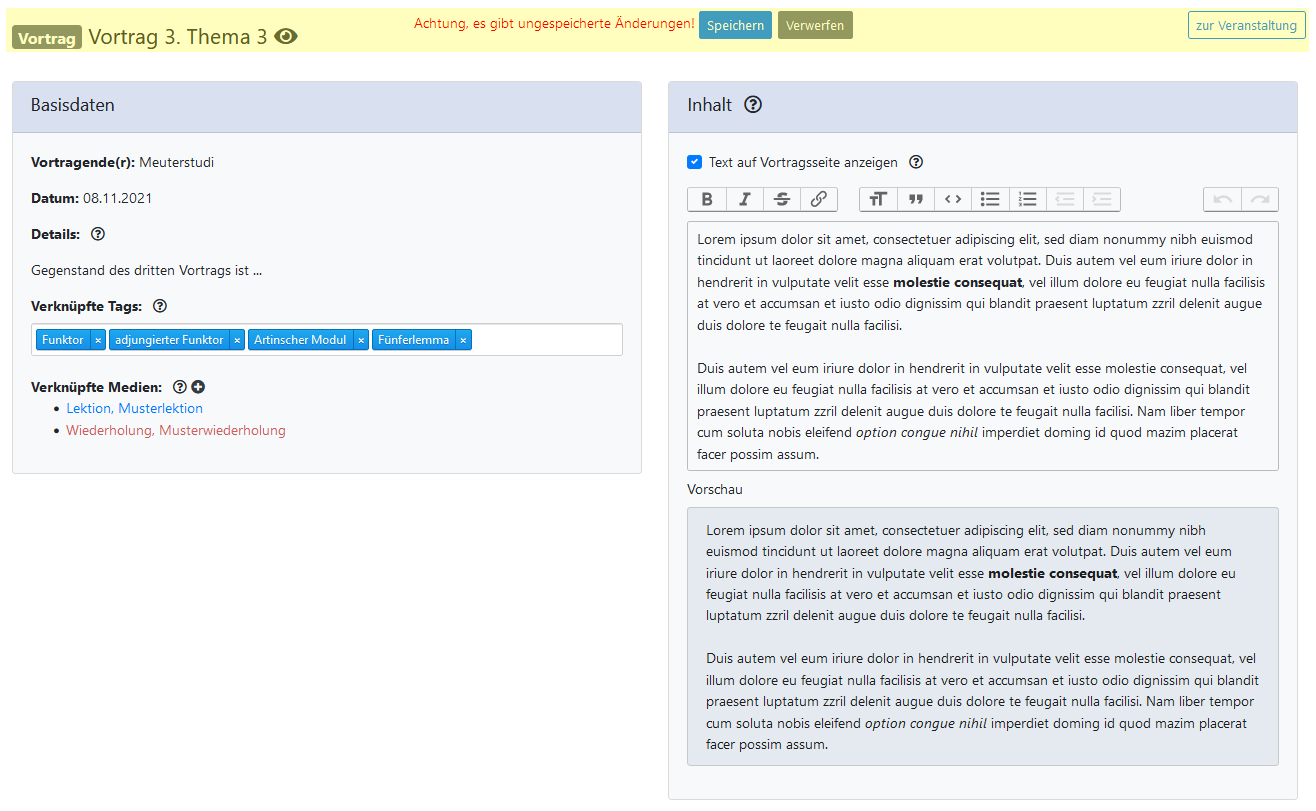 | 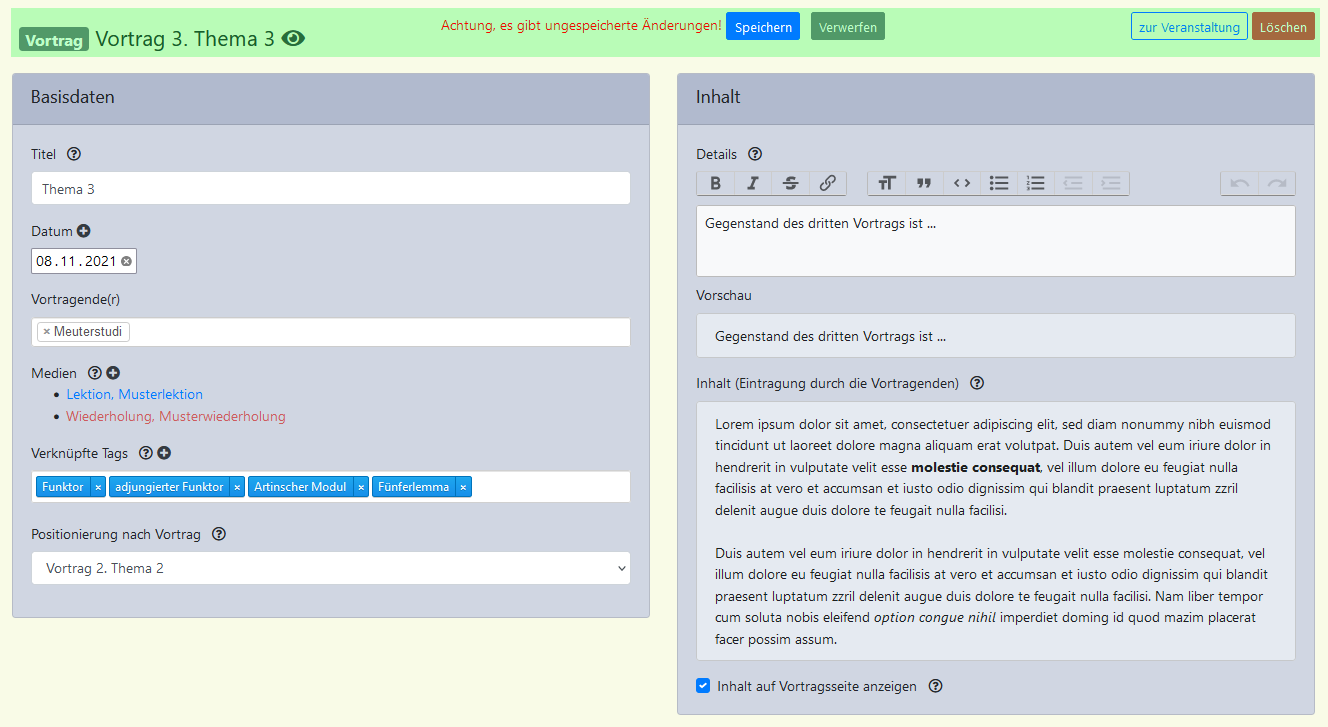 |
| Kopf | |
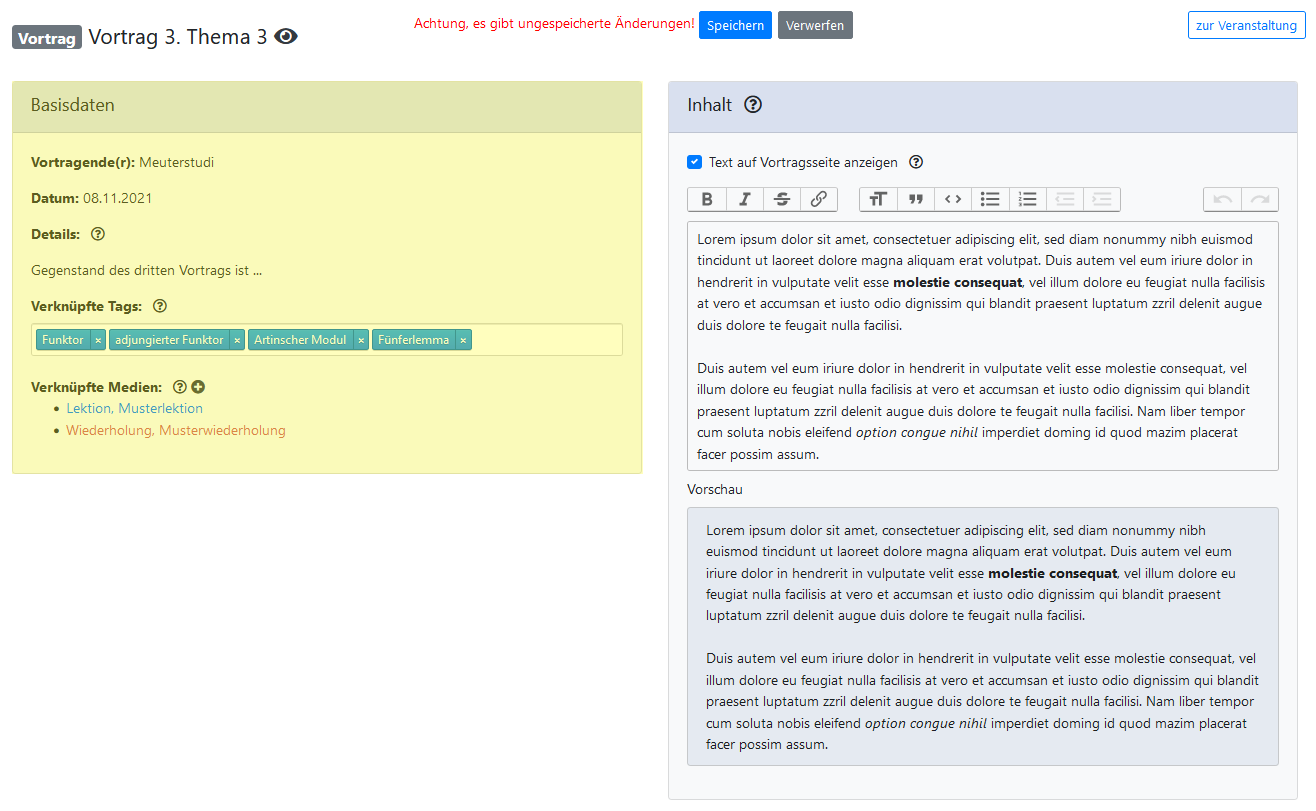 | 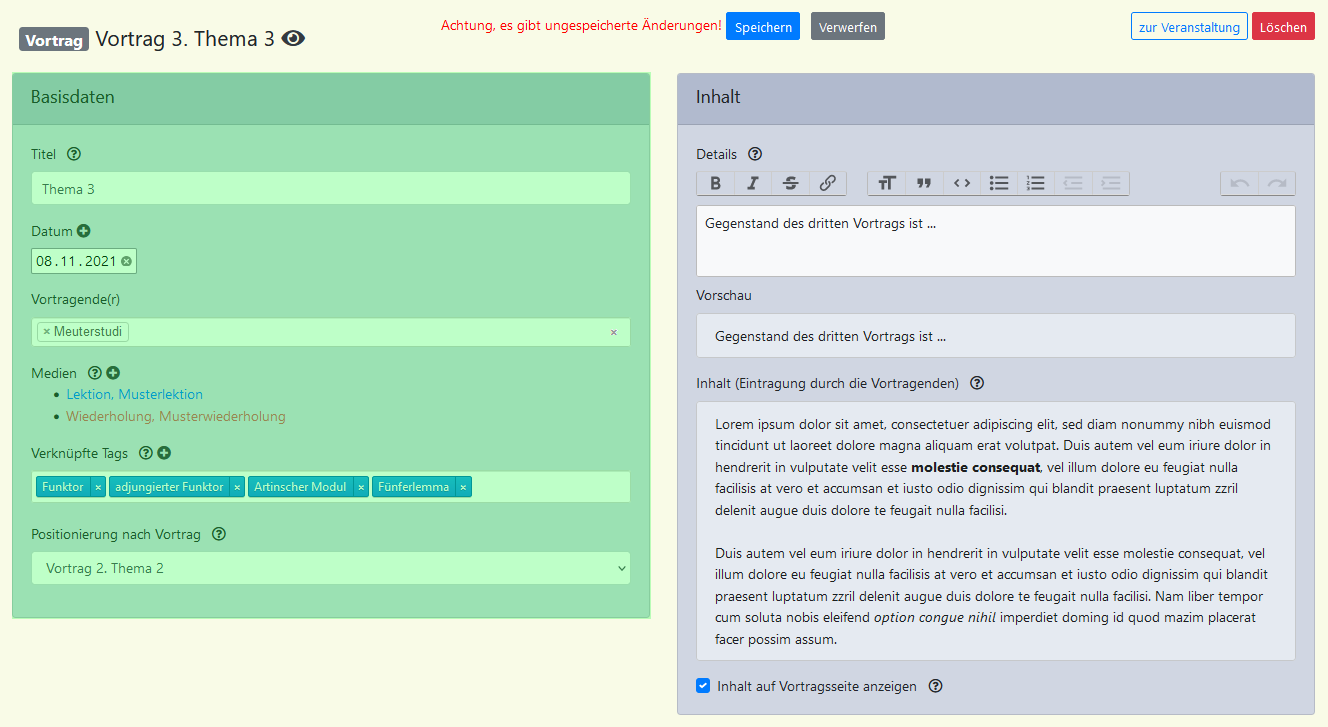 |
| Basisdaten | |
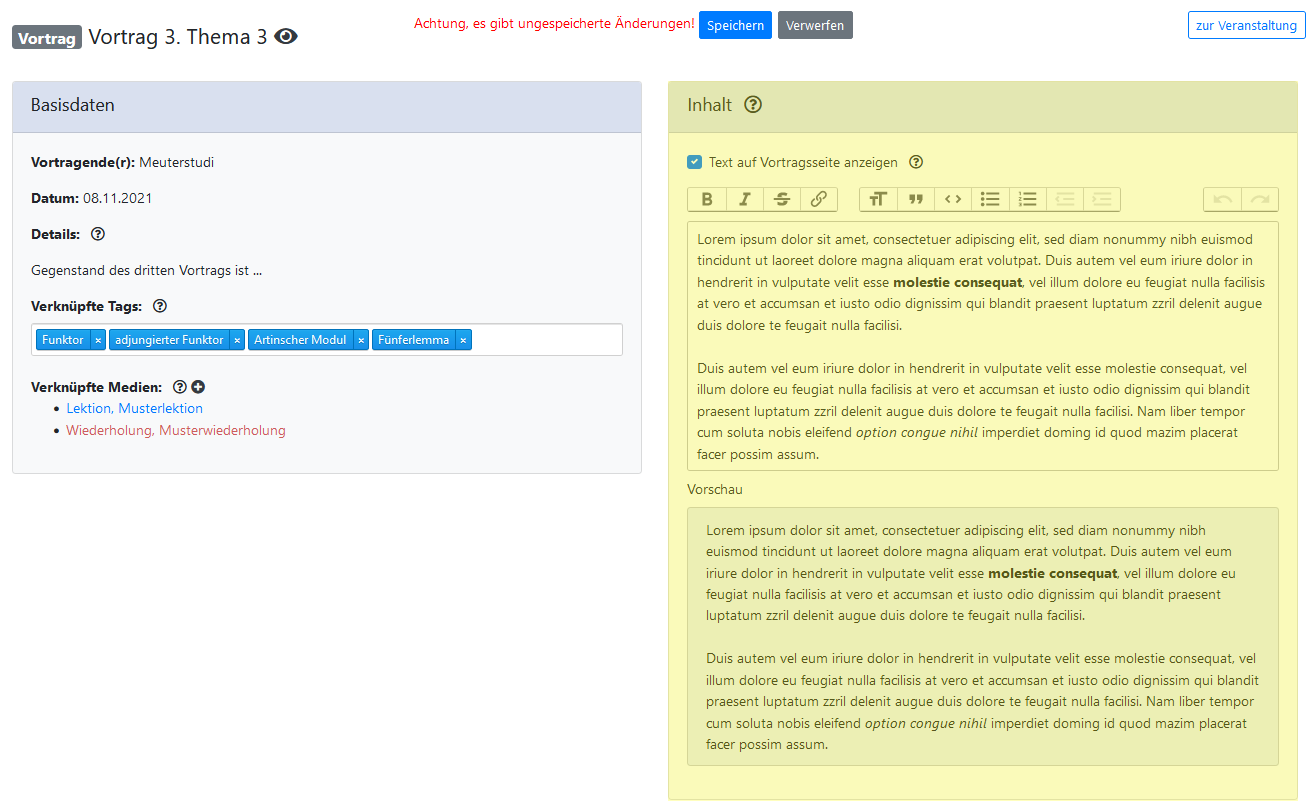 | 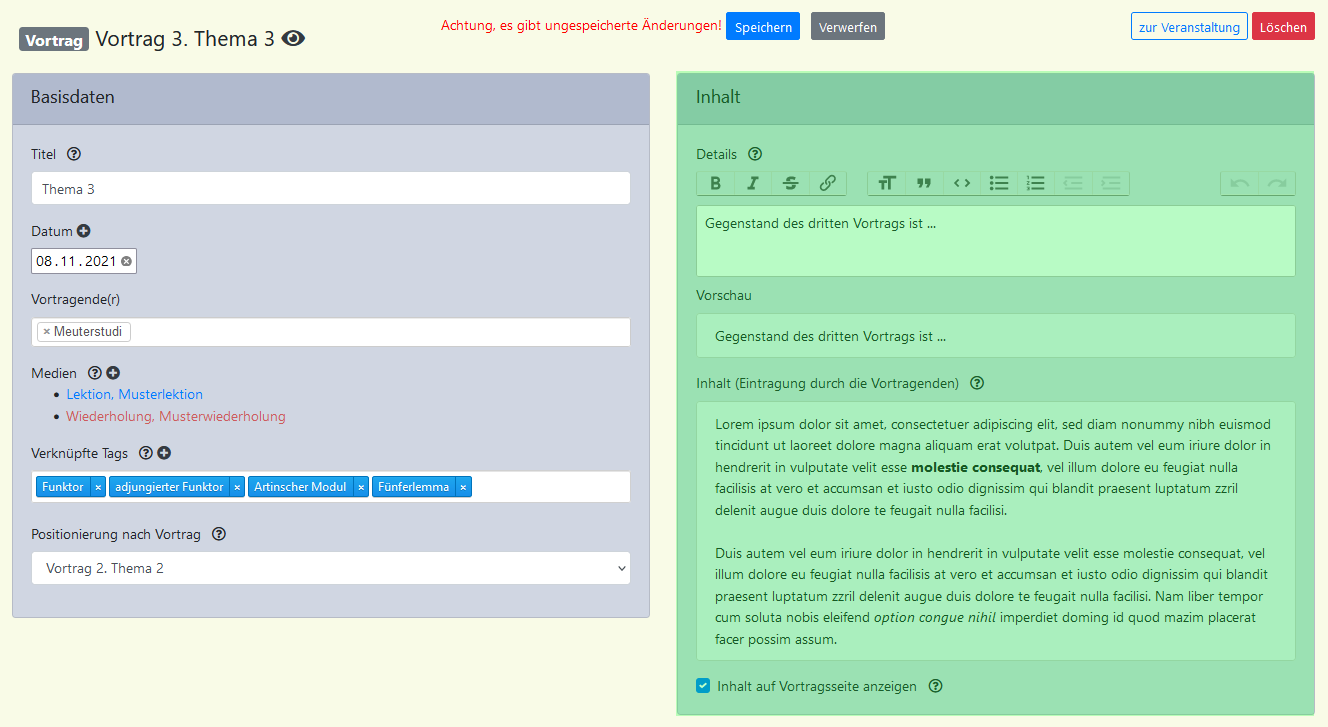 |
| Inhalt | |
Bedienelemente und mögliche Aktionen auf dieser Seite
Nun werden die Bedienelemente der Seite „Vortrag bearbeiten“ beschrieben. Dabei werden die einzelnen Bereiche nacheinander behandelt und bei Bedarf Unterschiede zwischen den Bedienelementen bei Vortragenden und Editor*innen thematisiert. Editor*innen, die auch Vortragenden sind, stehen alle Bedienelemente zur Verfügung.
Kopf
In diesem Bereich gibt es Steuerelemente zur Navigation und der Übernahme von Änderungen. Editor*innen verfügen über einen zusätzlichen Button.
Gemeinsame Bedienelemente
- Wechsel auf die Seite des Vortrags.
- Übernimm die vorgenommenen Änderungen. Dieser Button erscheint erst, nachdem der Vortrag bearbeitet worden ist. Wenn dieser Button nicht angeklickt wird, gehen alle Änderungen verloren.
- Verwirf die vorgenommenen Änderungen. Dieser Button erscheint erst, nachdem der Vortrag bearbeitet worden ist.
- Wechsel auf die Seite „Seminar bearbeiten“.
Editor*innen vorbehaltenene Bedienelemente
Editor*innen steht zudem der Button zur Verfügung, mit dem sie den Vortrag löschen können.
Basisdaten
Unter Basisdaten können grundsätzliche Einstellungen des Vortrags bearbeitet und Inhalte angelegt sowie auf entsprechende Bearbeitungsseiten gewechselt werden. Editor*innen verfügen über deutlich mehr Bedienelemente als Vortragende.
Gemeinsame Bedienelemente
Editor*innen stehen in der Box „Basisdaten“ alle Bedienelemente zur Verfügung, die auch bei Vortragenden vorhanden sind. Daher zeigt der folgende Screenshot die Ansicht für Vortragende. Vortragende und Editor*innen können diese Bedienelemente verwenden:
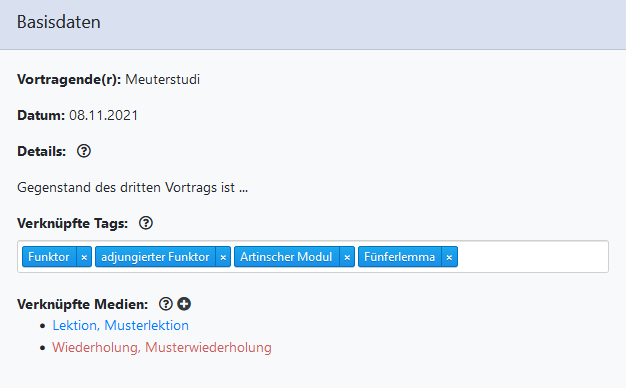
|
|
Alle vorgenommenen Änderungen müssen gespeichert werden, sonst werden sie nicht übernommen.
Dialogfeld „Medium anlegen“
Das folgende Dialogfenster öffnet sich, nachdem auf bei Verknüpfte Medien geklickt worden ist.
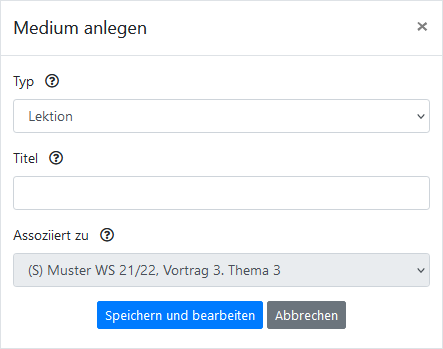 | 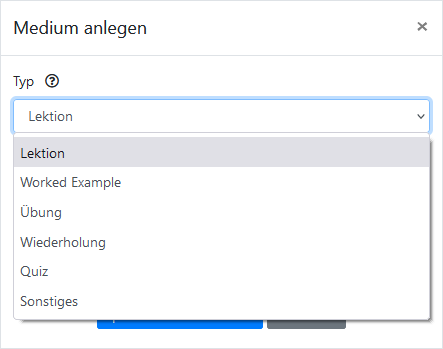 |
- Typ
Dropdown-Menü zur Auswahl des Medientyps. Sofern der gewählte Medientyp nicht Quiz ist, kann er nachträglich auf der Seite „Medium bearbeiten“ verändert werden. - Eingabefeld für den Medientitel. Dieses Feld muss ausgefüllt werden, damit ein neues Medium anlegt werden kann. Der Titel kann nachträglich auf der Seite „Medium bearbeiten“ bzw. „Quiz bearbeiten“ geändert werden.
- Lege das Medium und wechsel auf die Seite „Medium bearbeiten“ bzw. „Quiz bearbeiten“.
- Brich die Aktion ab, lege kein neues Medium an und schließe das Dialogfenster.
Editor*innen vorbehaltenene Bedienelemente
Die Editorenansicht weicht von der Vortragendenansicht ab, daher sind die Unterschiede im nachfolgenden Screenshot grün gekennzeichnet. Nun werden alle Bedienelemente aufgeführt, die zusätzlich bei Editor*innen vorkommen:
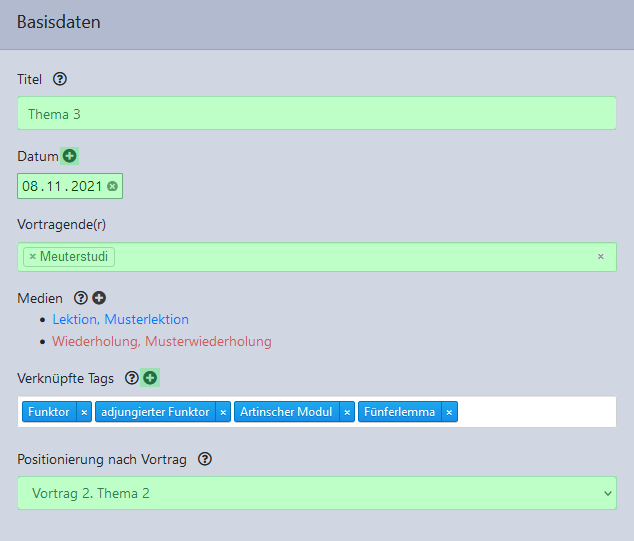
|
Dropdown-Menü, mit dem festgelegt wird, nach welchem Vortrag der aktuell bearbeitete einsortiert werden soll. |
Alle vorgenommenen Änderungen müssen gespeichert werden, sonst werden sie nicht übernommen.
Dialogfeld „Tag anlegen“
Das folgende Dialogfenster öffnet sich, nachdem auf bei Verknüpfte Tags geklickt worden ist.
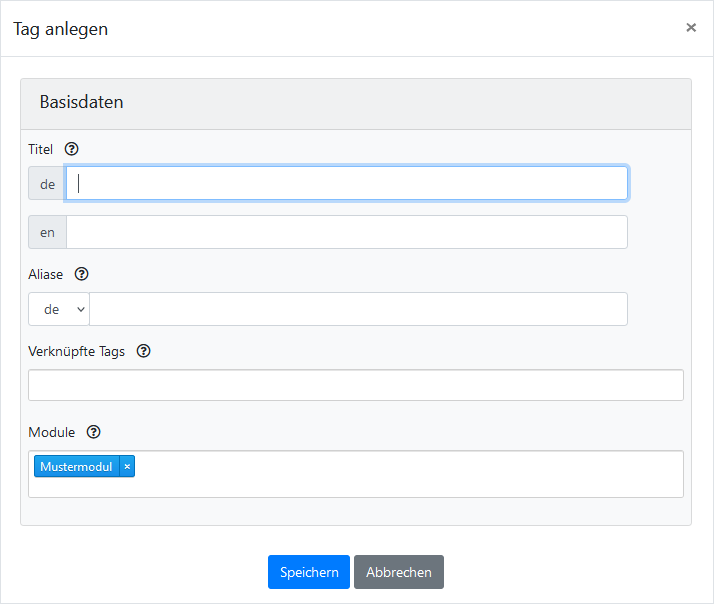
|
Dropdown-Menü zur Sprachauswahl für eine weitere Bezeichnung des Tags. Zur Auswahl stehen Deutsch und Englisch. |
Inhalt
Sowohl Vortragende als auch Editor*innen können einen Text für die Vortragsseite und die Seite des Semimars verfassen bzw. bearbeiten. Dabei ist zu beachten, dass es sich um unterschiedliche Texte handelt und keine Nutzergruppe Änderungen am Text der jeweils anderen Nutzergruppe vornehmen kann. Vortragende können ihren Text auf der Vortragsseite und der Seite des Semimars anzeigen lassen und wieder entfernen. Editor*innen können den Text der Vortragenden nur von diesen beiden Seiten nehmen, sie können ihn nicht darauf setzen.
Gemeinsame Bedienelemente
Vortragenden und Editor*innen stehen dieselben Bedienelemente zur Textformatierung und -bearbeitung zur Verfügung:
- Beginne bzw. beende Fettdruck an der Stelle, an der sich der Cursor befindet, oder mache den markierten Text fett bzw. stelle den Fettdruck ab.
- Beginne bzw. beende Kursivdruck an der Stelle, an der sich der Cursor befindet, oder mache den markierten Text kurisv bzw. stelle den Kursivdruck ab.
- Beginne bzw. beende das Durchstreichen des Texts an der Stelle, an der sich der Cursor befindet, oder streiche den markierten Text durch bzw. stelle das Durchstreichen ab.
- Füge einen Hyperlink ein oder mache aus dem markierten Text einen Hyperlink bzw. mache aus dem Hyperlink einfachen Text.
- Vergrößere Text in Standardgröße bzw. verkleinere großen Text.
- Beginne bzw. beende ein Zitat an der Stelle, an der sich der Cursor befindet, oder mache aus dem markierten Text ein Zitat bzw. aus dem markierten Zitat einfachen Text.
- Falls es an dieser Stelle noch keine Liste gibt, beginne an der Stelle, an der sich der Cursor befindet, eine unnummierte Liste bzw. mache aus dem markierten Text eine unnummierte Liste. Falls es bereits eine Liste gibt, verschiebe den markierten Eintrag bzw. den Eintrag, an dem sich der Cursor befindet, auf die nächsthöhere Ebene. Falls es keine nächsthöhere Ebene gibt, mache aus der Liste Fließtext.
- Falls es an dieser Stelle noch keine Liste gibt, beginne an der Stelle, an der sich der Cursor befindet, eine nummierte Liste bzw. mache aus dem markierten Text eine nummierte Liste. Falls es bereits eine Liste gibt, verschiebe den markierten Eintrag bzw. den Eintrag, an dem sich der Cursor befindet, auf die nächsthöhere Ebene. Falls es keine nächsthöhere Ebene gibt, mache aus der Liste Fließtext.
- Setze den Listeintrag auf die nächsthöhere Ebene. Dieses Bedienelmente ist nur bei Listen vorhanden.
- Setze den Listeneintrag auf die nächsttiefere Ebene. Dieses Bedienelmente ist nur bei Listen vorhanden, wenn es einen Eintrag aus derselben Ebene gibt.
- Mache die letzte Aktion rückgängig. Dazu muss zuvor etwas am Text verändert worden sein.
- Wiederhole die letzte Aktion. Dazu muss die letzte Aktion zuvor rückgängig gemacht worden sein.
Alle vorgenommenen Änderungen müssen gespeichert werden, sonst werden sie nicht übernommen.
Besonderheiten bei Editor*innen
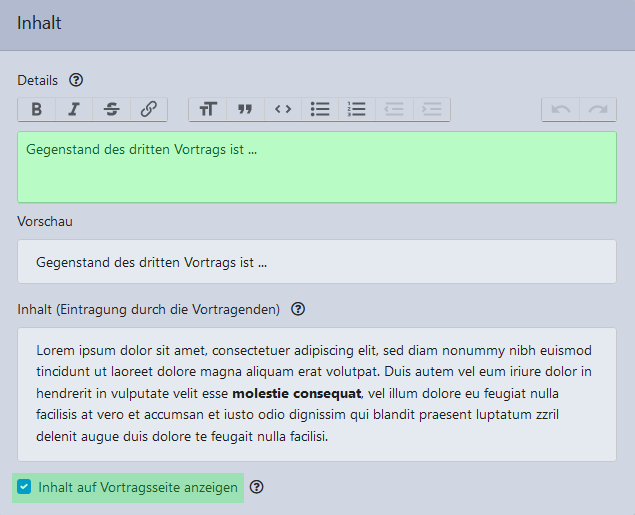 |
|
Alle vorgenommenen Änderungen müssen gespeichert werden, sonst werden sie nicht übernommen.
Besonderheiten bei Vortragenden
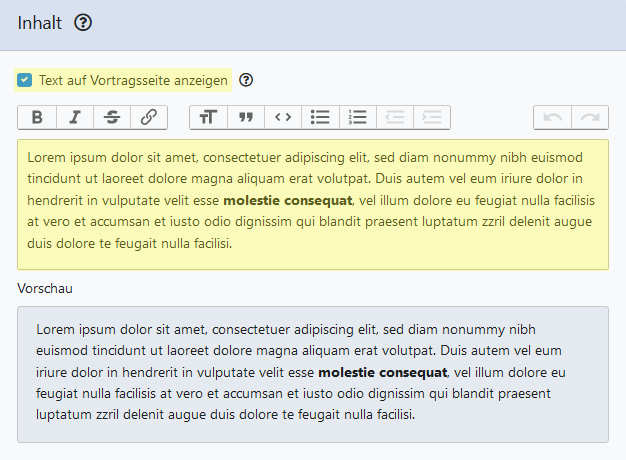 |
|
Alle vorgenommenen Änderungen müssen gespeichert werden, sonst werden sie nicht übernommen.
Von dieser Seite aus aufrufbare Seiten
Von der Seite „Vortrag bearbeiten“ aus gelangt man zu den Seiten „Seminar“, „Vortrag“ und „Medium bearbeiten“ bzw. „Quiz bearbeiten“.
Seite des Seminars
Die Seminarseite enthält aktuelle Informationen und die Gliederung des Seminars. Von ihr aus gelangt man zu Seminarinhalten (Videos, PDF-Dateien, Mindmaps, Quizzes und Beispielen), Informationen zum Seminar, Diskussionsforen, der Zettelabgabe, Vorträgen und Bearbeitungsseiten für den eigenen Vortrag. Um auf diese Seite zu wechseln, klickt man auf .
Vortragsseite
Auf der Vortragsseite finden sich grundlegende Informationen zum Vortrag (Vortragende, Datum sowie eine Vortragsbeschreibung). Außerdem kann über diese Seite auf Medien, die zum Vortrag gehören, zugegriffen werden. Sie ist über erreichbar.
Seite „Medium bearbeiten“
Auf dieser Seite können Medien bearbeiten werden. Dabei können Medientyp und -titel und die Sprache geändert, ein Inhaltstext verfasst oder bearbeitet sowie Tags und Dateien hinzugefügt oder entfernt werden. Zu Videos kann außerdem eine Gliederung angelegt werden. Ferner kann der Öffentlichkeitsstatus den Mediums eingesehen und bearbeitet werden. Diese Seite öffnet sich durch Klicken auf den und nach dem Dialog zum Anlegen eines Mediums. Diesen erreicht man wiederum über .
Seite „Quiz bearbeiten“
Auf der Seite „Quiz bearbeiten“ kann der Quizeditor geöffnet werden. Mit diesem können komplexe Quizzes wie angeleitete Beweise angelegt und bearbeitet werden. Im Gegensatz zu einer Quizfrage kann ein Quiz aus mehreren Fragen bestehen und über antwortabhängige Verzweigungen verfügen. Auf der Seite „Quiz bearbeiten“ können außerdem der Titel, die Sprache, der Inhaltstext und die Öffentlichkeitseinstellungen des Quizzes bearbeitet sowie Tags hinzugefügt oder entfernt werden.
Verwandte Seiten
- Medium bearbeiten
- Quiz bearbeiten (zum Bearbeiten des Titels, verknüpfter Tags, des Beschreibungstextes und der Öffentlichkeitseinstellungen)
- Quizeditor (zum Bearbeiten der Fragen, der Erläuterungen und dem Aufbau)
- Seite des Seminars
- Vortrag