Medium bearbeiten
Auf der Seite „Medium bearbeiten“ können Vortragende und Editor*innen Änderungen an einem Medium vom Typ Lektion, Worked Example, Übung, Wiederholung, Sonstiges oder Beispieldatenbank vornehmen. Zur Bearbeitung der übrigen Medientypen siehe Quiz bearbeiten, Frage bearbeiten, Erläuterung bearbeiten und Skript bearbeiten. Dabei ist zu beachten, dass Vortragende Skripte weder anlegen noch bearbeiten können.
Auf der im Folgenden beschriebenen Seite können Vortragende Begriffe aus der MaMpf-Datenbank und eigene Dateien hinzufügen sowie den Beschreibungstext und den Öffentlichkeitsstatus des Mediums bearbeiten. Ferner können sie Videos mit dem THymE-Editor mit einer Gliederung und Referenzen versehen. Editor*innen können zudem neue Begriffe anlegen sowie Medien und Sitzungen (bei Vorlesungen) bzw. Vorträge (bei Seminaren) assoziieren. Die Unterschiede zwischen der Seite für Editor*innen und der für Vortragende sind gering, daher werden die Seiten in diesem Artikel gemeinsam beschrieben, wobei jeweils auf die nutzertypspezifischen Besonderheiten eingegangen wird.

Navigation zu dieser Seite
Vortragende können diese Seite über die Medienseite und die Seite „Vortrag bearbeiten“ erreichen. Editor*innen gelangen ebenfalls über die Medienseite und die Seite „Vortrag bearbeiten“ bzw. „Sitzung bearbeiten“ auf diese Seite. Zudem können sie auch über die Seite „Seminar bearbeiten“ bzw. „Vorlesung bearbeiten“ darauf zugreifen.
- Medienseite (Vortragende und Editor*innen) Rechts neben dem Medientitel in der Überschrift befindet sich das Symbol , das einen auf die Seite „Medium bearbeiten“ führt.
- Seite „Vortrag bearbeiten“ (Vortragende und Editor*innen) In der Box „Basisdaten“ klickt man auf den gewünschten in der Liste „Medien“. Dieser führt einen auf die Seite „Medium bearbeiten“.
- Seite „Sitzung bearbeiten“ (Editor*innen) In der Box „Basisdaten“ klickt man auf den gewünschten in der Liste „Medien“. Dieser führt einen auf die Seite „Medium bearbeiten“.
- Seite „Seminar bearbeiten“ (Editor*innen) In der Box „Medien“ klickt man auf den und anschließend den , um auf die Seite „Medium bearbeiten“ zu navigieren.
- Seite „Vorlesung bearbeiten“ (Editor*innen) In der Box „Medien“ klickt man auf den und anschließend den , um auf die Seite „Medium bearbeiten“ zu navigieren.
Bereiche der Seite
Die Seite „Medium bearbeiten“ gliedert sich in drei große Teilbereiche: die eigentliche Seite „Medium bearbeiten“, die Navigationsleiste und den Footer. Die Bereiche sind exemplarisch in den folgenden Screenshots einer Seite „Sitzung“ eingezeichnet. Dieser Artikel widmet sich der eigentlichen Seite.
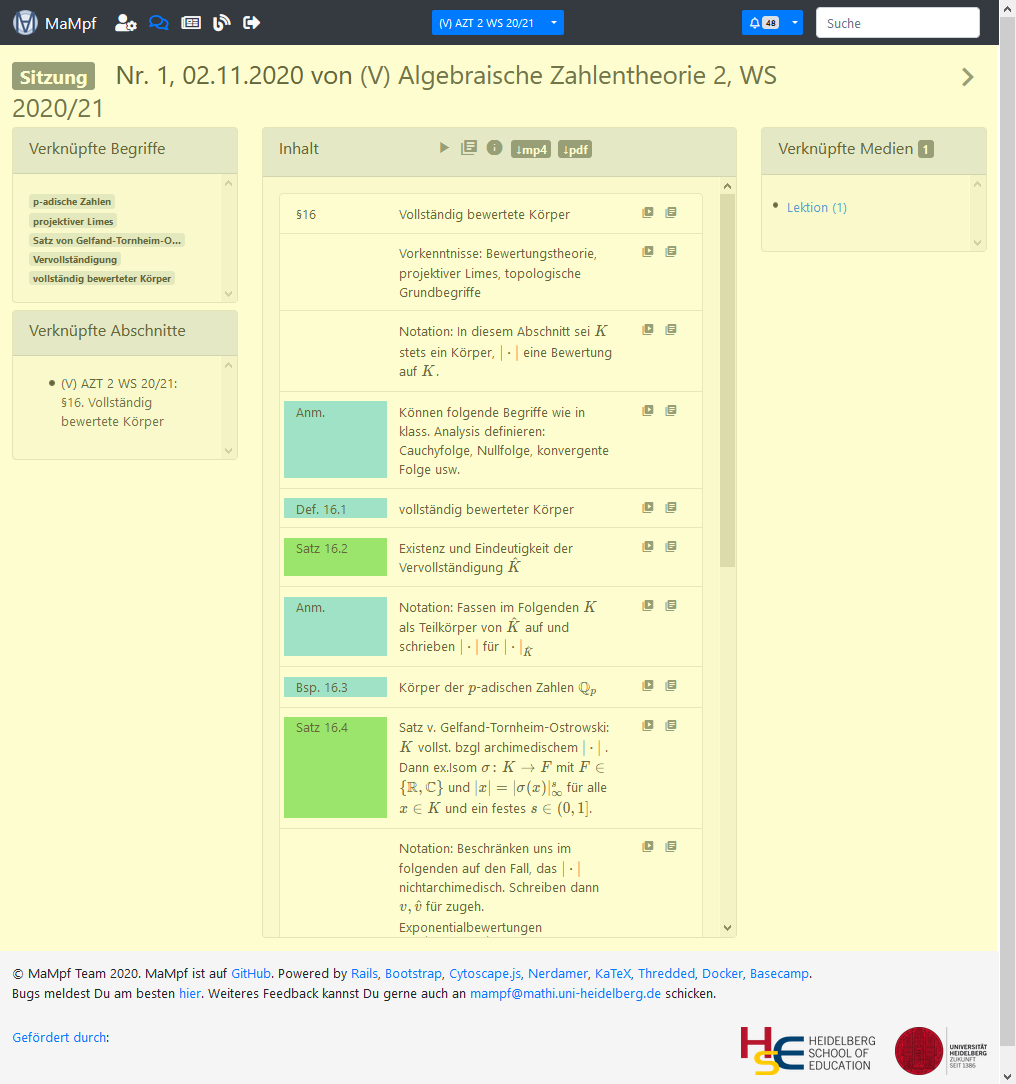 | 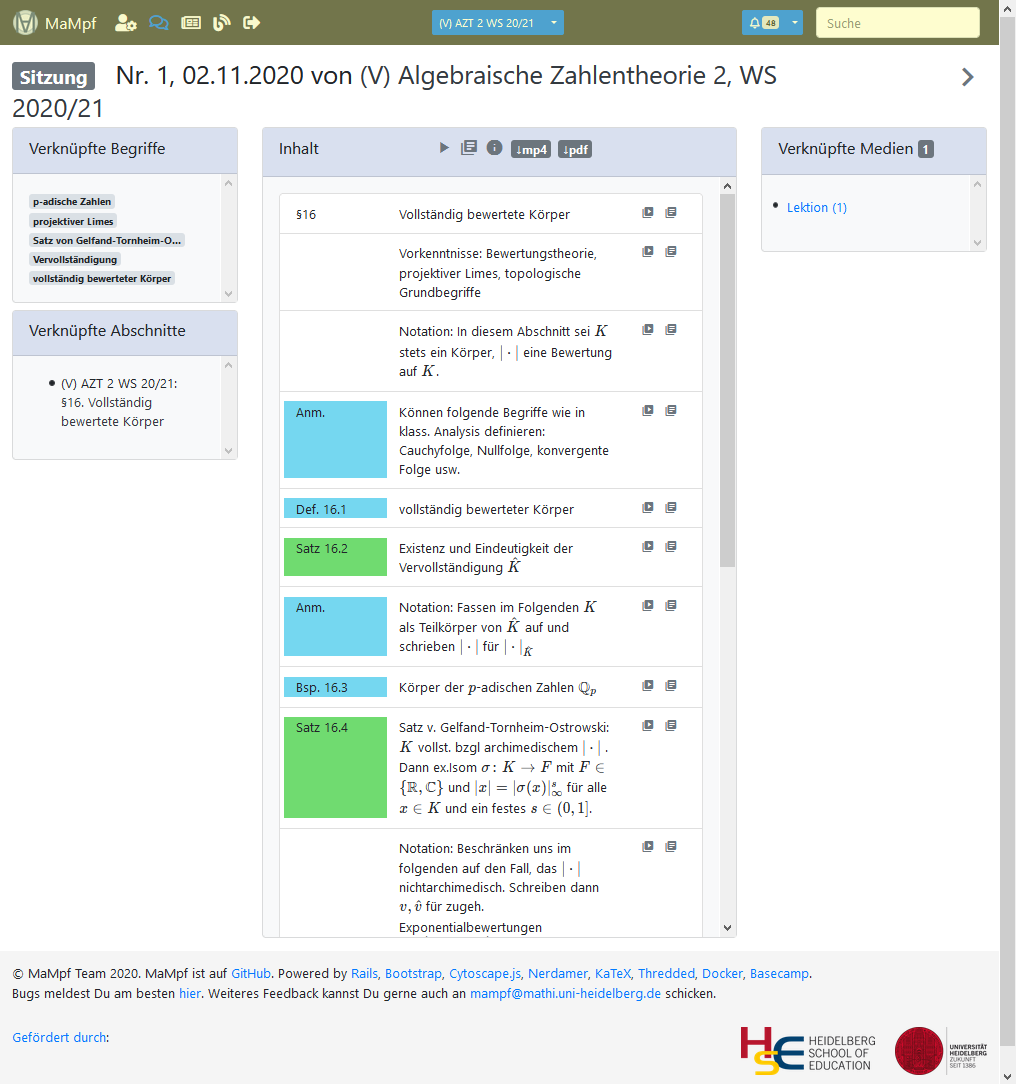 | 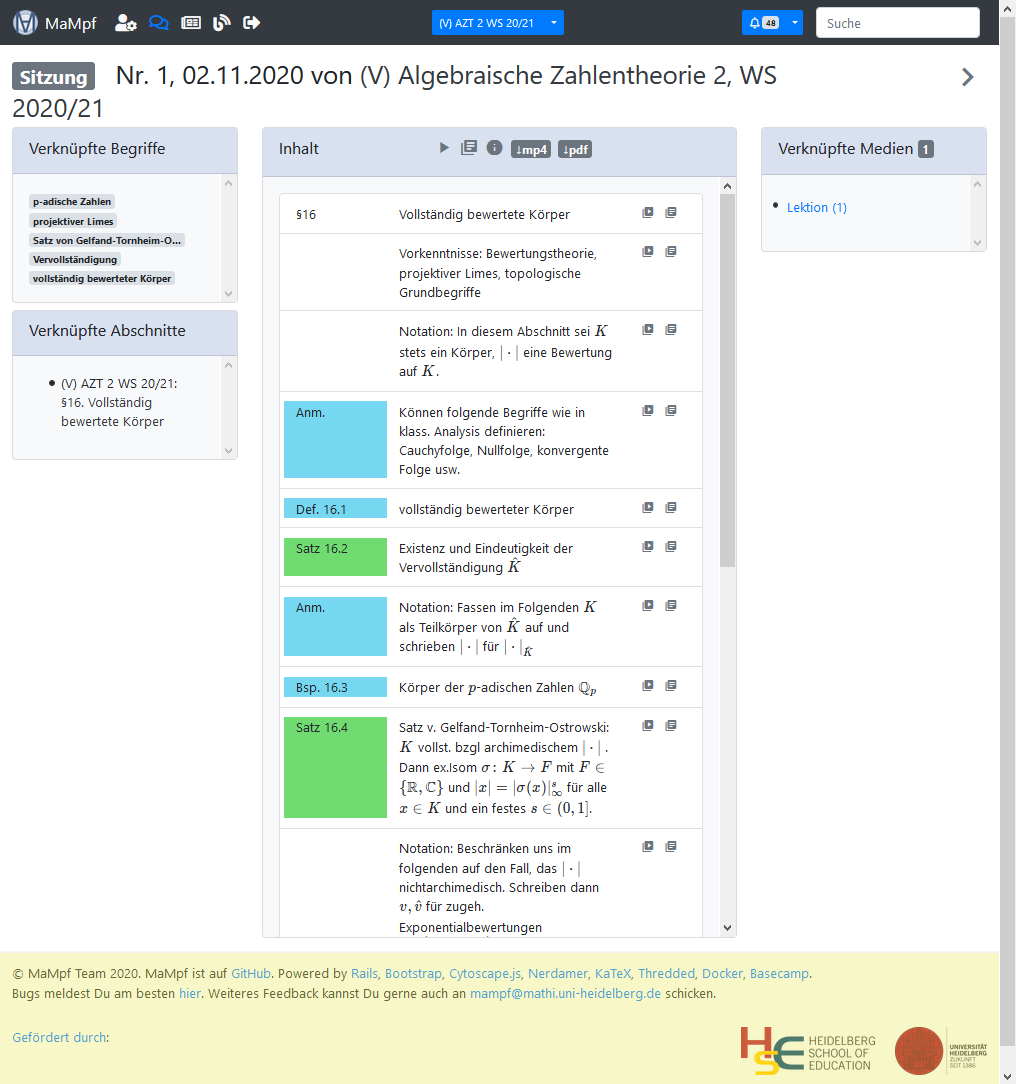 |
|---|---|---|
| Eigentliche Seite | Navigationsleiste | Footer |
Die eigentliche Seite besteht aus dem Kopf und den Boxen „Basisdaten“, „Inhalt“ und „Dokumente“. Diese Bereiche sind in den folgenden Screenshots hervorgehoben.
| Vortragende | Editor*innen |
|---|---|
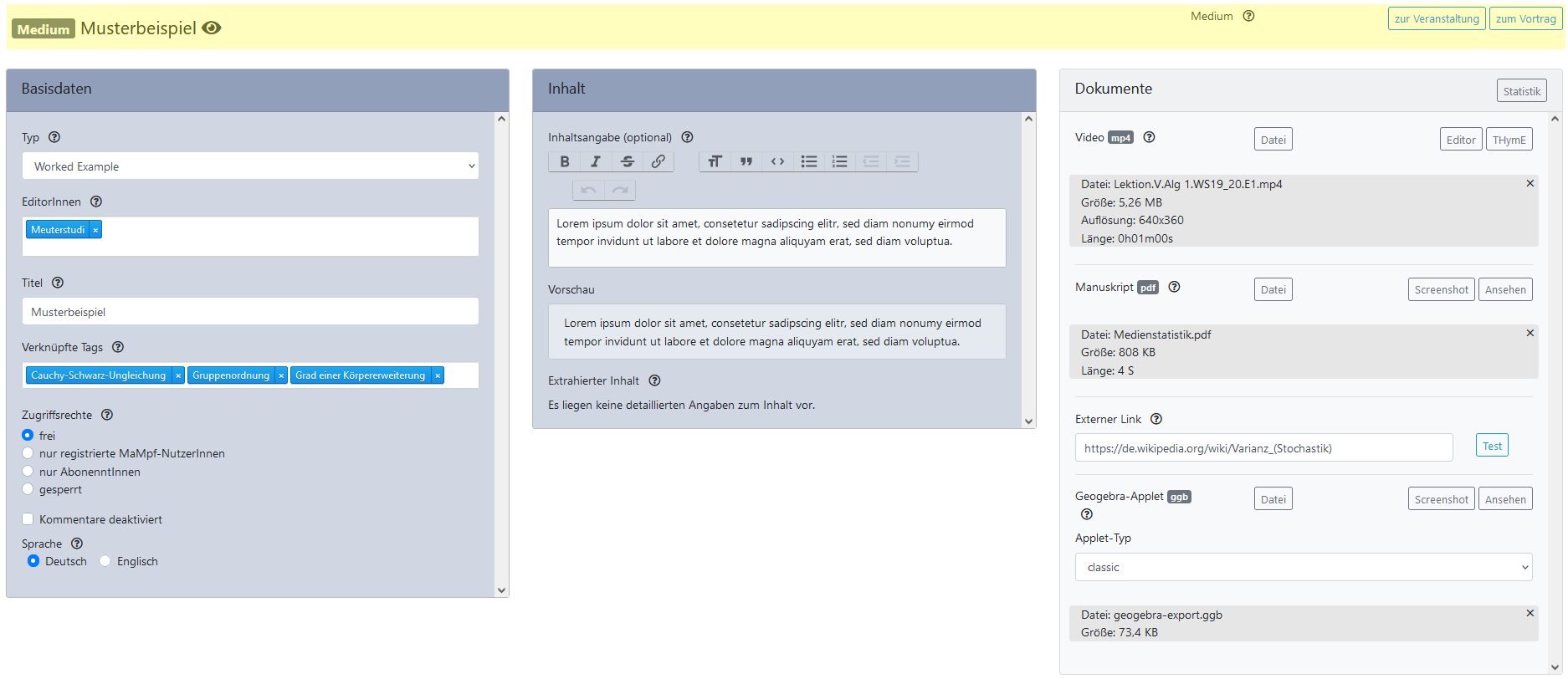 | 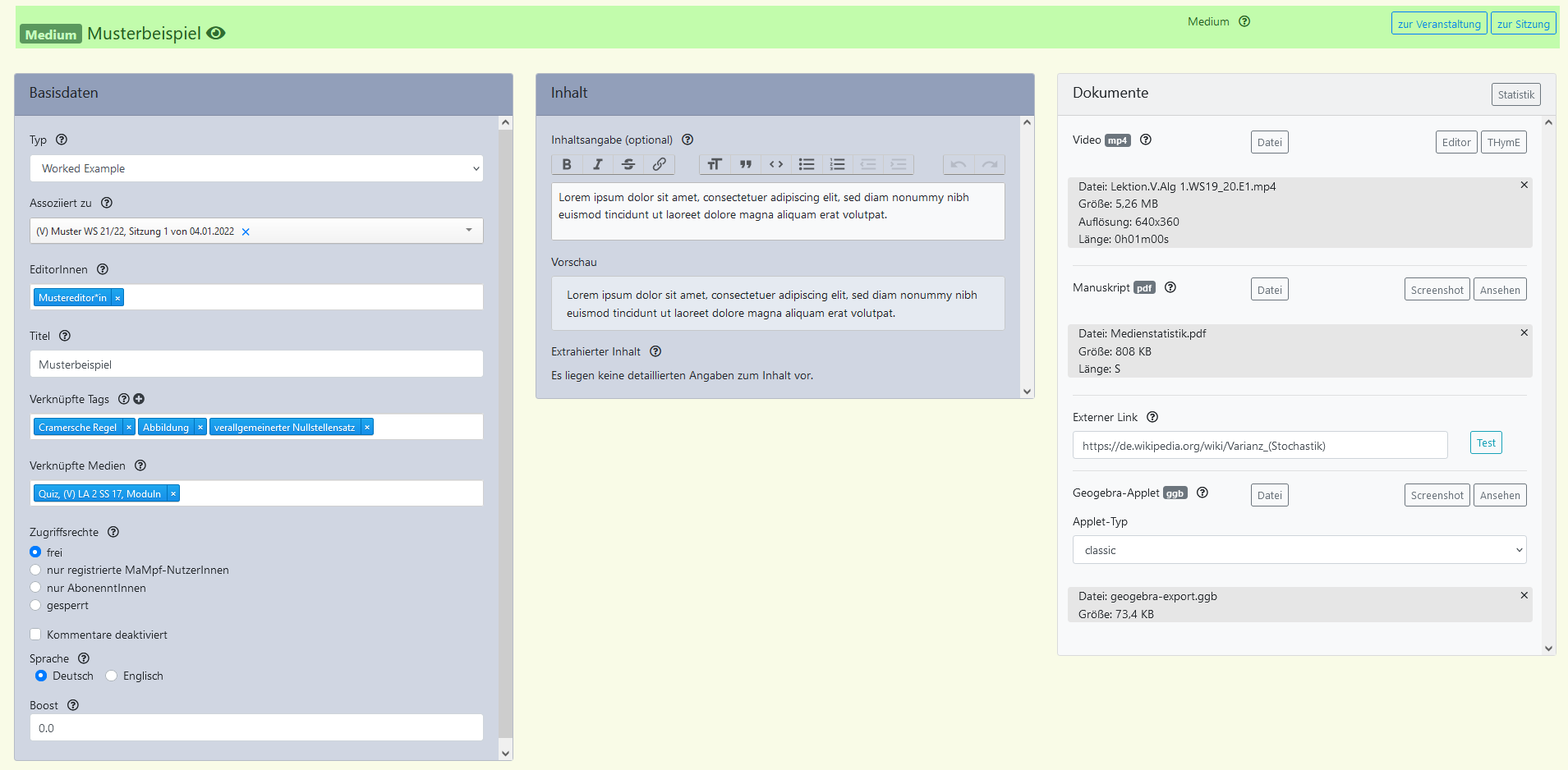 |
| Kopf | |
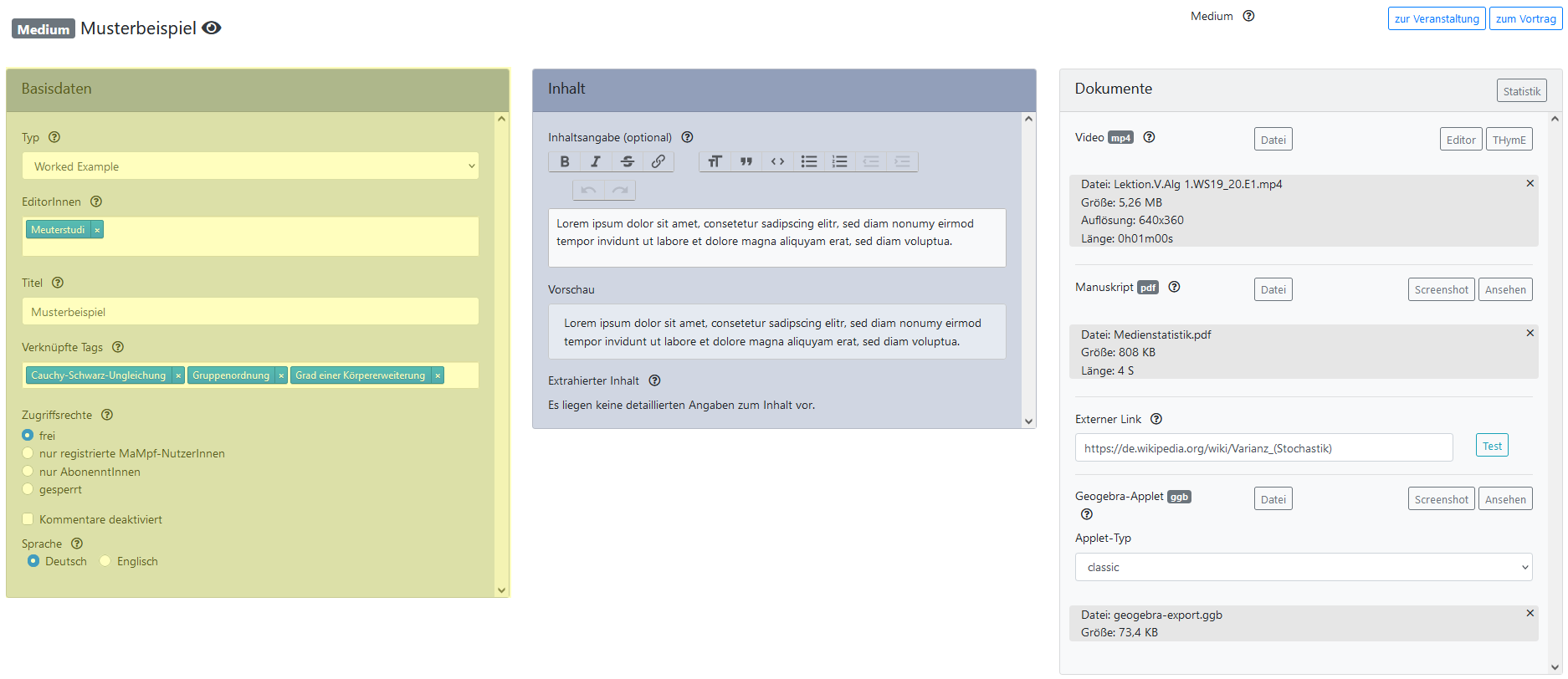 | 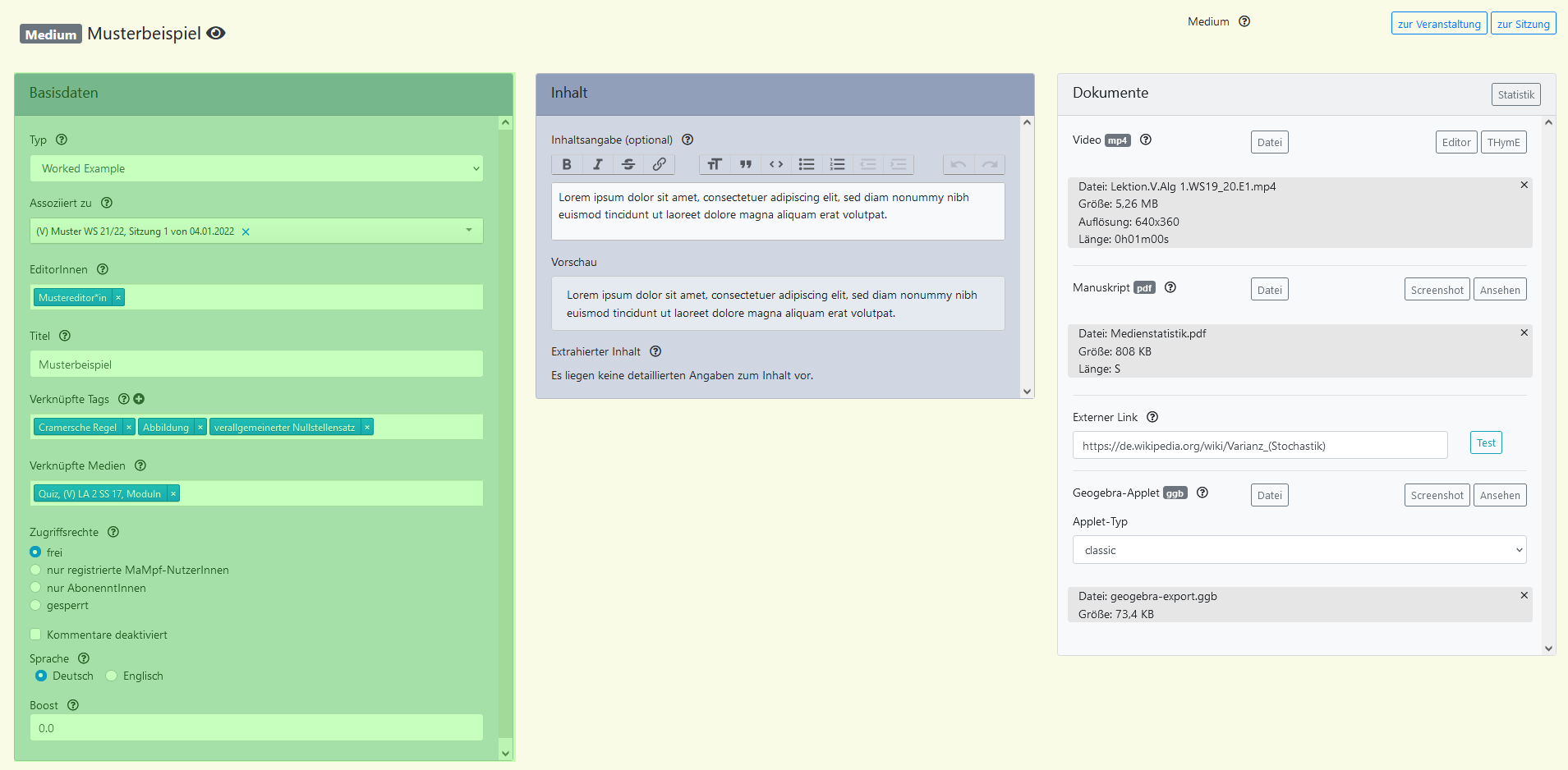 |
| Basisdaten | |
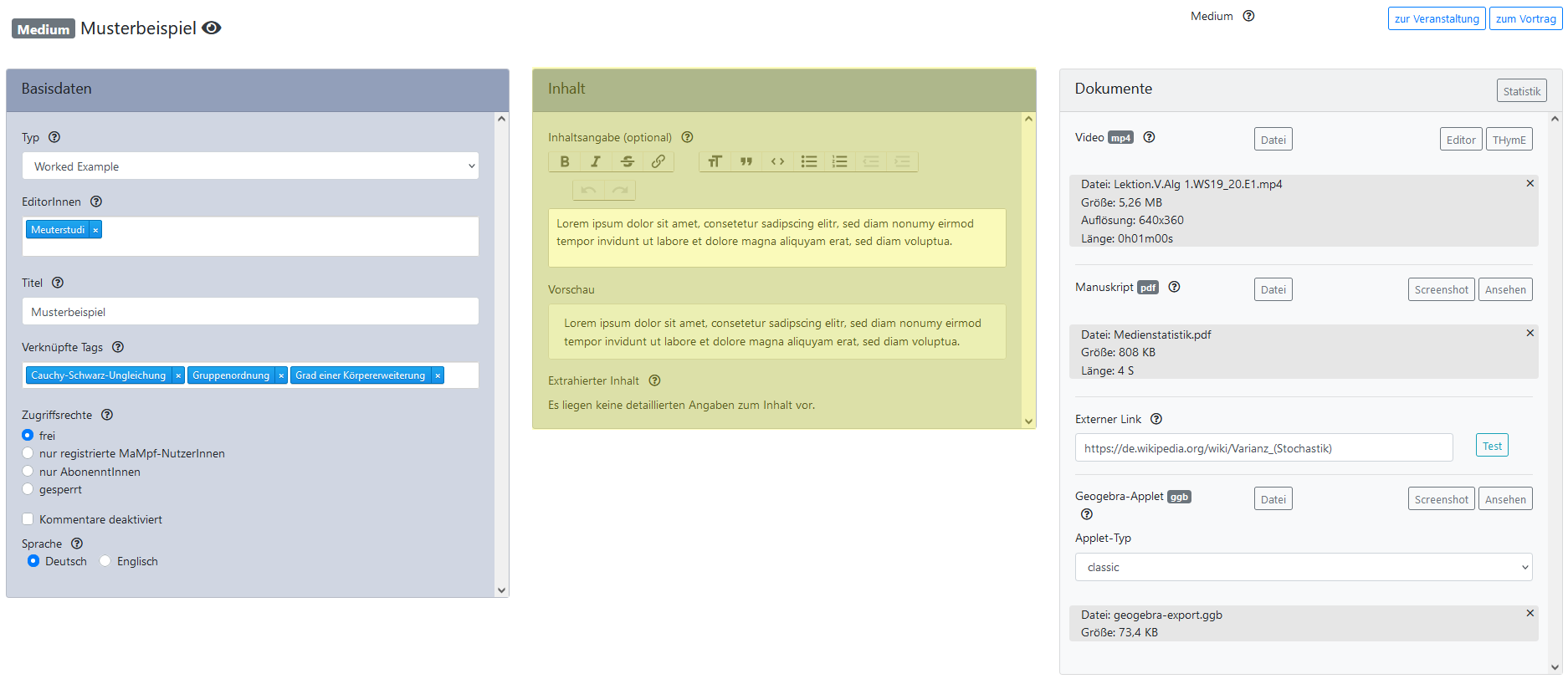 | 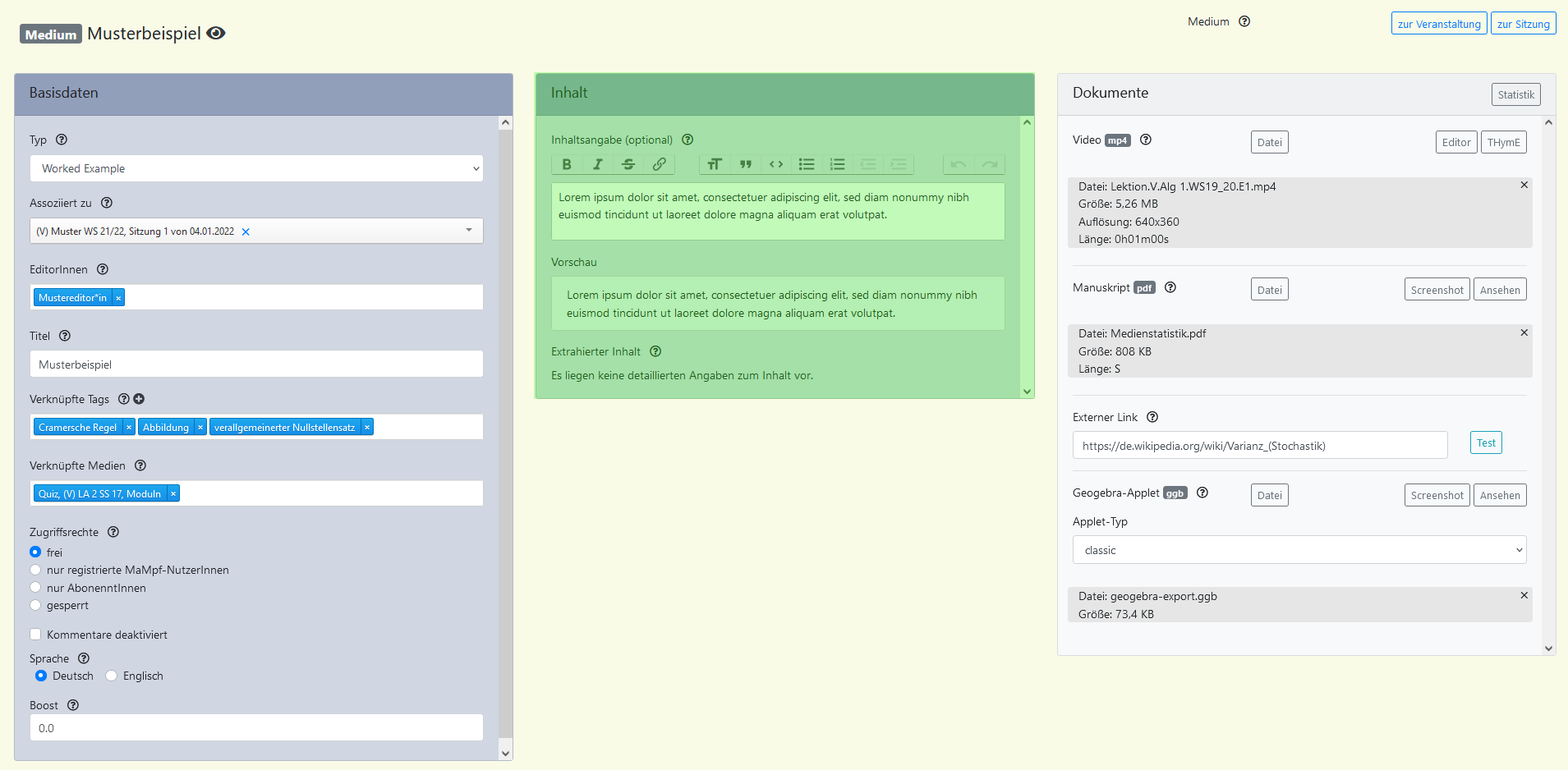 |
| Inhalt | |
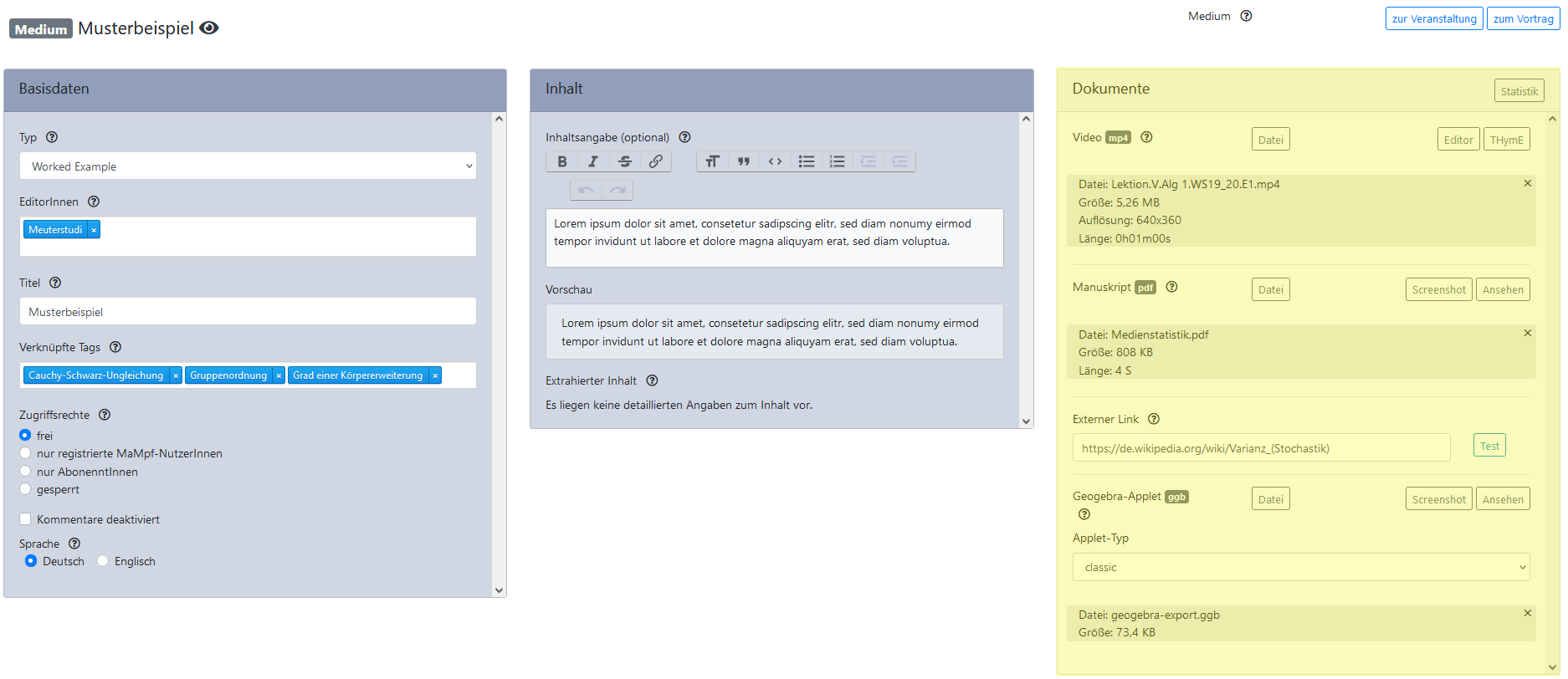 | 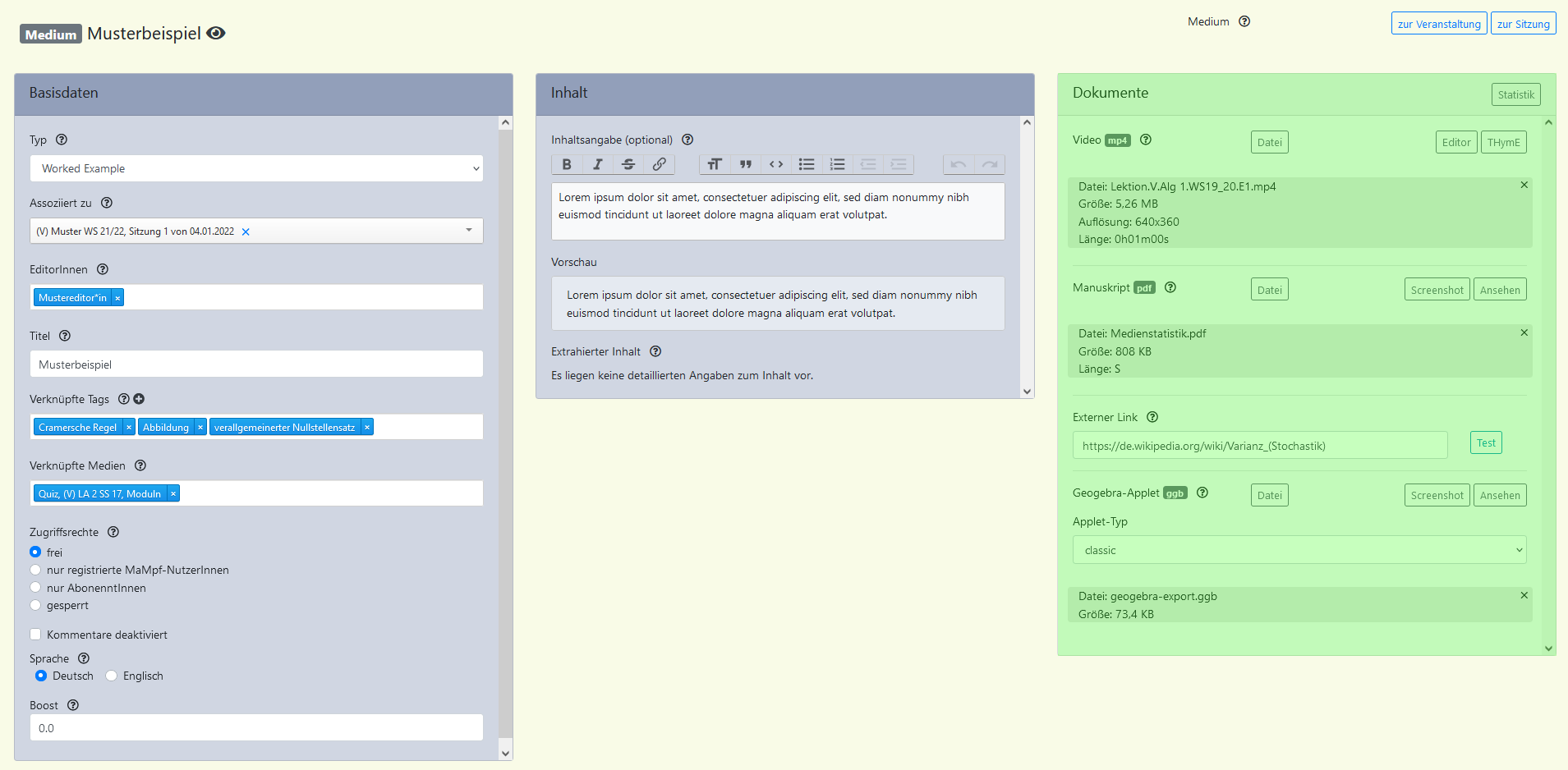 |
| Dokumente | |
Bedienelemente und mögliche Aktionen auf dieser Seite
Nun werden die Bedienelemente der Seite „Medium bearbeiten“ beschrieben. Dabei werden die einzelnen Bereiche nacheinander behandelt und bei Bedarf Unterschiede zwischen den Bedienelementen bei Vortragenden und Editor*innen thematisiert.
Kopf
In diesem Bereich gibt es Steuerelemente zur Navigation, der Verwaltung der Veröffentlichung und der Übernahme von Änderungen. Bei Vortragenden und Editor*innen stimmen die Bedienelemente in diesem Bereich fast vollständig überein. Auf geringfügige Unterschiede wird in der Beschreibung des jeweiligen Bedienelements hingewiesen.
- Wechsel auf die Seite des Mediums.
- Verwalte die Veröffentlichung. Dieser Button ist nur bei unveröffentlichten Medien mit geplanter Veröffentlichung vorhanden.
- Storniere die geplante Veröffentlichung. Dieser Button ist nur bei unveröffentlichten Medien mit geplanter Veröffentlichung vorhanden.
- Übernimm die vorgenommenen Änderungen. Dieser Button erscheint erst, nachdem Änderungen vorgenommen worden sind.
- Verwirf die vorgenommenen Änderungen. Dieser Button erscheint erst, nachdem Änderungen vorgenommen worden sind.
- Wechsel auf die Seite des Seminars (bei Vortragenden) bzw. auf die Seite „Seminar bearbeiten“ oder „Vorlesung bearbeiten“ (bei Editor*innen).
- bzw. Wechsel auf die Seite „Sitzung bearbeiten“ (bei Vorlesungen) bzw. auf die Seite „Vortrag bearbeiten“ (bei Seminaren). Dieser Button ist nur vorhanden, wenn das Medium zu einer Sitzung bzw. zu einem Vortrag assoziiert ist.
- Öffne das Formular „Veröffentlichung des Mediums verwalten“. Veröffentliche das Medium. Dieser Button kann nur bei unveröffentlichten Medien vorhanden sein. Damit der Button angezeigt wird, muss ferner die Veranstaltung, zu der das Medium gehört, schon veröffentlicht worden sein und es dürfen keine Änderungen am Medium seit dem letzten Speichern vorgenommen worden sein.
- Lösche das Medium. Dieser Button wird nur angezeigt, wenn es keine Dokumente zu dem Medium gibt.
Formular „Veröffentlichung des Mediums verwalten“
Das Formular „Veröffentlichung des Mediums verwalten“ öffnet sich, nach dem auf geklickt worden ist.

- Bricht die Aktion ab und schließe das Formular.
- Veröffentlichungsdatum Radio Buttons zur Festlegung des Veröffentlichungsdatums. Zur Auswahl stehen sofort und zum folgenden Zeitpunkt. Soll das Medium zu einem bestimmten Zeitpunkt veröffentlicht werden, muss dieser in das entsprechende Feld eingetragen werden.
- Eingabefeld für den geplanten Veröffentlichungszeitpunkt. Dieser kann manuell eingegeben oder im Datepicker, der sich beim Anklicken des Felds öffnet, ausgewählt werden. Dieses Bedienelement ist nur aktiv, wenn als Veröffentlichtungsdatum zum folgenden Zeitpunkt ausgewählt ist.
- Zugriffsrechte Radio Buttons zur Festlegung der Zugriffsrechte, die erst nach der Veröffentlichung des Mediums verfügbar sind.. Zur Auswahl stehen frei, nur registrierte MaMpf-NutzerInnen, nur AbonnentInnen und gesperrt. Diese Einstellung kann nachträglich in der Box „Basisdaten“ verändert werden.
- Checkbox. Setze oder entferne durch Anklicken den Haken. Standardmäßig ist dieser Haken gesetzt. Diese Checkbox ist nur bei Quizzes vorhanden.
- Checkbox. Setze oder entferne durch Anklicken den Haken, um die Kommentarfunktion für das Medium zu deaktivieren bzw. aktivieren. Diese Einstellung kann nachträglich in der Box „Basisdaten“ verändert werden. Standardmäßig ist der Haken nicht gesetzt. Auf der Seite „Veranstaltung bearbeiten“ kann eingestellt werden, dass der Haken standardmäßig in diesem Formular gesetzt wird.
- Checkbox. Setze durch Anklicken den Haken und bestätige damit, dass die Veröffentlichung keine Rechte Dritter verletzt. Dieser Haken muss für die Veröffentlichung des Mediums gesetzt werden.
- Veröffentliche das Medium bzw. bestätige die die geplante Veröffentlichung und schließe das Formular.
Bei ![]() ,
, ![]() und
und ![]() handelt es sich nicht um Bedienelemente. Sie informieren lediglich über den Öffentlichkeitsstatus des Mediums und bei Medien mit geplanter Veröffentlichung über deren Zeitpunkt. Falls an dieser Stelle kein Badge angezeigt wird, ist das Medium öffentlich und alle Nutzer*innen, die über die unter „Basisdaten“ ausgewählten Rechte verfügen, können das Medium sehen und darauf zugreifen.
handelt es sich nicht um Bedienelemente. Sie informieren lediglich über den Öffentlichkeitsstatus des Mediums und bei Medien mit geplanter Veröffentlichung über deren Zeitpunkt. Falls an dieser Stelle kein Badge angezeigt wird, ist das Medium öffentlich und alle Nutzer*innen, die über die unter „Basisdaten“ ausgewählten Rechte verfügen, können das Medium sehen und darauf zugreifen.
Basisdaten
In diesem Bereich können Detailseinstellungen des Mediums verändert werden, dazu gehören Medientyp- und -titel, Bearbeitungs- und Zugriffsrechte, Verknüpfungen und Spracheinstellungen.
Gemeinsame Bedienelemente
Editor*innen stehen in der Box „Basisdaten“ alle Bedienelemente zur Verfügung, die auch bei Vortragenden vorhanden sind. Daher zeigt der folgende Screenshot die Ansicht für Vortragende. Vortragende und Editor*innen können die folgenden Bedienelemente verwenden, wobei die Radiobuttons zur Verwaltung der Zugriffsrechte erst nach der Veröffentlichung des Mediums zur Verfügung stehen:
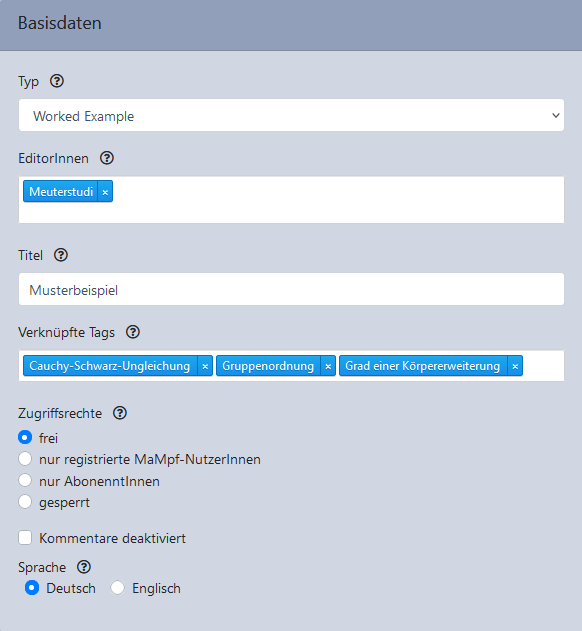
|
|
Alle vorgenommenen Änderungen müssen gespeichert werden, sonst werden sie nicht übernommen.
Editor*innen vorbehaltenene Bedienelemente
Die Editorenansicht weicht von der Vortragendenansicht ab, daher sind die Unterschiede im nachfolgenden Screenshot grün gekennzeichnet. Nun werden alle Bedienelemente aufgeführt, die zusätzlich bei Editor*innen vorkommen:
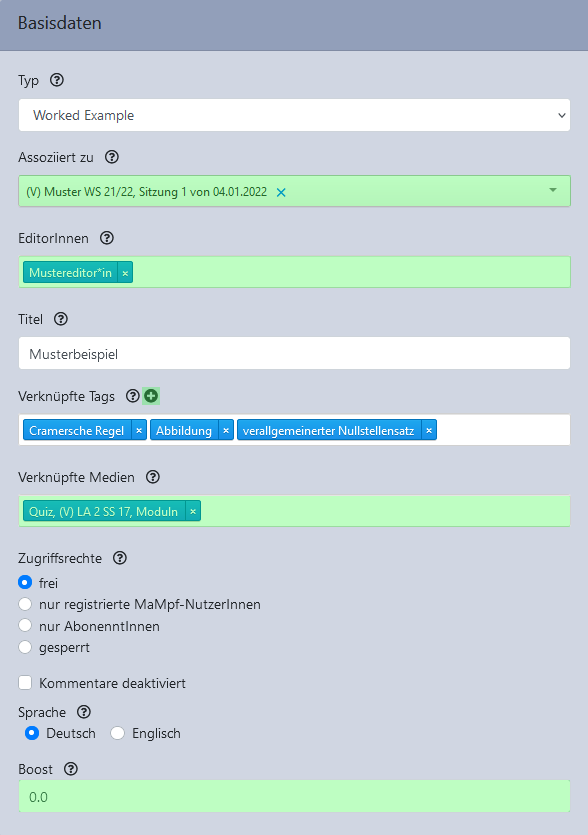
|
|
Alle vorgenommenen Änderungen müssen gespeichert werden, sonst werden sie nicht übernommen.
Dialogfeld „Tag anlegen“
Das folgende Dialogfenster öffnet sich, nachdem auf bei Verknüpfte Tags geklickt worden ist.
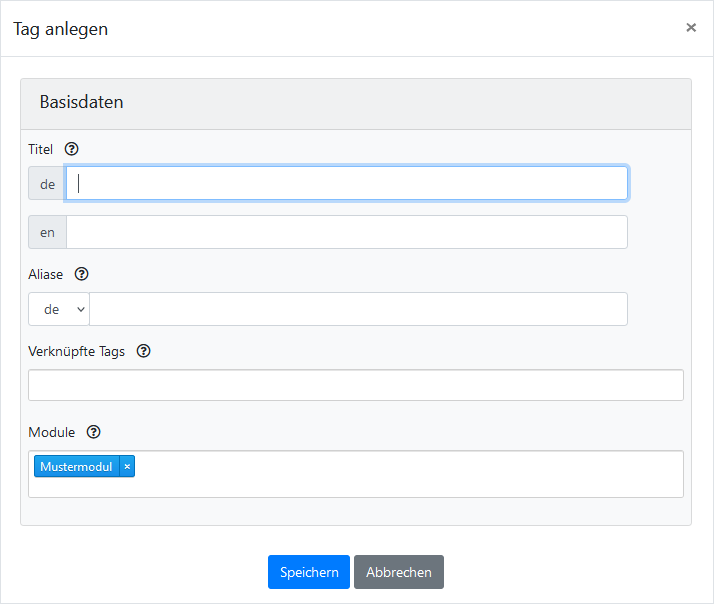
|
Dropdown-Menü zur Sprachauswahl für eine weitere Bezeichnung des Tags. Zur Auswahl stehen Deutsch und Englisch. |
Inhalt
Der unter Inhaltsangabe eingegebene Text erscheint auf der Medienseite in der Box „Inhalt“. Vortragenden und Editor*innen stehen dieselben Bedienelemente zur Textformatierung und -bearbeitung zur Verfügung:
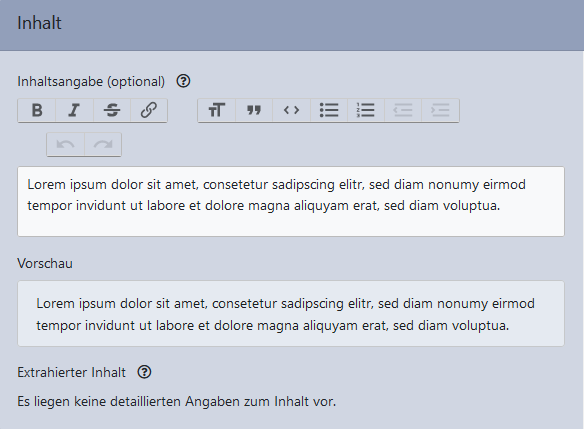
|
|
Alle vorgenommenen Änderungen müssen gespeichert werden, sonst werden sie nicht übernommen.
Falls zu dem Medium ein Video gehört, das mit dem THymE-Editor mit einer Gliederung versehen worden ist, so können weitere Informationen extrahiert werden. Mit diesen gehen weitere Bedienelemente einher. Diese befinden sich bei „Extrahierter Inhalt“:

- Öffne das Skript an der entsprechenden Stelle in einem neuen Tab. Dieses Bedienelement kann nur in skriptbasierten Vorlesungen vorkommen.
- Öffne das Video an der entsprechenden Stelle in THymE.
- Öffne das PDF in einem neuen Tab.
Dokumente
In diesem Bereich können Dateien hinzugefügt, bearbeitet oder entfernt werden.
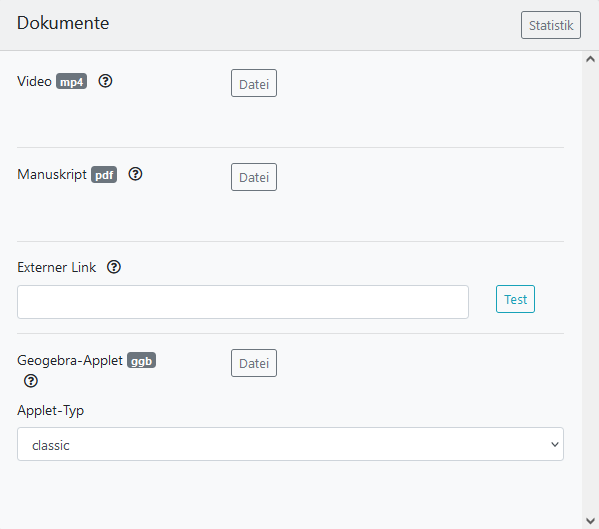 | 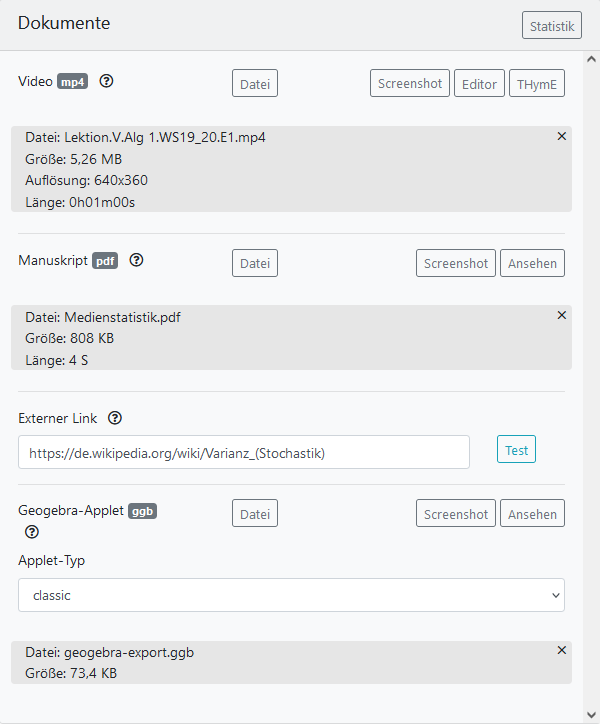 |
|---|---|
| Keine Dateien hochgeladen | Dateien hochgeladen |
- Öffne die Aufruf- und Downloadstatistik des Mediums.
- Wähle eine Datei vom Endgerät aus, die hochgeladen werden soll. Die Datei muss das richtige Format haben, d.h. mp4 bei Videos, pdf bei Manuskripten und ggb bei Geogebra-Applets. Pro Dokumententyp kann höchstens eine Datei hinzugefügt werden. Wenn also schon eine Datei dieses Typs hochgeladen worden ist, wird diese nach dem Speichern unwiderruflich überschrieben.
- Lade die ausgewählte Datei hoch. Dazu muss vorher auf geklickt und eine Datei ausgewählt worden sein.
- Lösche die Datei. Dazu muss vorher eine Datei hochgeladen und diese Änderung gespeichert worden sein.
- Öffne den THymE-Editor, um eine Videogliederung und Referenzen hinzuzufügen bzw. zu bearbeiten. Dazu muss ein Video hochgeladen und diese Änderung gespeichert worden sein.
- Spiele das Video mit THymE ab. Dazu muss vorher ein Video hochgeladen und diese Änderung gespeichert worden sein.
- Öffne den Screenshot in einem Dialogfenster. Bei PDFs und Geogebra-Dateien werden die Screenshots automatisch erstellt werden und können nicht bearbeitet werden. Bei PDFs wird immer die erste Seite verwendet. Bei Videos hingegen kann der Screenshot nur selbstständig im THymE-Editor angefertigt werden. Die vorhandenen Screenshots werden als Vorschaubilder auf der Medienseite in den Boxen „Video“, „Manuskript“ und „Geogebra-Applet“ verwendet. Außerdem wird ein Screenshot auf der Mediacard angezeigt. Dazu wird der Videoscreenshot verwendet, sofern es ihn gibt. Andernfalls wird der PDF-Screenshot angezeigt. Falls auch kein PDF-Screenshot vorhanden ist, erscheint der Geogebra-Screenshot. Falls kein Geogebra-Screenshot verfügbar ist, gibt es keinen Screenshot auf der Mediacard. Damit es den Button gibt, muss vorher ein Video, ein PDF oder eine Geogebra-Datei hochgeladen und diese Änderung gespeichert worden sein. Bei Videos muss außerdem ein Screenshot im THymE-Editor gemacht worden sein.
- Öffne das PDF bzw. die ggb-Datei in einem neuen Tab. Dazu muss vorher ein PDF bzw. eine ggb-Datei hochgeladen und diese Änderung gespeichert worden sein.
- Eingabefeld für einen externen Link.
- Öffne den im entsprechenden Eingabefeld eingetragenen Link in einem neuen Tab.
- Applet-Typ
Dropdown-Menü zur Auswahl des Applettyps. Zur Auswahl stehen classic, geometry, graphing und 3d.
Statistik
Die Aufruf- und Downloadstatistik öffnet sich, wenn man in der Box „Dokumente“ auf klickt. Dort werden Anzahl und Tag der Aufrufe und Downloads von Videos und PDFs graphisch dargestellt. In diesem Fenster gibt es nur den Button zum Schließen des Fensters. Dieser befindet sich in der oberen rechten Ecke.
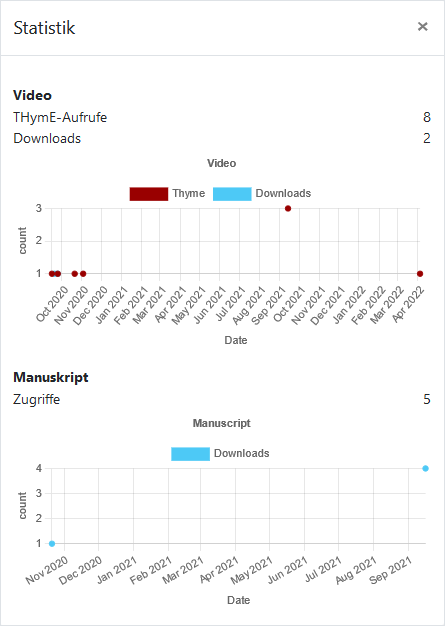
Von dieser Seite aus aufrufbare Seiten
Von der Seite „Medium bearbeiten“ aus gelangt man zu den Seiten „Seminar“ bzw. „Seminar bearbeiten“ oder „Vorlesung bearbeiten“, „Vortrag bearbeiten“ bzw. „Sitzung bearbeiten“ und der Medienseite. Außerdem errreicht man den THymE-Player und -Editor.
Seite des Seminars (Vortragende)
Die Seminarseite enthält aktuelle Informationen und die Gliederung des Seminars. Von ihr aus gelangt man zu Seminarinhalten (Videos, PDFs, Mindmaps, Quizzes und Beispielen), Informationen zum Seminar, Diskussionsforen, der Zettelabgabe, Vorträgen und Bearbeitungsseiten für den eigenen Vortrag. Um auf diese Seite zu wechseln, klickt man auf .
Seite „Seminar bearbeiten“ bzw. „Vorlesung bearbeiten“ (Editor*innen)
Auf diesen Seiten kann die jeweilige Veranstaltung bearbeitet werden. Dort können Medien angelegt werden, bei Vorlesungen außerdem Kapitel, Abschnitte und Sitzungen und bei Seminaren Vorträge. Ferner können dort weitere die Veranstaltung betreffende Einstellungen bearbeitet werden, etwa zu Tutorien und Tutor*innen, Abgaben, Foren, Mitteilungen, Kommentaren, dem Infotext, der Veranstaltungssprache und dem Passwortschutz der Veranstaltung. Um auf diese Seite zu gelangen, klickt man auf .
Seite „Sitzung bearbeiten“ bzw. „Vortrag bearbeiten“
Auf dieser Seite kann die Sitzung bzw. der Vortrag bearbeitet werden. Auf der Seite „Sitzung bearbeiten“ können Editor*innen das Datum der Sitzung bearbeiten, Medien zur Sitzung hinzufügen oder bereits angelegte Medien bearbeiten, Tags assoziieren oder anlegen und einen Inhaltstext verfassen oder bearbeiten. Um dieser Seite anzusteuern, klickt man auf .
Auf der Seite „Vortrag bearbeiten“ können Vortragende Begriffe aus der MaMpf-Datenbank und eigene Medien hinzufügen sowie den Beschreibungstext bearbeiten. Editor*innen können zudem neue Begriffe anlegen sowie die Vortragenden, das Vortragsdatum und die Position des Vortrags in der Gliederung bearbeiten. Außerdem können sie einen Beschreibungstext verfassen bzw. bearbeiten und den Text der Vortragenden von der Vortragsseite entfernen. Diese Seite ist über erreichbar.
Medienseite
Auf der Seite eines Mediums stehen weitere, vom Medientyp abhängige Informationen (z.B. zu Länge bzw. Umfang und Größe von PDFs bzw. Videos) zur Verfügung. Auf allen Medienseiten sind verknüpfte Medien und Begriffe aufgeführt und verlinkt. Zudem können Kommentare verfasst und gelesen werden. Um auf eine Medienseite zu gelangen, muss man auf den -Button klicken.
THymE-Player
Im THymE-Player können Videos abgespielt werden. Der Player zeigt zudem eine Gliederung des Videos und weiterführende Informationen (z.B. Links zu Zusatzmaterial) an, sofern diese zuvor mit dem THymE-Editor angelegt worden sind. Der Player öffnet sich durch Klicken auf .
THymE-Editor
Im THymE-Editor kann eine Videogliederung angelegt und Referenzen hinzugefügt werden. Diese werden dann beim Abspielden des Videos im THymE-Player angezeigt. Um zum Editor zu gelangen, klickt man auf .
Verwandte Seiten
Betrachtung
Bearbeitung
Vortragenden und Editor*innen zugänglich
- Quiz bearbeiten
- Quizerläuterung bearbeiten (Vortragende können nur auf die Seite eigener Erläuterungen zugreifen)
- Quizfrage bearbeiten (Vortragende können nur auf die Seite eigener Fragen zugreifen)
- THmyE-Editor
- Vortrag bearbeiten
* Vortragende können auf Bearbeitungsseiten von im Zuge eines Quiz' angelegten Fragen und Erläuterungen zugreifen. *