Abschnitt
Die Seite „Abschnitt“ ist eine Unterseite einer Veranstaltung. Auf ihr kann man sich einen Überblick über den Inhalt des Abschnitts sowie über verknüpfte Begriffe, Medien und Sitzungen verschaffen. Über die Inhaltsübersicht können PDF-Dateien und Videos an der gewünschten Stelle geöffnet werden.
*Links ergänzen*

Navigation zu dieser Seite
Um die Seite „Abschnitt“ zu erreichen, öffnet man zunächst die Veranstaltung, zu der der Abschnitt gehört. Dazu klickt man auf das Logo oben links in der Navigationsleiste, um auf die persönliche Startseite zu gelangen. Dort wählt man die gewünschte Veranstaltung aus. Auf der Veranstaltungsseite klickt man dann in der Gliederung auf den des Abschnitts.
Bereiche der Seite
Die Seite „Abschnitt“ gliedert sich in drei große Teilbereiche: die eigentliche Seite „Abschnitt“, die Navigationsleiste und den Footer. Die Bereiche sind exemplarisch in den folgenden Screenshots einer Seite „Sitzung“ eingezeichnet. Dieser Artikel widmet sich der eigentlichen Seite.
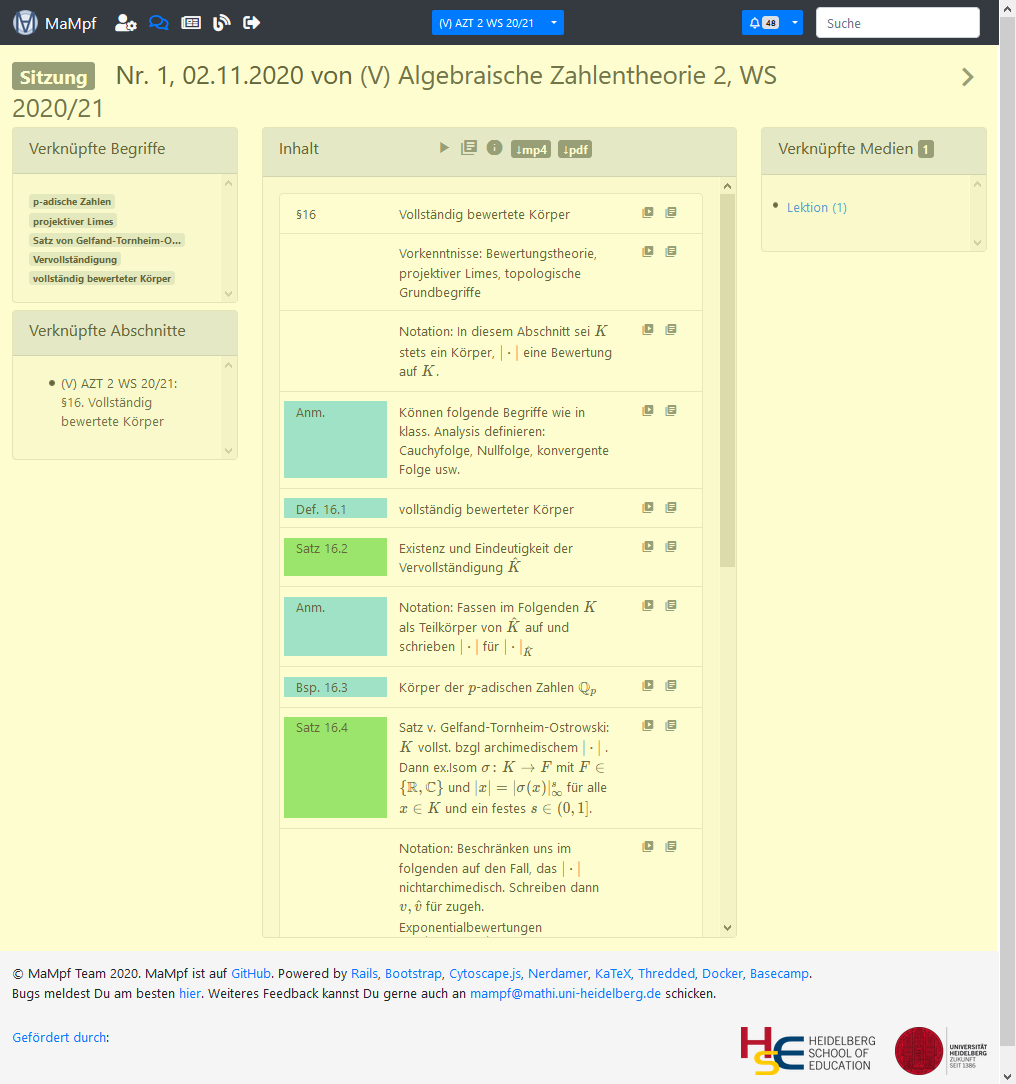 | 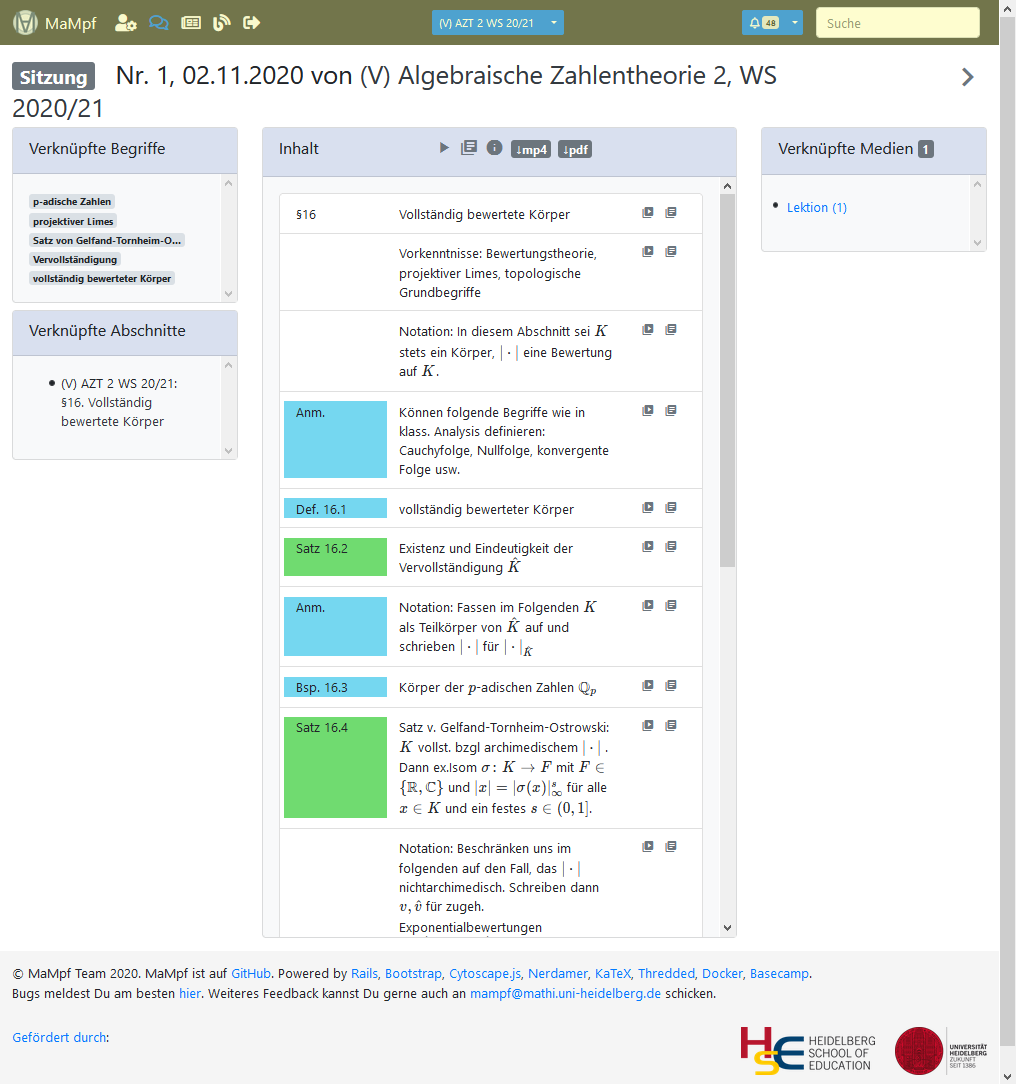 | 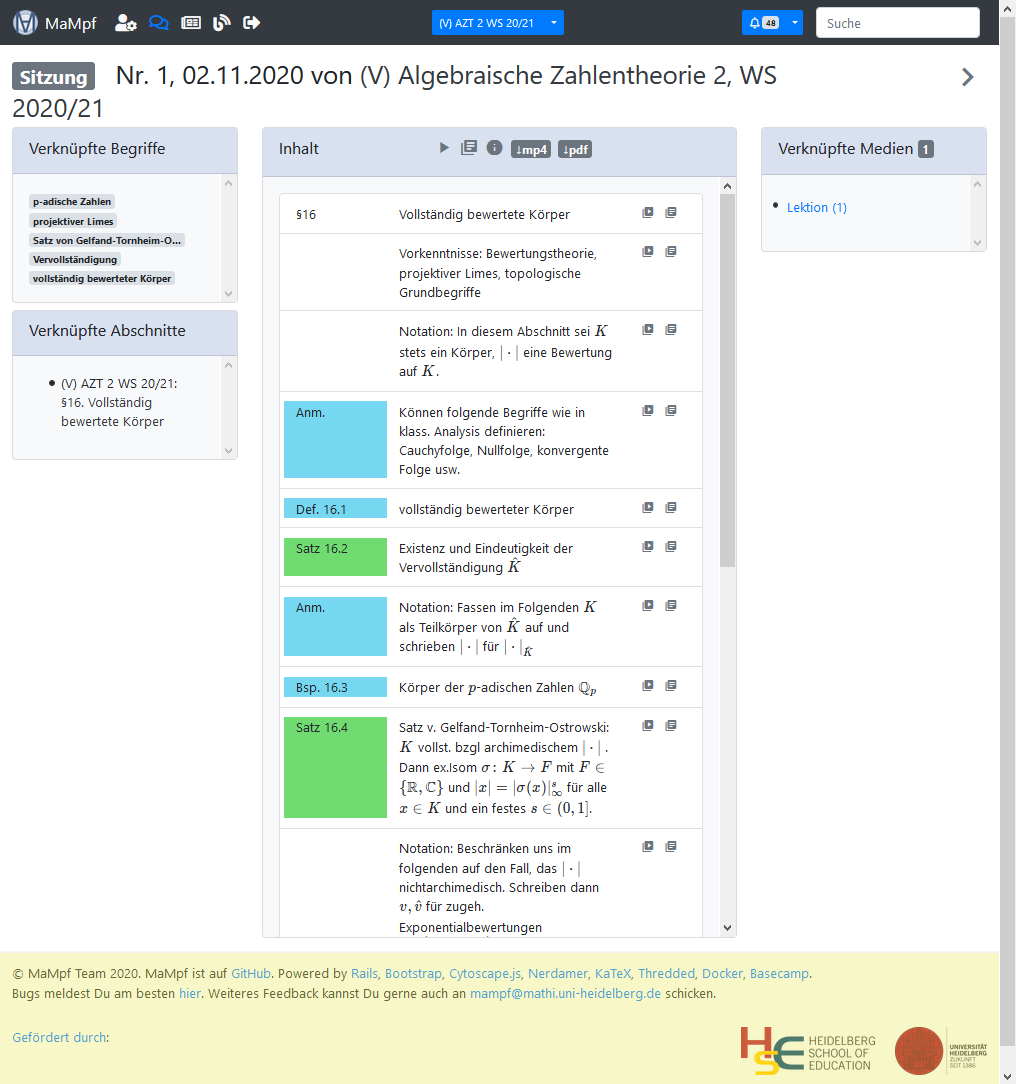 |
|---|---|---|
| Eigentliche Seite | Navigationsleiste | Footer |
Die eigentliche Seite besteht aus einer Überschrift, Navigationselementen und den vier Boxen „Verknüpfte Begriffe“, „Verknüpfte Sitzungen“, „Inhalt“ und „Verknüpfte Medien“.
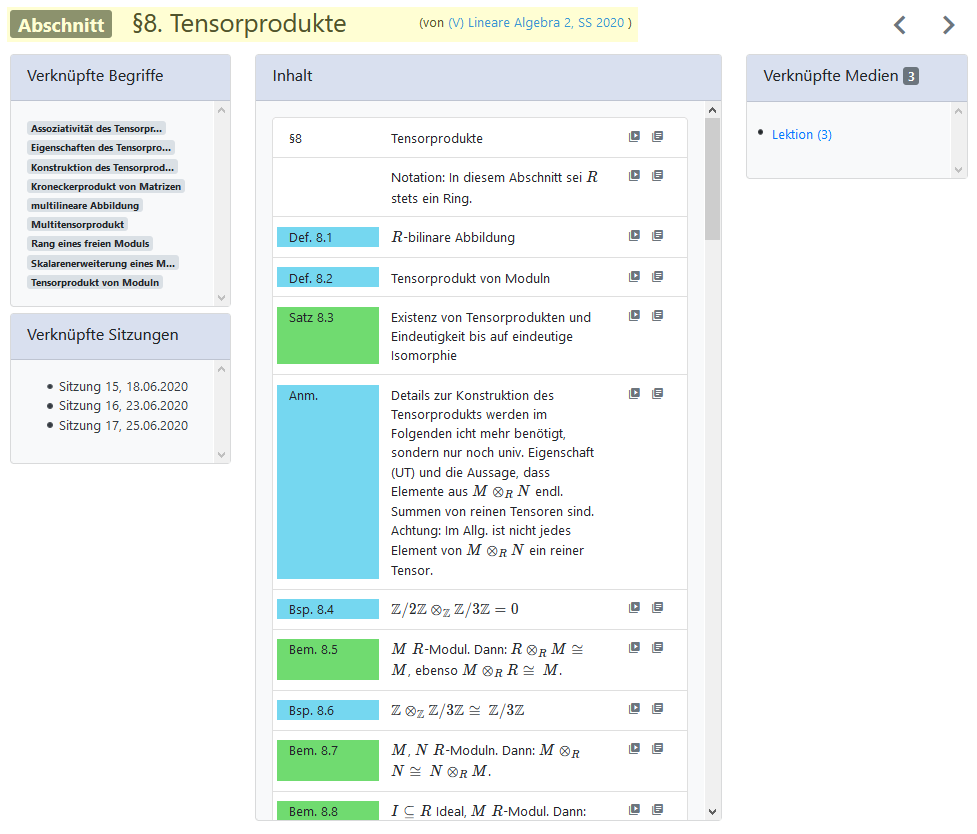 | 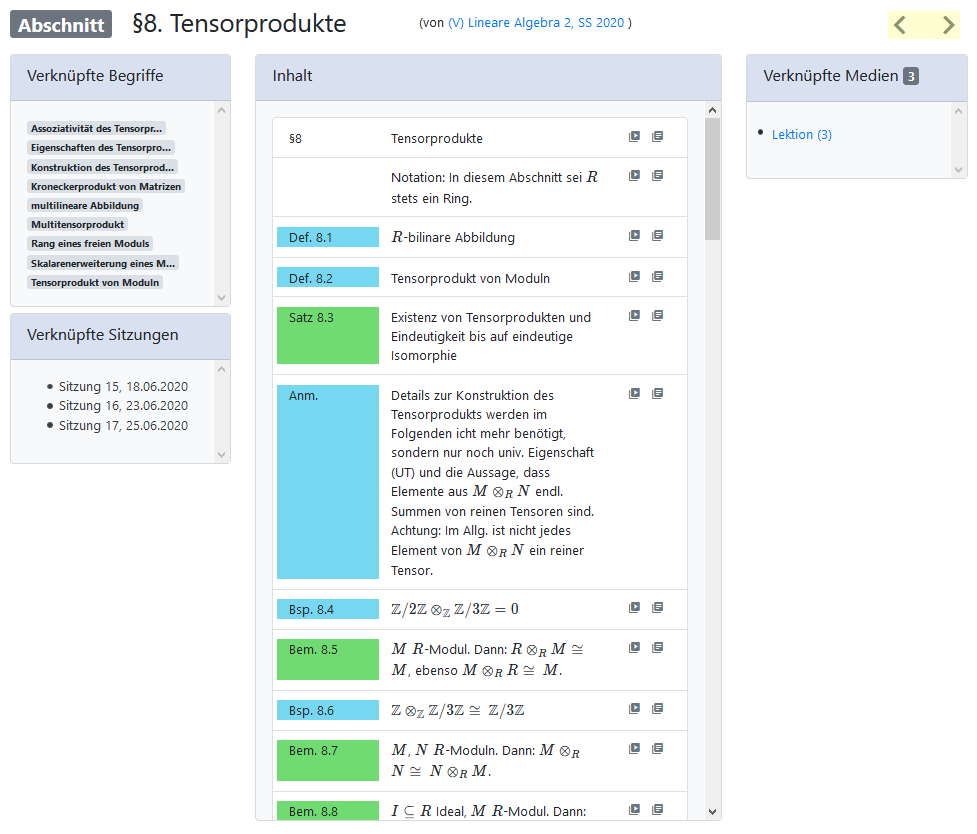 | 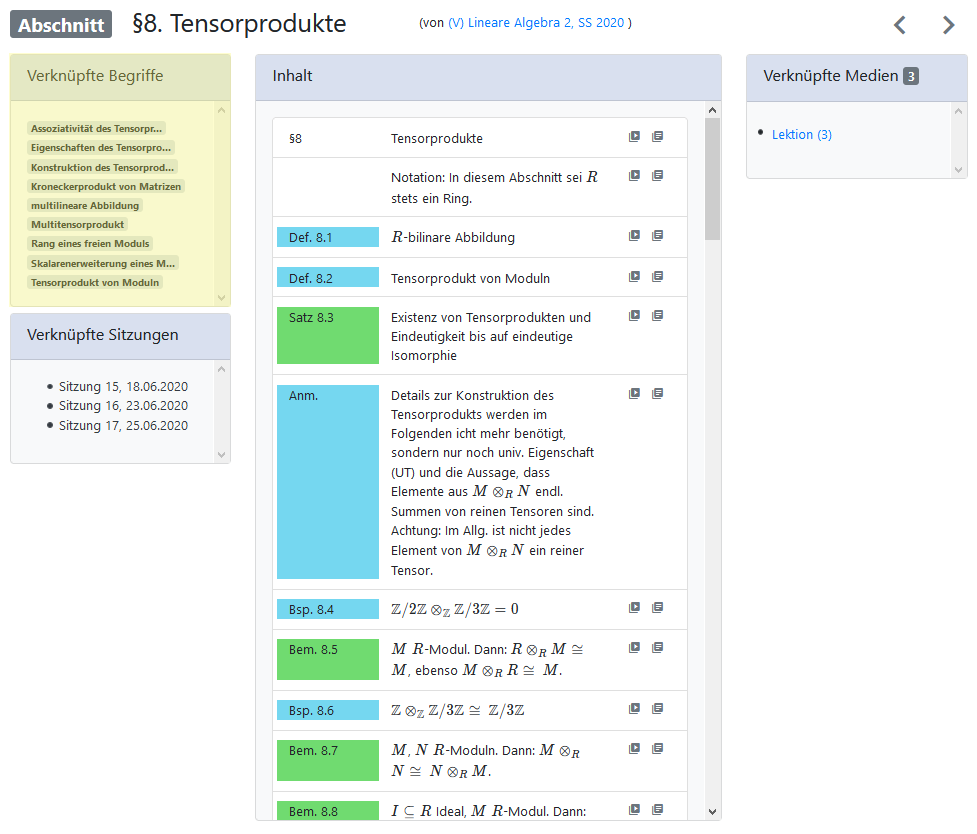 |
|---|---|---|
| Überschrift | Navigationselemente | Verknüpfte Begriffe |
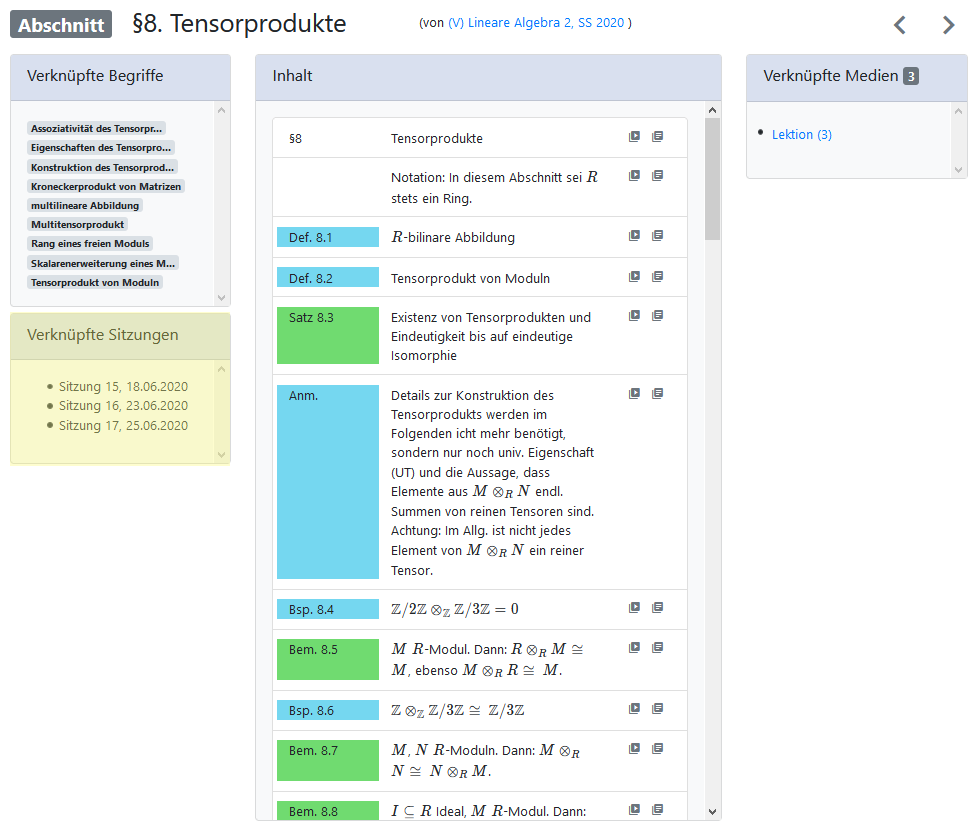 | 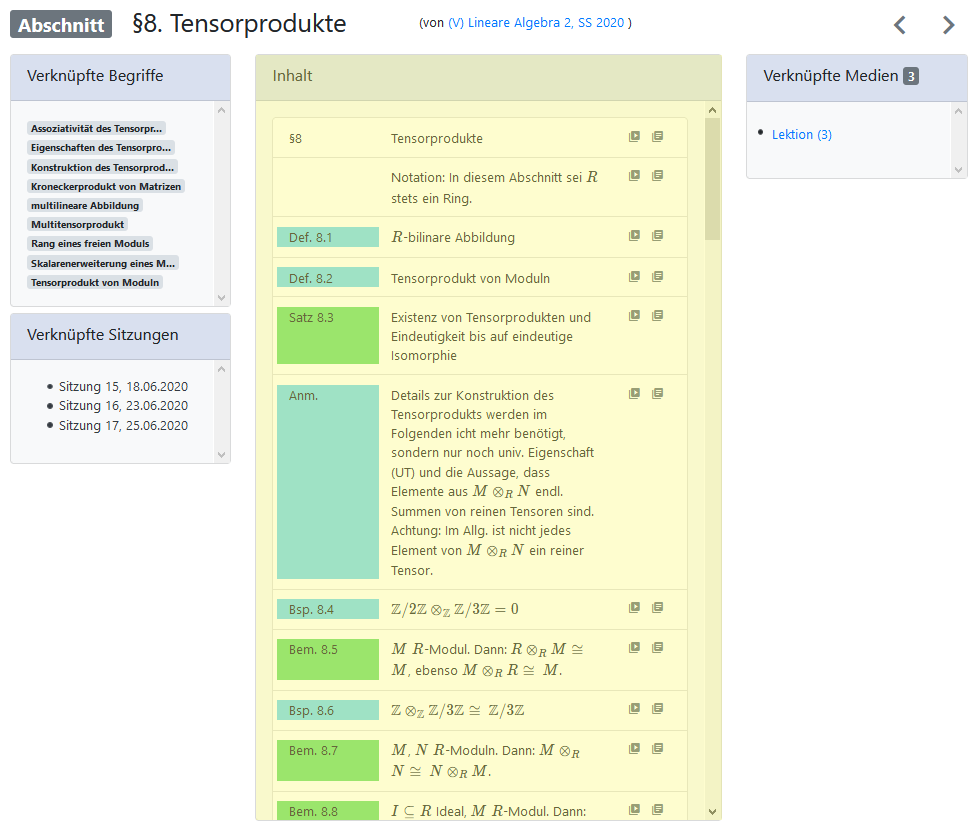 | 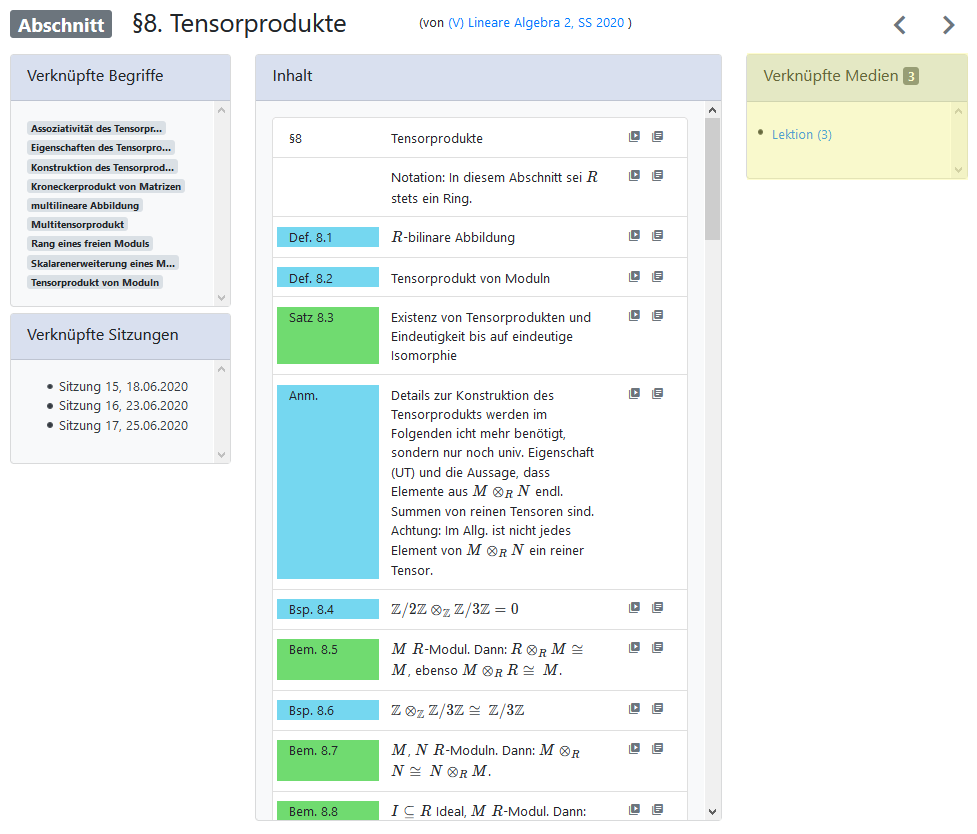 |
| Verknüpfte Sitzungen | Inhalt | Verknüpfte Medien |
Bedienelemente und mögliche Aktionen auf dieser Seite
In allen eben vorgestellten Bereichen der Seite können Bedienelemente vorkommen. Diese werden nun beschrieben.
Überschrift
- (nur bei Editor*innen) Wechsel auf die Seite „Abschnitt bearbeiten“.
- Gehe auf die Seite der Veranstaltung.
Navigationselemente
- Wechsel zum vorigen Abschnitt. (Auf der Seite des ersten Abschnitts ist dieser Button nicht vorhanden.)
- Wechsel zum nächsten Abschnitt. (Auf der Seite des letzten Abschnitts ist dieser Button nicht vorhanden.)
Verknüpfte Begriffe
Gehe auf die Seite des Begriffs.Verknüpfte Sitzungen
Gehe auf die Seite der Sitzung.Inhalt
- Öffne das Skript.
- Spiele das Video mit THymE ab.
- Öffne das PDF.
Verknüpfte Medien
Klappe die Mediacard-Liste aller verknüpfter Medien des angegebenen Typs aus. Mögliche Typen sind Lektion, Worked Example, Quiz, Wiederholung, Beispiel, Übung, Skript, Quiz-Frage, Quiz-Erläuterung und Sonstiges. Zu möglichen weiteren Buttons siehe Mediacard.Hinweis zum Fehlen von Bedienelementen
Wenn keine Abschnitte, Begriffe oder Medien assoziiert oder keine Informationen zum Inhalt hinterlegt sind, werden die entsprechenden Boxen zwar angezeigt, es gibt dann aber keine weiteren Bedienelemente.
Von dieser Seite aus aufrufbare Seiten
Von der Seite „Abschnitt“ aus gelangt man zu diversen anderen Seiten. Im Weiteren wird beschrieben, welche Informationen diese Seiten enthalten und welche Aktionen dort möglich sind. Die vorhandenen Bedienelemente bestimmen, welche Seiten erreichbar sind.
Zu den verwendeten Begriffen siehe die Erläuterungen zu Begriff, Kommentar, Medium, Sitzung, THymE und Veranstaltung.
*Links ergänzen*
„Abschnitt bearbeiten“ (nur bei Editor*innen)
Auf dieser Seite kann man den Titel und die Einordnung des Abschnitts verändern, Tags und Sitzungen assoziieren sowie den Inhaltstext bearbeiten. Um auf diese Seite zu gelangen, klickt man auf das Icon neben der Überschrift.
Veranstaltungsseite
Die Veranstaltungsseite informiert über neue Mitteilungen und Forumsbeiträge. Weiterhin gibt sie einen Überblick über den Veranstaltungsinhalt in Form einer Gliederung. Die Veranstaltungsseite öffnet sich durch Klicken auf den .
Seite des verknüpften Begriffs
Auf dieser Seite werden Synonyme und Übersetzungen des Begriffs aufgelistet. Zudem sind verknüpfte Begriffe, Abschnitte und Medien angeben und verlinkt. Die Beziehungen zu anderen Begriffen wird mit einer Mindmap visualisiert. Diese Mindmap kann auch zur Navigation genutzt werden. Begriffsseiten öffnen sich durch Klick auf den jeweiligen .
Seite der verknüpften Sitzung
Auf der Sitzungsseite gibt es eine Gliederung, mit der zur gewünschten Stelle im PDF oder Video navigiert werden kann, und eine Übersicht über alle verknüpften Begriffe, Abschnitte und Medien. Diese sind ebenfalls verlinkt und können durch Anklicken geöffnet werden. Sitzungsseiten sind über den erreichbar erreichbar.
THymE-Player
Im THymE-Player können Videos abgespielt werden. Der Player zeigt zudem eine Gliederung des Videos und weiterführende Informationen (z.B. Links zu Zusatzmaterial) an. Er öffnet sich durch Klicken auf den -Button.
Seite des verknüpften Mediums
Auf der Seite eines Mediums stehen weitere, vom Medientyp abhängige Informationen (z.B. zu Länge bzw. Umfang und Größe von PDFs bzw. Videos) zur Verfügung. Auf allen Medienseiten sind verknüpfte Medien und Begriffe aufgeführt und verlinkt. Zudem können Kommentare verfasst und gelesen werden. Um auf eine Medienseite zu gelangen, muss man auf den -Button klicken.
Hinweise für Editor*innen
Seite bearbeiten
Bei Editor*innen befindet sich neben der Überschrift das -Symbol. Dieses führt auf die Seite „Abschnitt bearbeiten“.
Zusätzliche Informationen auf Mediacards
Auf den Mediacards können sich zusätzliche Informationen befinden. Das Symbol ![]() im Header weist darauf hin, dass das Medium aus einer anderen Veranstaltung importiert worden ist. Bei Editor*innen befinden sich gegebenenfalls zusätzliche Icons auf den Mediacards, die Auskunft über die Sichtbarkeit eines Mediums geben.
im Header weist darauf hin, dass das Medium aus einer anderen Veranstaltung importiert worden ist. Bei Editor*innen befinden sich gegebenenfalls zusätzliche Icons auf den Mediacards, die Auskunft über die Sichtbarkeit eines Mediums geben.
| Symbol | Bedeutung |
|---|---|
| Das Medium ist noch nicht veröffentlicht. Einfache Nutzer*innen können es noch nicht sehen. | |
| Das Medium ist auf Modulebene angesiedelt und mit Tags versehen, die in der Veranstaltung noch nicht behandelt worden sind. Bevor diese Begriffe in der Veranstaltung verwendet worden sind, können einfache Nutzer*innen dieses Medium nur sehen, wenn sie alle im Menü ausgewählt haben. Diese Wahl ist nicht die Standardeinstellung. | |
| Das Medium ist noch nicht veröffentlicht, aber die Veröffentlichung ist geplant. Einfache Nutzer*innen können dieses Medium erst nach dem Zeitpunkt der Veröffentlichung sehen. Dieser kann mithilfe des Tooltips in Erfahrung gebracht werden. | |
| Das Medium ist gesperrt. Einfache Nutzer*innen können es nicht mehr sehen. |