Abschnitt bearbeiten
Auf der Seite „Abschnitt bearbeiten“ können Editor*innen Änderungen am Abschnitt einer Vorlesung vornehmen. Sie können Sitzungen erstellen, Tags anlegen, hinzufügen und entfernen, den Abschnitt von der Gliederung ausnehmen sowie den Titel, die Position und den Beschreibungstext des Abschnitts bearbeiten.

Navigation zu dieser Seite
Auf die Seite „Abschnitt bearbeiten“ gelangt man über die Seite des Abschnitts oder die Seite „Vorlesung bearbeiten“.
- Seite des Abschnitts Oben links neben dem Titel des Abschnitts befindet sich das Symbol , das einen auf die Seite „Abschnitt bearbeiten“ führt.
- „Vorlesung bearbeiten“ Im Vorlesungsinhalt erreicht man über den die Seite „Abschnitt bearbeiten“.
Bereiche der Seite
Die Seite gliedert sich in zwei große Teilbereiche: die eigentliche Seite und die Navigationsleiste. Die Bereiche sind exemplarisch in den folgenden Screenshots eingezeichnet. Dieser Artikel widmet sich der eigentlichen Seite.
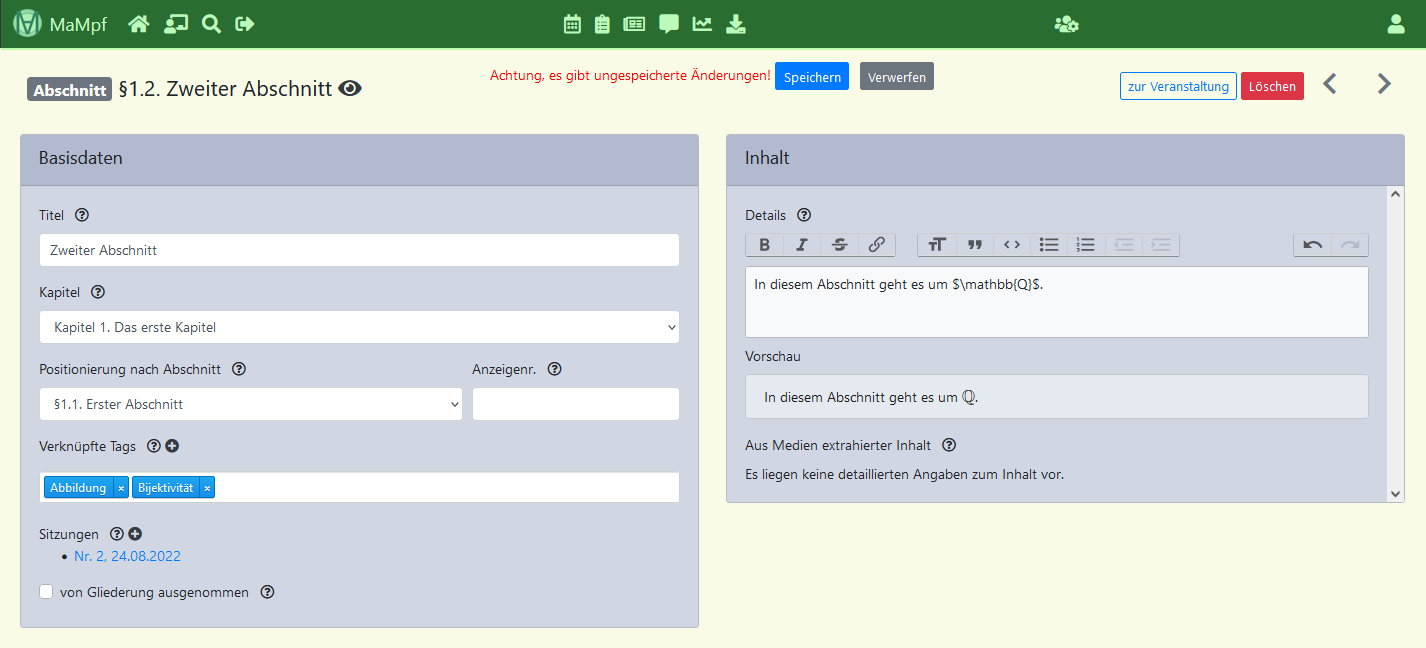 | 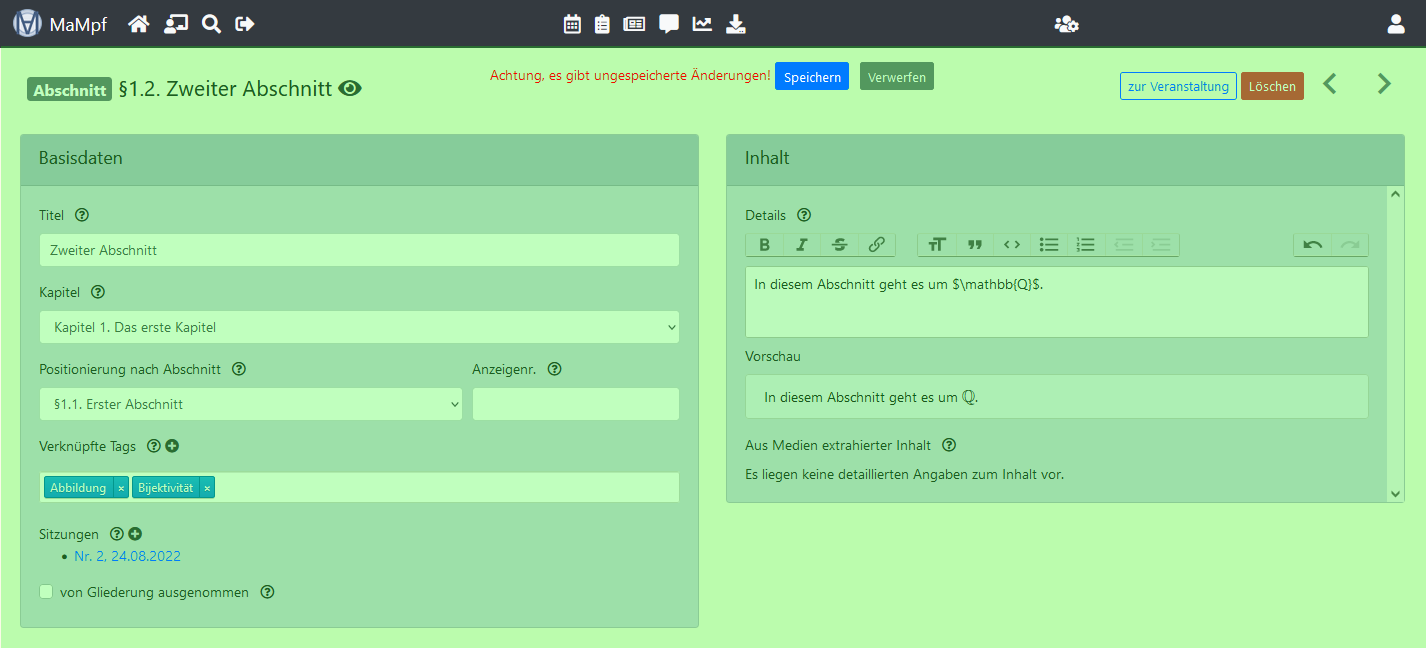 |
|---|---|
| Navigationsleiste | Eigentliche Seite |
Die eigentliche Seite besteht aus dem Kopf und den Boxen „Basisdaten“ und „Inhalt“. Diese Bereiche sind in den folgenden Screenshots hervorgehoben.
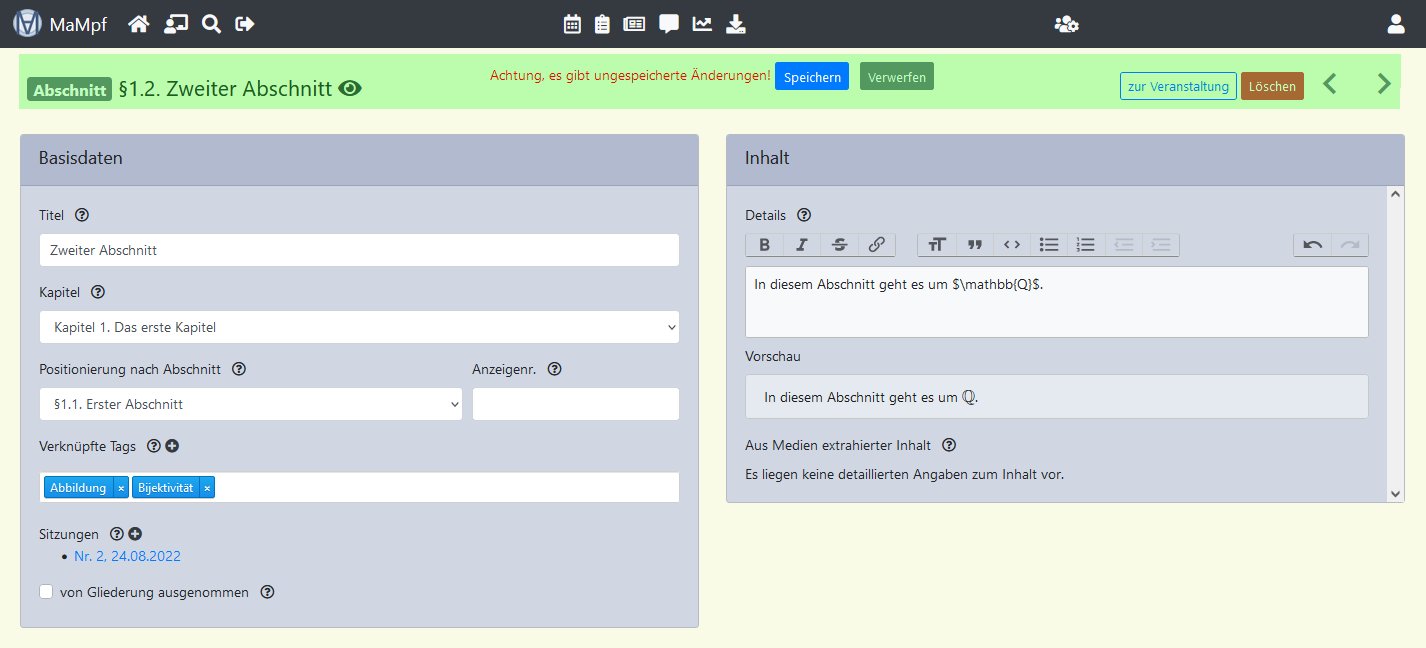 | 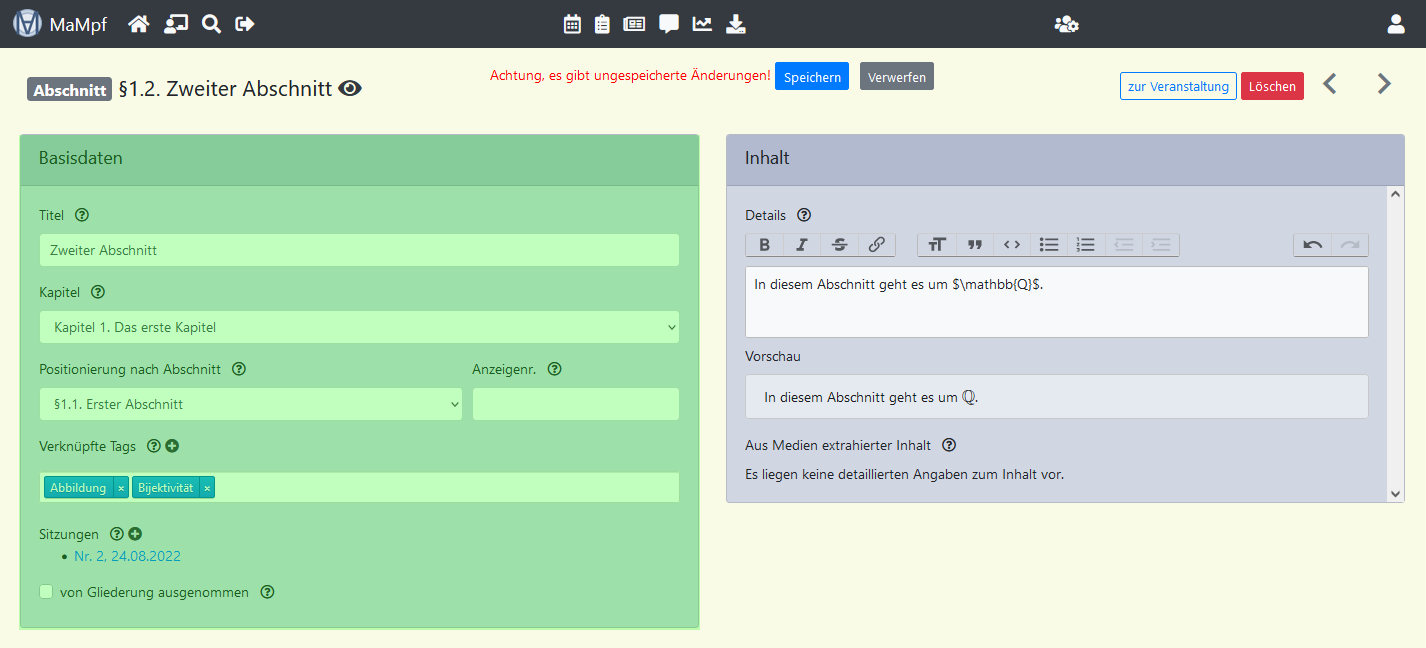 |
|---|---|
| Kopf | Basisdaten |
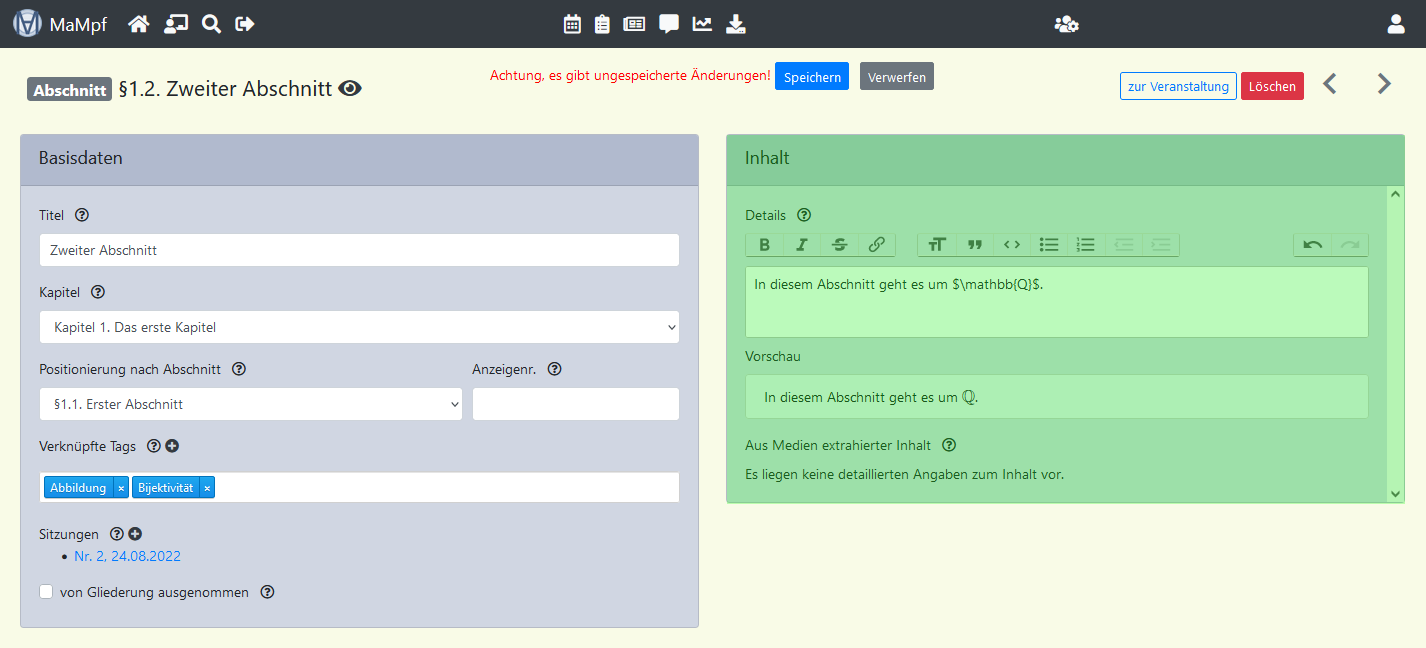 | |
| Inhalt |
Bedienelemente und mögliche Aktionen auf dieser Seite
Nun werden die Bedienelemente der Seite „Abschnitt bearbeiten“ beschrieben. Dabei werden die einzelnen Bereiche nacheinander behandelt.

Kopf
In diesem Bereich gibt es Bedienelemente zur Navigation und der Übernahme von Änderungen.
- Wechsel auf die Seite des Abschnitts.
- Übernimm die vorgenommenen Änderungen. Dieser Button erscheint erst, nachdem der Abschnitt bearbeitet worden ist. Wenn dieser Button nicht angeklickt wird, gehen alle Änderungen verloren.
- Verwirf die vorgenommenen Änderungen. Dieser Button erscheint erst, nachdem der Abschnitt bearbeitet worden ist.
- Wechsel auf die Seite „Vorlesung bearbeiten“.
- Lösche den Abschnitt. Falls es Sitzungen zu diesem Abschnitt gibt, erhalten diese den Status „verwaist“ und werden in der Gliederung auf der Vorlesungsseite nicht mehr angezeigt. Verwaiste Sitzungen werden auf der Seite „Vorlesung bearbeiten“ unter der Gliederung aufgeführt. Auf der Seite „Sitzung bearbeiten“ kann ihnen wieder ein Abschnitt zugewiesen werden, wodurch sie wieder in der Gliederung auf der Vorlesungsseite erscheinen.
- Wechsel zur Bearbeitungsseite des vorigen Abschnitts. (Auf der Bearbeitungsseite des ersten Abschnitts ist dieser Button nicht vorhanden.)
- Wechsel zur Bearbeitungsseite des nächsten Abschnitts. (Auf der Bearbeitungsseite des letzten Abschnitts ist dieser Button nicht vorhanden.)
Basisdaten
In der Box „Basisdaten“ kommen die Bedienelemente Eingabefeld, Dropdownmenü, Checkbox und Button vor.
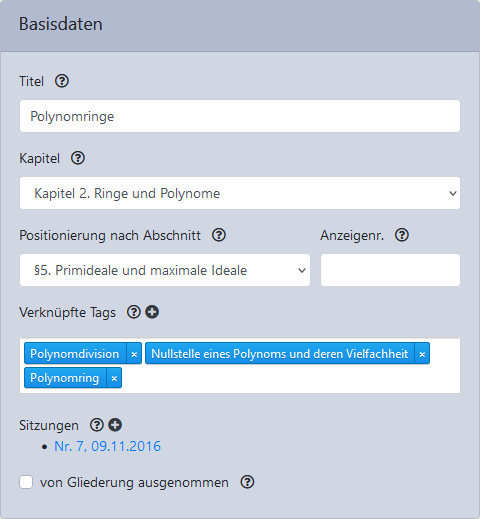
|
|
Dialogfeld „Tag anlegen“
Das folgende Dialogfenster öffnet sich, nachdem auf bei Verknüpfte Tags geklickt worden ist.
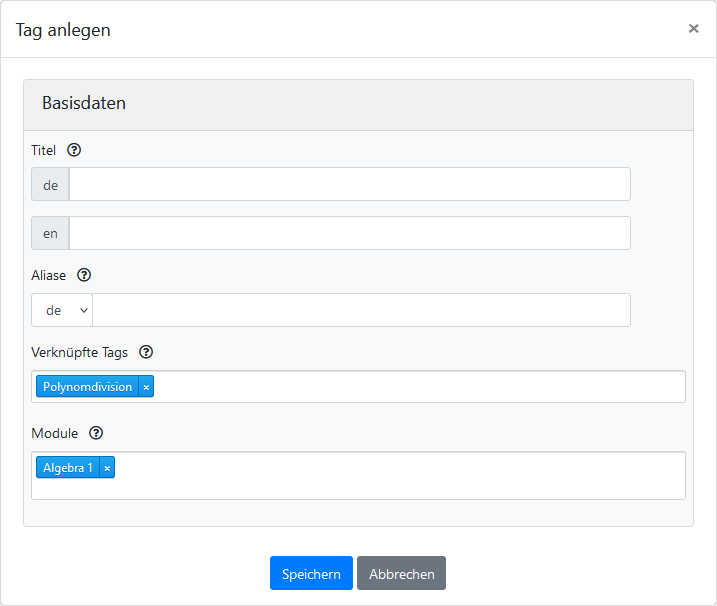
Dropdown-Menü zur Sprachauswahl für eine weitere Bezeichnung des Tags. Zur Auswahl stehen Deutsch und Englisch. |
|
Dialogfeld „Sitzung anlegen“
Das folgende Dialogfenster öffnet sich, nachdem auf bei Sitzungen geklickt worden ist.
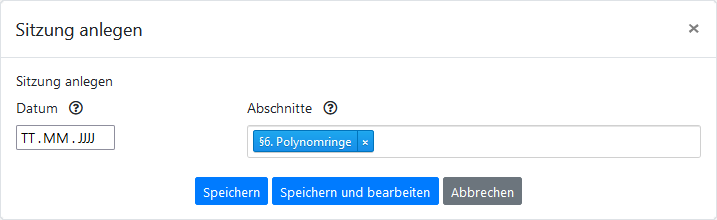
- Eingabefeld zur Festlegung des Sitzungstermins. Sobald man in dieses Feld klickt, öffnet sich ein Datepicker. Das Feld kann manuell oder mithilfe des Datepickers ausgefüllt werden. Damit eine neue Sitzung angelegt werden kann, muss in das Feld ein valides Datum eingetragen worden sein.
- Eingabefeld und Dropdown-Menü. Tippe in das Eingabefeld oder scrolle durch die Liste verfügbarer Abschnitte und wähle die aus, die mit der Sitzung verknüpft werden sollen.
- Verknüpfter Abschnitt Löse die Verknüpfung von Abschnitt und Sitzung auf.
- Lege die Sitzung an, schließe das Dialogfenster und kehre zurück zur Seite „Abschnitt bearbeiten“.
- Lege die Sitzung an, schließe das Dialogfenster und wechsel auf die Seite „Sitzung bearbeiten“.
- Schließe das Dialogfenster, ohne eine Sitzung anzulegen.
Inhalt
In der Box „Inhalt“ gibt es Bedienelemente zur Texteingabe und -formatierung. Außerdem können Bedienelemente zum Betrachten von verknüpften Videos und PDFs vorhanden sein. Nun werden die Bedienelemente zur Texteingabe und -formatierung vorgestellt.
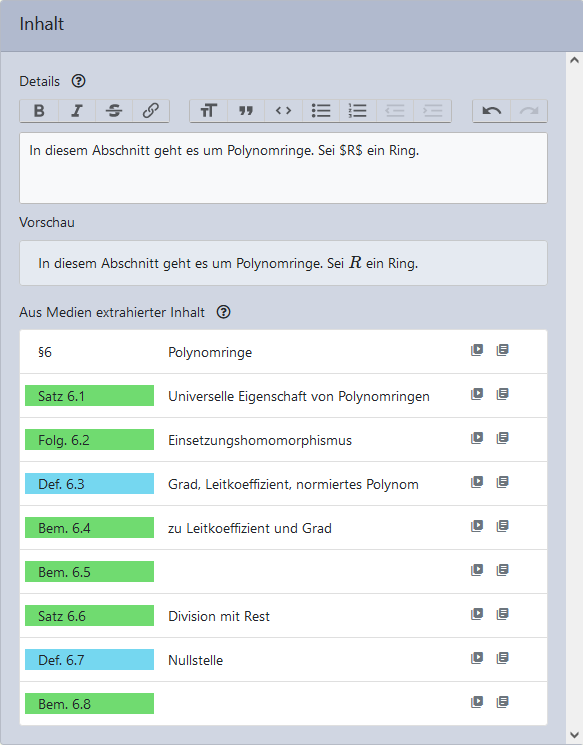
|
|
Damit Bedienelemente zum Betrachten von verknüpften Videos und PDFs verfügbar sind, muss eine der zwei folgenden Bedingungen erfüllt sein:
- Eine Lektion ist zur verknüpften Sitzung assoziiert und das zur Lektion gehörige Video wurde mit dem THymE-Editor gegliedert.
- Das Vorlesungsskript wurde mit dem MaMpf-LaTeX-Paket erstellt und seine Gliederung ist in MaMpf importiert. Falls das MaMpf-Paket verwendet wird, hat die Videogliederung der assoziierten Lektionen keinen Einfluss auf den extrahierten Inhalt.
Falls eine der beiden Bedingungen erfüllt ist, können die folgenden Bedienelemente bei „Aus Medium extrahierter Inhalt“ vorzufinden sein:
- Öffne das Skript an der entsprechenden Stelle in einem neuen Tab. Dieses Bedienelement kann nur in skriptbasierten Vorlesungen vorkommen.
- Öffne das Video an der entsprechenden Stelle in THymE.
- Öffne das PDF in einem neuen Tab.
Alle vorgenommenen Änderungen müssen gespeichert werden, sonst werden sie nicht übernommen.