Abgaben
Die Seite „Abgaben“ ist eine Unterseite einer Veranstaltung. Sie ermöglicht Nutzer*innen das Hochladen von bearbeiteten Übungsaufgaben sowie das Betrachten und Herunterladen der Korrekturen dieser Aufgaben. Dazu legt ein Teammitglied eine Abgabe an und lädt die anderen ein. Alle beigetretenen Mitglieder können die Abgabe bearbeiten, z.B. eine Datei hochladen oder ersetzen. Auf die abgegebene Datei können Tutor*innen nach der Deadline zugreifen und ihre Korrekturen dazu hochladen. Der genaue Ablauf einer Abgabe wird in diesem Tutorial erläutert. In diesem Artikel hingegen werden die Seite „Abgaben“ und Abgaben Betreffendes beschrieben.

Editor*innen und Tutor*innen können nicht auf die Abgabenseite der von ihnen verwalteten bzw. tutorierten Veranstaltung zugreifen, dafür aber auf das Pendant „Tutorien“. Dort können Abgaben runtergeladen, Korrekturen hochgeladen und Abgabestatistiken angesehen werden. Siehe auch Zettelabgaben für Tutor*innen und Zettelabgaben für Editor*innen.
*Links ergänzen*
Navigation zu dieser Seite
Um auf die Abgaben zuzugreifen, öffnet man zunächst eine Veranstaltungsseite. Dazu klickt man auf das Logo oben links in der Navigationsleiste, um auf die persönliche Startseite zu gelangen. Dort wählt man die gewünschte Veranstaltung aus. Auf der Veranstaltungsseite klickt man dann auf den Eintrag „Abgaben“ in der Seitenleiste auf der linken Seite.
Bereiche der Seite
Die Seite „Abgaben“ gliedert sich in vier Teilbereiche: die eigentliche Seite „Abgaben“, die Navigationsleiste, die Seitenleiste zur Navigation innerhalb einer Veranstaltung und den Footer. Die Bereiche sind exemplarisch in den folgenden Screenshots einer Seite „Lektionen“ eingezeichnet. Dieser Artikel widmet sich der eigentlichen Seite.
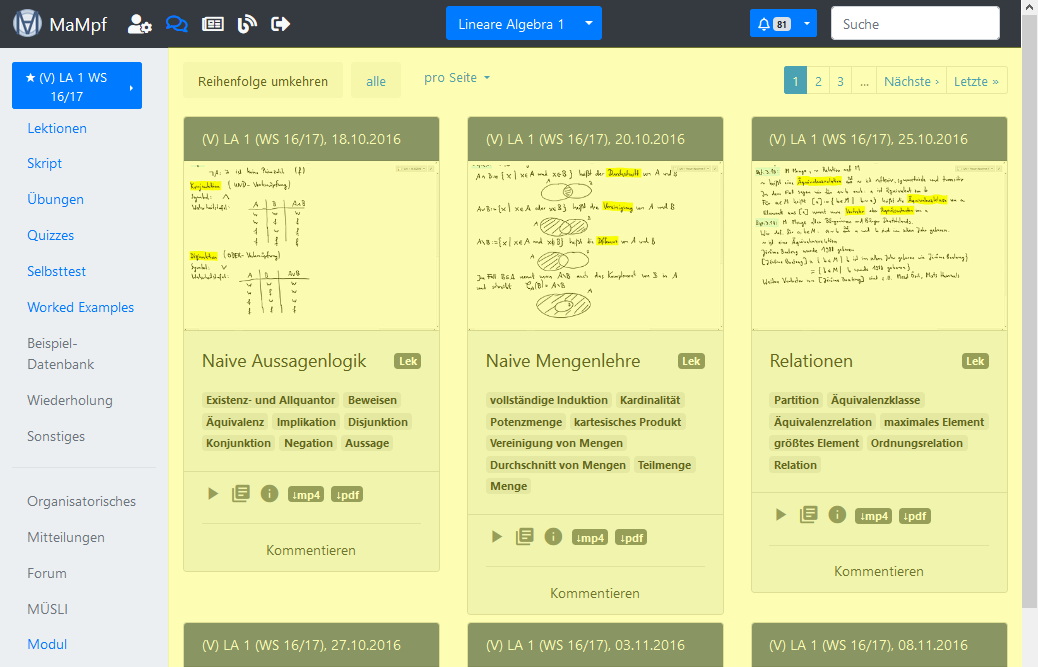 | 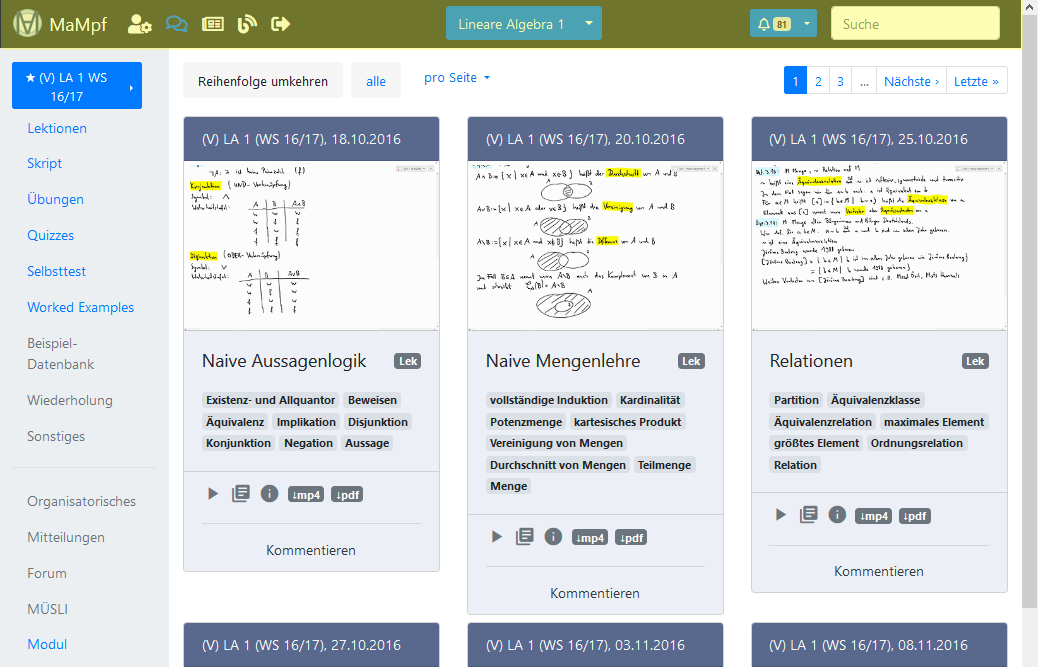 | 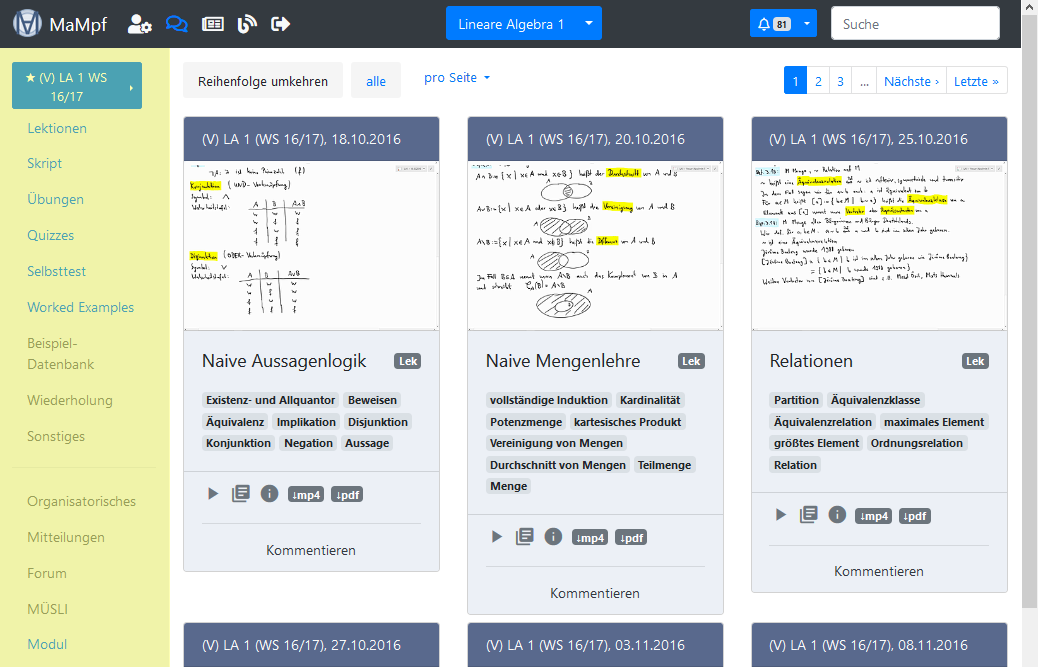 | 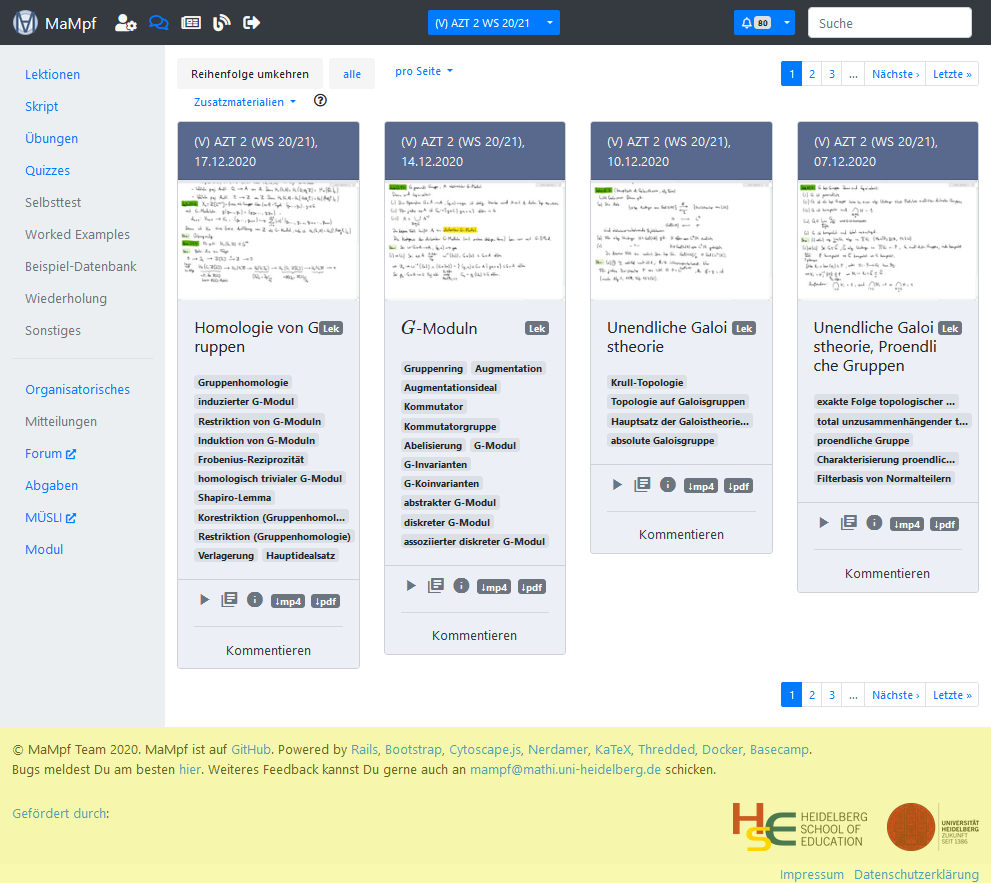 |
|---|---|---|---|
| Eigentliche Seite | Navigationsleiste | Seitenleiste | Footer |
Die eigentliche Seite wiederum gliedert sich in drei Teilbereiche: die aktuelle Abgabe, die vorige Abgabe und ein Akkordeon der älteren und zukünftigen Abgaben. Um ältere und künftige Abgaben zu betrachten, muss das entsprechende Feld des Akkordeons durch Anklicken ausgeklappt werden.
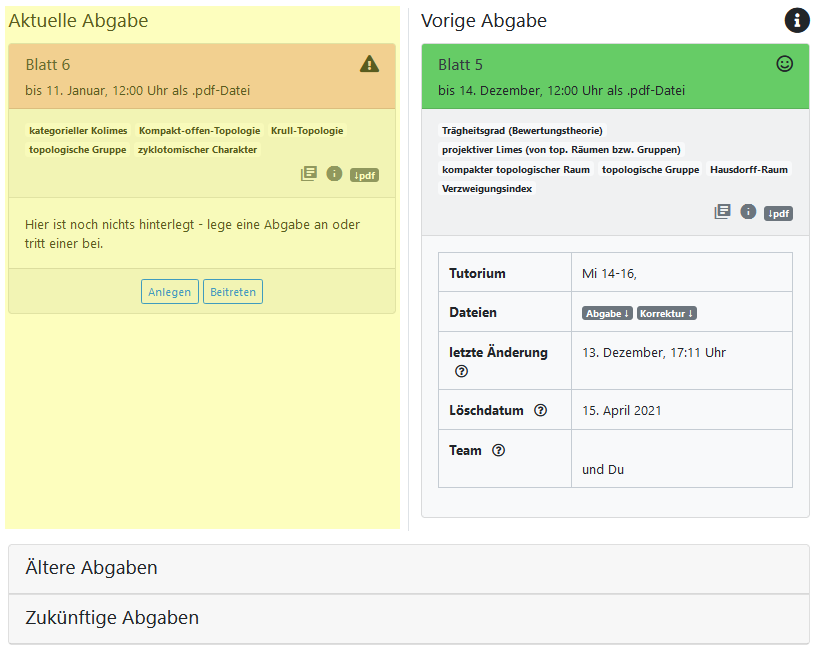 | 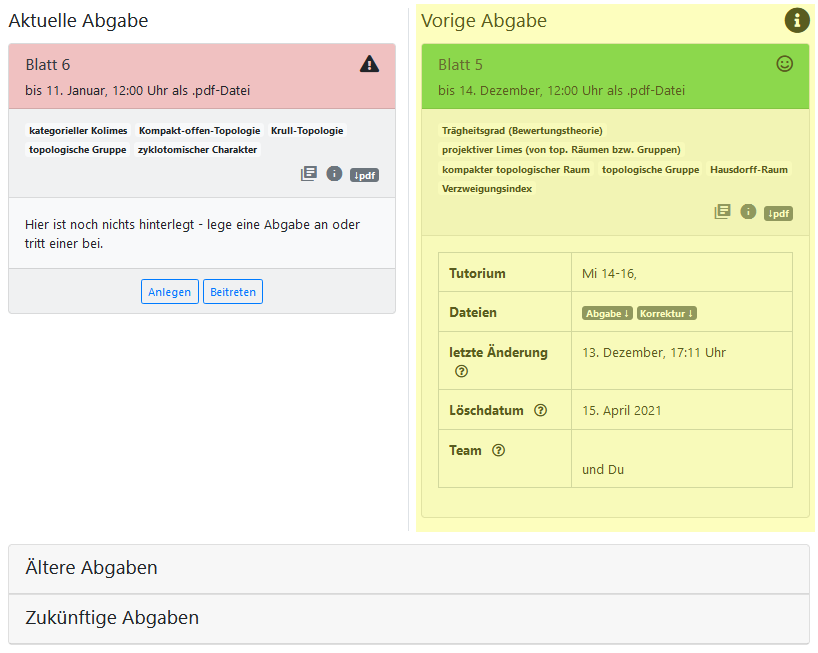 | 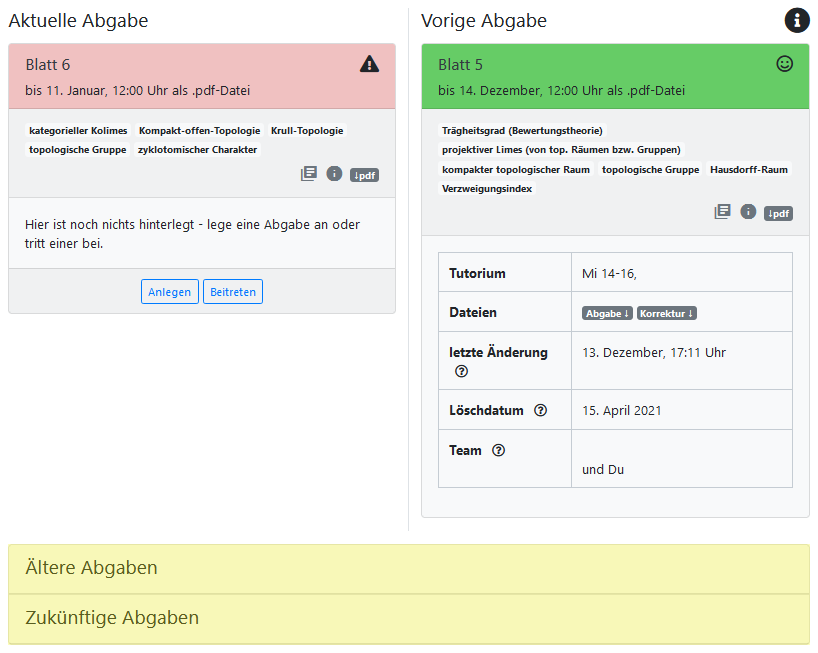 |
|---|---|---|
| Aktuelle Abgabe | Vorige Abgabe | Akkordeon |
Bedienelemente und mögliche Aktionen auf dieser Seite
Im Weiteren werden sämtliche mögliche Buttons der Seite „Abgaben“ beschrieben. Mit Ausnahme des Akkordeons, bei dem die Felder „Ältere Abgaben“ und „Vorige Abgaben“ ein- und ausgeklappt werden können, befinden sich alle Buttons auf Abgabecards. Diese Cards können in allen drei Teilbereichen der Seite „Abgabe“ vorkommen, dafür muss es allerdings entsprechende Abgaben geben. Welche Buttons sich auf einer Abgabecard befinden, richtet sich danach, ob die Abgabefrist oder die Kulanzfrist* noch läuft, und nach dem Fortschritt der Abgabe. Die Bedienelemente aller dieser Cards werden in diesem Abschnitt beschrieben. Dabei liegt der Fokus zunächst auf den Bedienelemente, die sich im Header der Cards befinden. Anschließend werden die Bedienelemente auf dem Body der Cards beschrieben. Header und Body sind in den folgenden Screenshots markiert.
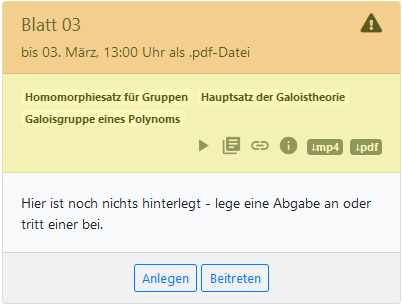 | 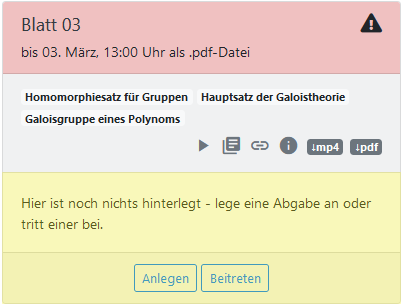 |
|---|---|
| Header | Body |
* Die Kulanzfrist beginnt mit der Deadline der Abgabe. Innerhalb dieser Frist können noch Änderungen an der Abgabe vorgenommen werden. Wird eine Abgabe während der Kulanzfrist bearbeitet, kann sie von Tutor*innen abgelehnt werden. Abgelehnte Abgaben werden nicht korrigiert. Die Dauer der Kulanzfrist wird von den Editor*innen festgelegt. Während sie läuft, erscheint unten auf der Abgabecards das Icon ![]() . Fährt man mit der Mauszeiger darüber, wird das Ende der Kulanzfrist angezeigt.
. Fährt man mit der Mauszeiger darüber, wird das Ende der Kulanzfrist angezeigt.
Header
Die Bedienelemente im Header der Cards stimmen überein und richten sich danach, ob ein Medium zur Abgaben assoziiert ist und aus welchen Komponenten dieses Medium besteht. Folgende Bedienelemente können dort vorkommen.
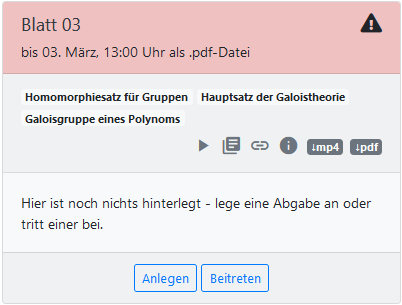 |
|
Hinsichtlich der Farbe und der Icons, die keine Bedienelemente sind, unterscheiden sich die Header. Diese enthalten weitere Informationen zur Abgabe und werden nun expliziert.
Bedeutung der Farben
Der Header der Abgabecards ist je nach Zustand der Abgabe eingefärbt. Die Farbanzeige folgt einem Ampelsystem. Im Folgenden ist die Bedeutung der Farben aufgelistet:
| | Entweder gehörst du zu keinem Abgabeteam (d.h. du hast weder eine Abgabe angelegt, noch bist du einer beigetreten) oder die verspätete Abgabe ist abgelehnt worden. |
| Du gehörst zu einem Abgabeteam, aber ihr habt (noch) keine Datei zur Abgabe hochgeladen. | |
| Du gehörst zu einem Abgabeteam und ihr habt eine Datei zur Abgabe hochgeladen. | |
| Die Abgabe ist innerhalb der Kulanzzeit bearbeitet worden und die Entscheidung bezüglich der Annahme oder Ablehnung der Abgabe steht noch aus. | |
| Die Korrektur ist hochgeladen worden und kann angesehen werden. |
Bedeutung der Icons
Auf den Abgabecards befinden sich in der Ecke rechts oben jeweils ein Symbol, das wie die Farbe des Headers Auskunft über den Zustand der Abgabe gibt. Die Bedeutung der Symbole wird nun erläutert:
| | Entweder ist die Abgabe nicht abgabefertig (d.h. dein Team hat (noch) keine Datei hochgeladen oder du gehörst zu keinem Abgabeteam) oder die verspätete Abgabe ist abgelehnt worden. |
| Die Abgabe ist abgabefertig (vor dem Ablauf der Deadline) bzw. die Korrektur ist verfügbar (nach dem Ablaufen der Deadline). | |
| Die Abgabe ist übermittelt worden und wird korrigiert. |
Während der Kulanzzeit erscheint zudem unten rechts auf der Abgabecard das Icon ![]() . Fährt man mit dem Mauszeiger darüber, erfährt man das Ende der Kulanzzeit.
. Fährt man mit dem Mauszeiger darüber, erfährt man das Ende der Kulanzzeit.
Body
Auf dem Body der Cards können unterschiedliche Bedienelemente vorkommen. Diese richten sich nach dem Fortschritt von Abgabe und Zeit. Die dafür entscheidenenden Ereignisse sind das Anlegen bzw. Beitreten zu einer Abgabe und das Ablaufen der Kulanzzeit. Nach dieser Einteilung wird sich die weitere Beschreibung richten.
Das nun folgende Schaubilder gibt eine Übersicht über einige der Cards und wie diese erreicht werden können. Man beginnt bei der Card mit rotem Header ganz oben im Schaubild. Über das Beitreten zu oder Anlegen einer Abgabe erreicht man eine gelbe oder hellgrüne Card. Vor der Kulanzfrist kann man durch diverse Bearbeitungsaktionen beliebig oft zwischen der Ausgangscard, Cards mit gelbem Header und Card mit hellgrünem Header wechseln. Bearbeitungen während der Kulanzzeit führen zur orangenen Card. Am Ende steht entweder eine erfolgreiche Abgabe (die Card mit dunkelgrünem Header in der rechten unteren Ecke) oder eine gescheiterte Abgabe (eine der Cards mit rotem Header in der linken unteren Ecke).
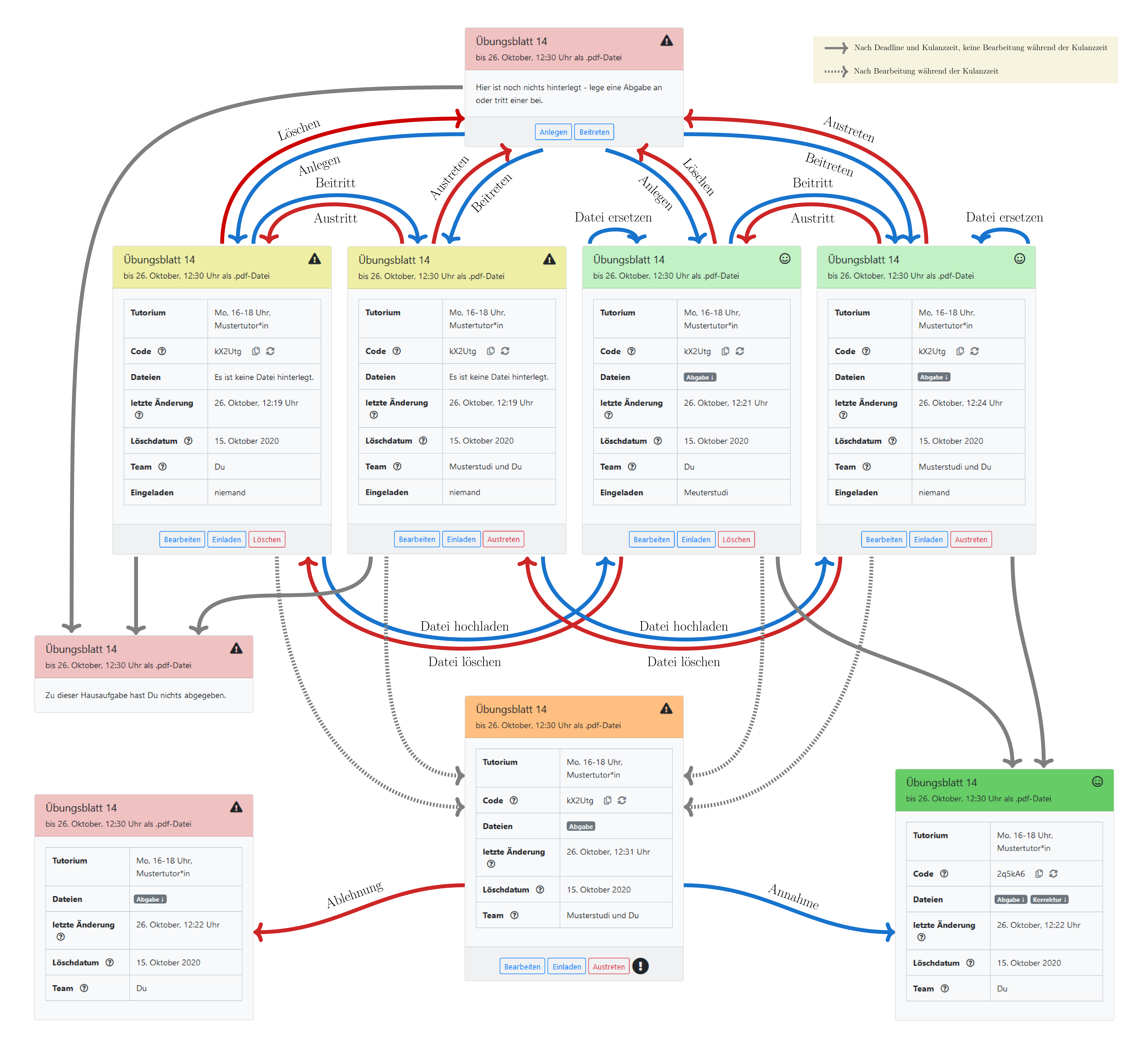
Vor der Kulanzzeit und der Deadline
Vor der Kulanzzeit und der Deadline kann beliebig oft zwischen den Cards im nun aufgeführten Schaubild gewechselt werden. Der Beschriftung der Pfeile kann entnommen werden, welche Aktionen zur welcher Card führen. Hinter „Datei hochladen“ verbergen sich weitere Cards, die unter „Dateiupload“ behandelt werden.
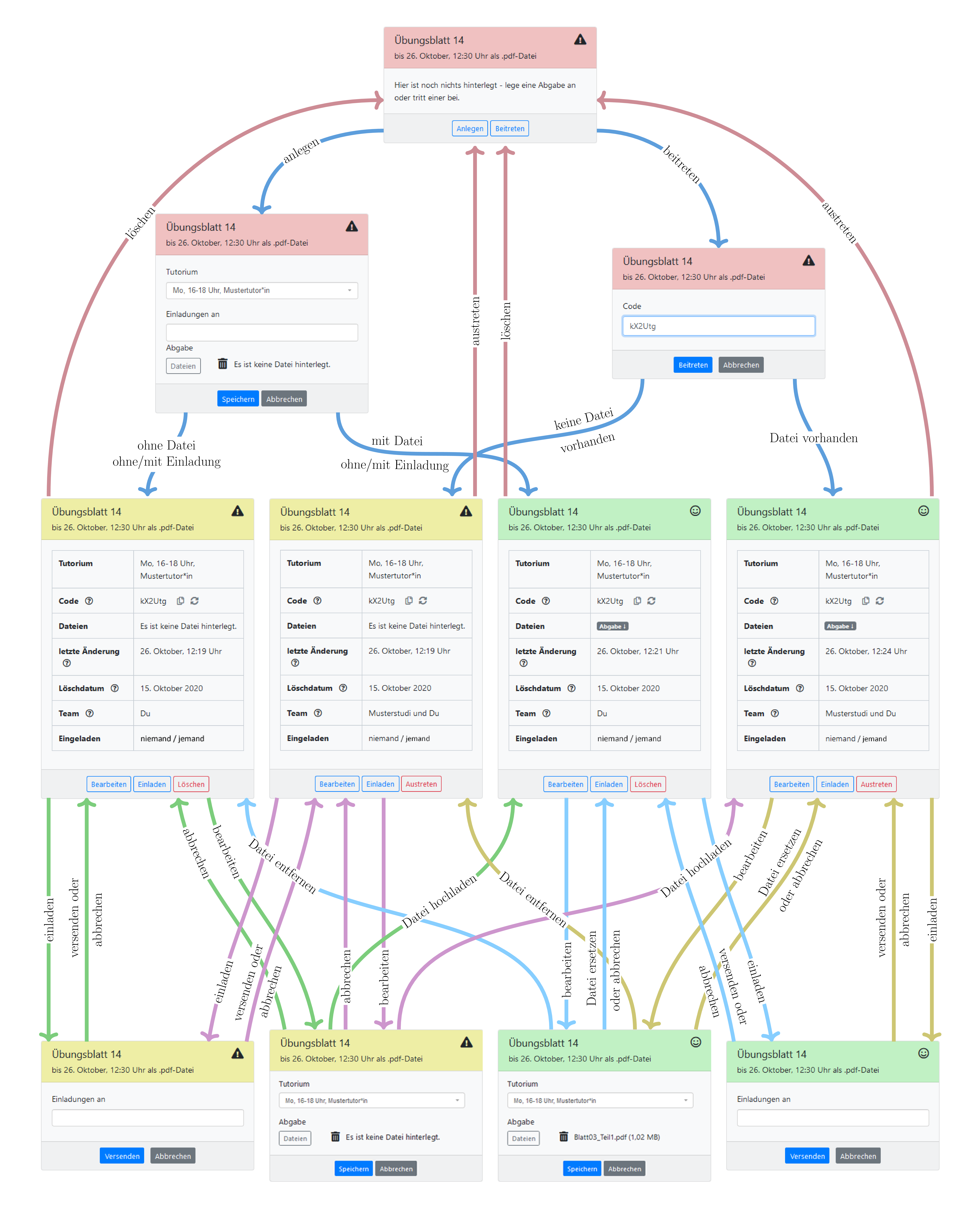
Noch keine Abgabe vorhanden
Zunächst gehört man zu keinem Abgabeteam und der Header der Card ist rot. Die an diesem Punkt verfügbaren Bedienelemente ermöglichen es einem, eine neue Abgabe anzulegen oder mithilfe eines Einladungscodes einer bereits bestehenden Abgabe beizutreten.
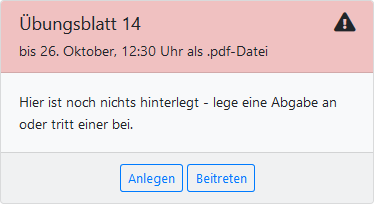 |
|
Zur nun folgenden Card gelangt man über den Button . Die von dieser Card aus erreichebaren Cards sind dem Schaubild am Eingang des Abschnitts zu entnehmen.
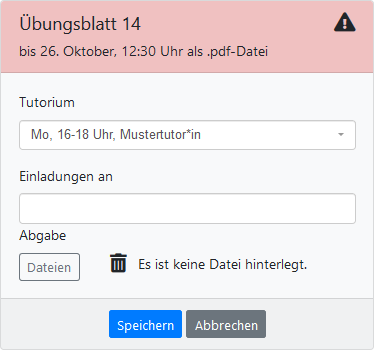 |
|
Die nächste Card erreicht man mithilfe des Buttons . Die von dieser Card aus erreichebaren Cards sind dem Schaubild am Eingang des Abschnitts zu entnehmen.
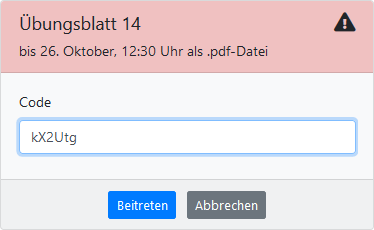 |
|
Änderungen an einer Abgabe vornehmen (vor und während der Kulanzzeit)
Sobald man zu einem Abgabeteam gehört und die Kulanzzeit noch nicht begonnen hat, stehen andere Bedienelemente zur Verfügung, die sich nur geringfügig hinsichtlich der Headerfarbe (gelb, hellgrün oder orange) unterscheiden. In jedem Fall ist die folgende Card der nächste Ausgangspunkt für weitere Aktionen.
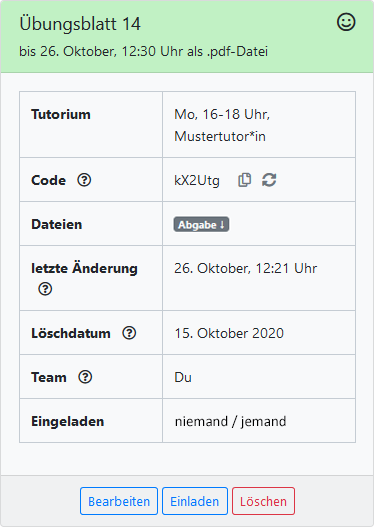 |
|
Zu dieser Card gelangt man, indem man auf den Button klickt. Die von dieser Card aus erreichebaren Cards sind dem Schaubild am Eingang des Abschnitts zu entnehmen.
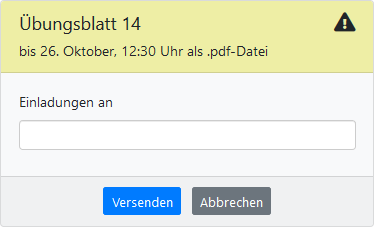 |
|
Der Button führt zur nachfolgenden Card. Die von dieser Card aus erreichebaren Cards sind dem Schaubild am Eingang des Abschnitts zu entnehmen.
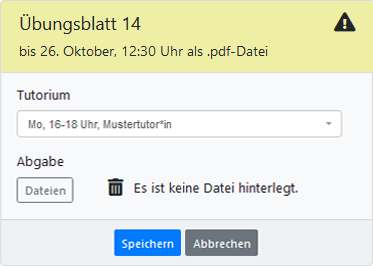 |
|
Dateiupload (vor und während der Kulanzzeit)
Mitglieder von Abgabeteams können Dateien zur Abgabe hinzufügen, entfernen oder ersetzen. Der Ablauf der Dateiupload ist im unten stehenden Schaubild dargestellt. Die Bedienelemente der einzelnen Cards werden im Anschluss beschrieben.
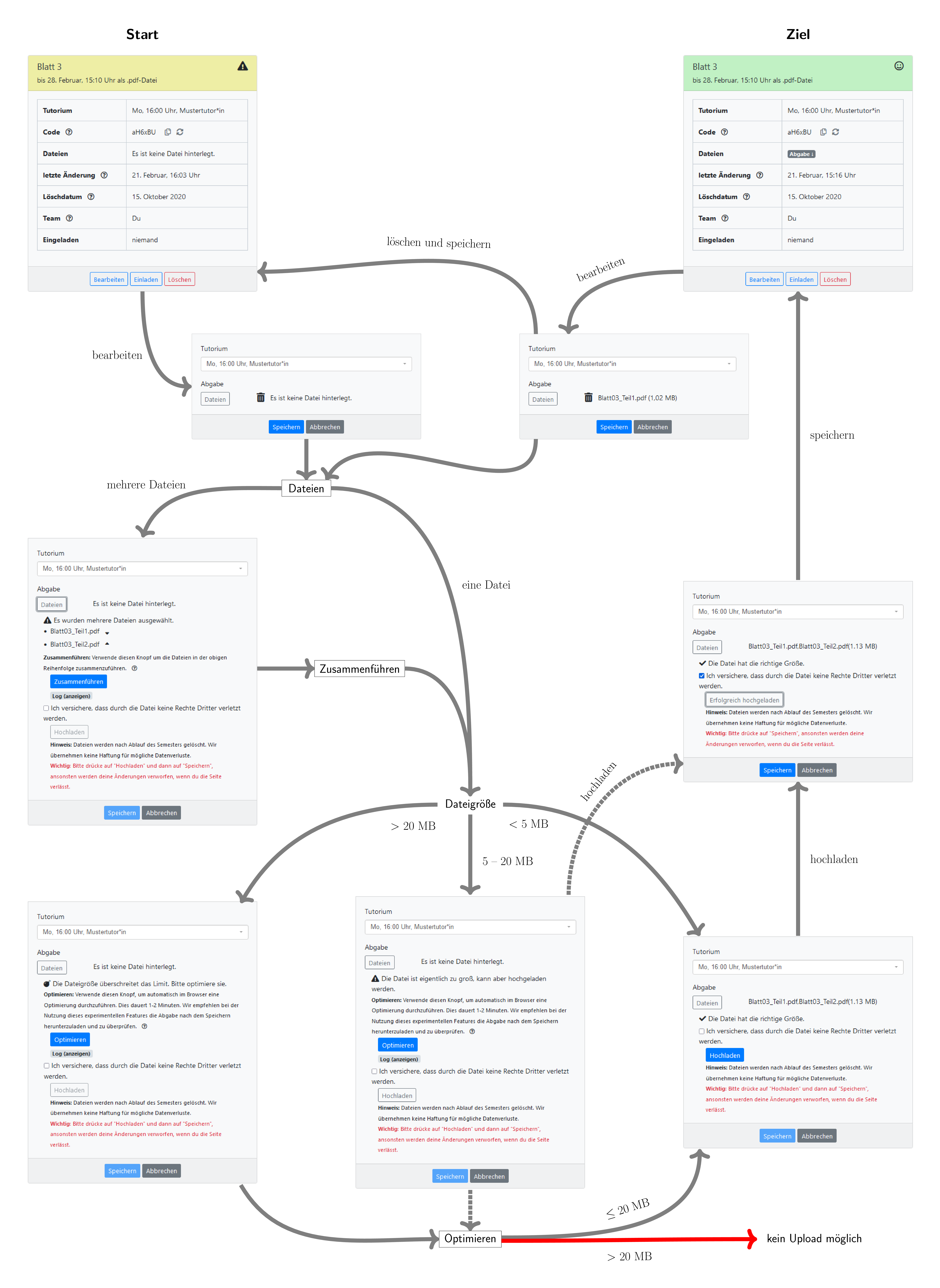
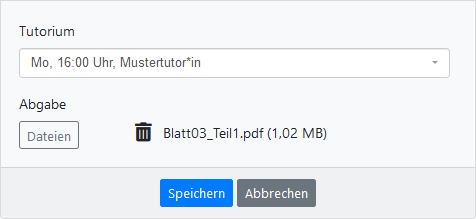 |
|
Die Auswahl mehrerer Dateien
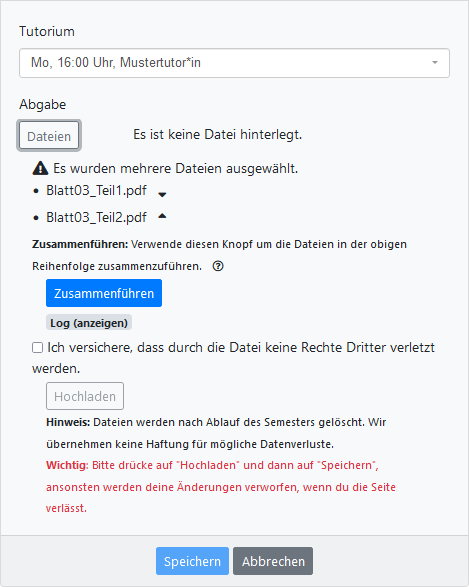 |
|
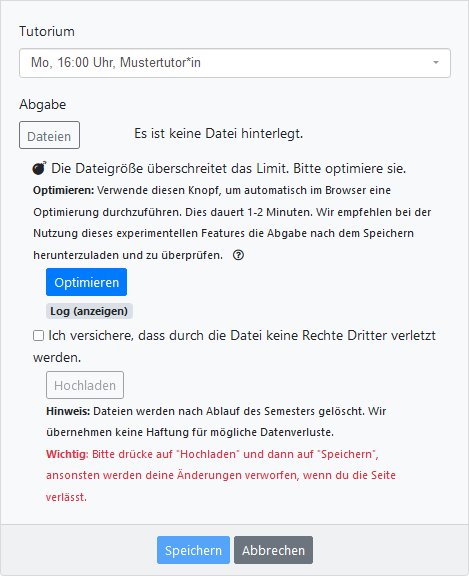 |
|
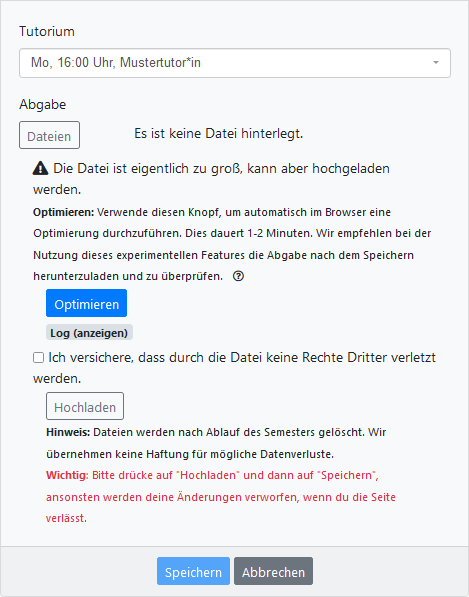 |
|
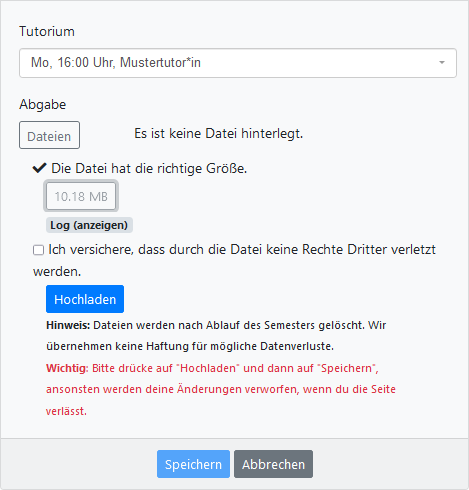 |
|
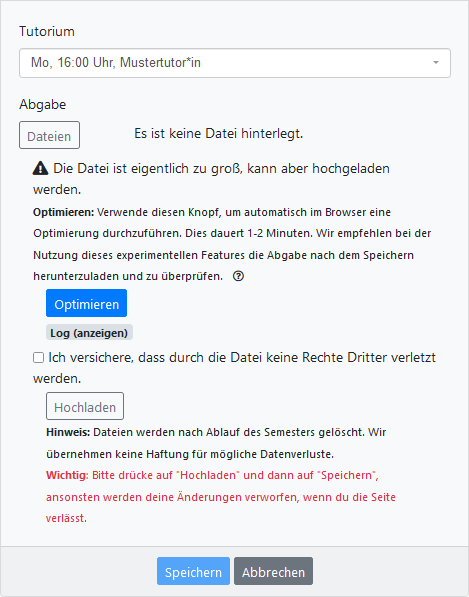 |
|
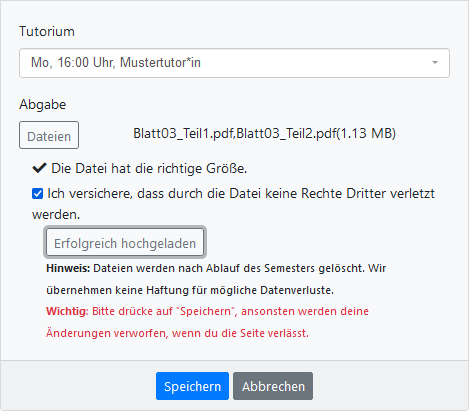 |
|
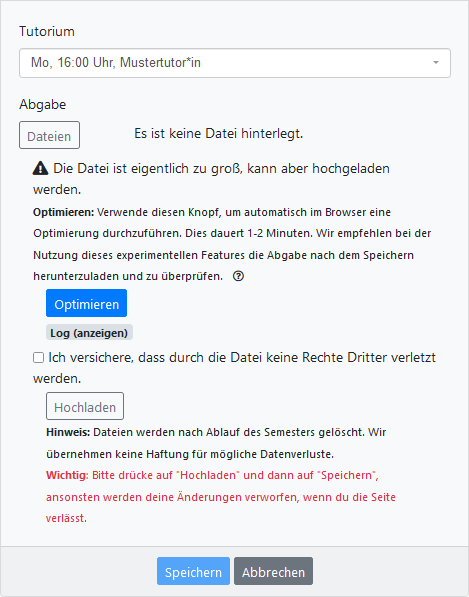 |
|
Nach der Kulanzzeit
Wenn die Deadline erreicht ist und keine Datei abgegeben oder die verspätete Abgabe abgelehnt worden ist, färbt sich der Header rot. In diesen Fällen gibt es keine bzw. folgendes Bedienelement auf dem Body der Cards.
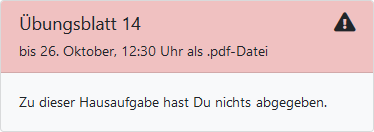 | Auf dieser Card gibt es keine Bedienelemente. |
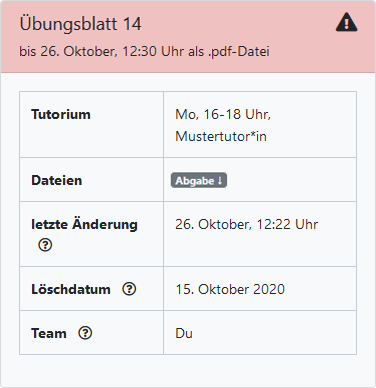 | Öffne die Abgabedatei. |
Sobald eine Korrektur zu einer erfolgreichen Abgabe hochgeladen worden ist, wird der Header der Card dunkelgrün. Auf der dann angezeigten Card können Abgaben und Korrektur geöffnet werden.
* Zeile Code ????*
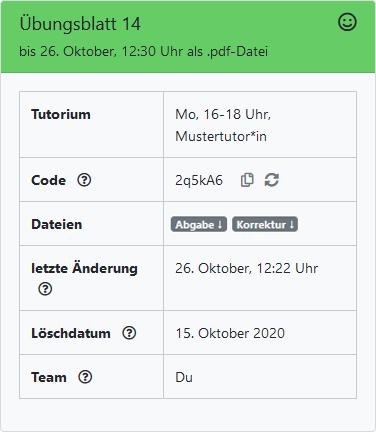 |
|
Hinweise
Anforderungen an die Abgabedatei
Die Abgabedatei muss zwei Kriterien erfüllen, damit sie hochgeladen werden kann: Sie muss das richtige Format haben und darf die Maximalgröße von 20 MB nicht überschreiten. Das jeweils zulässige Abgabeformat ist vorgegeben und kann in der Überschrift der jeweiligen Abgabecard nachgelesen werden. Andere Dateitypen können nicht hochgeladen werden. Daher muss die abzugebende Datei im erforderlichen Format erstellt oder entsprechend umgewandelt werden.
Dateien, die 5 MB Speichergröße überschreiten, können im Zuge des Hochladens von MaMpf komprimiert werden. Wenn die Datei nach dem Komprimierungsprozess immer noch größer als 20 MB ist, wird sie nicht hochgeladen. Darum ist bei der Erstellung der Abgabedatei dafür Sorge zu tragen, dass die Maximalgröße von 20 MB nicht überschritten wird. Große Dateien können beispielsweise aus ineffizienter Digitalisierung von Papieraufschrieben resultieren. In diesem Fall empfiehlt sich die Verwendung einer Scan-App, dabei kann 150 dpi als Richtwert für die Auflösung verwendet werden.
Verspätete Abgaben
Eine Abgabe wird als verspätet eingestuft, wenn sie innerhalb der Kulanzzeit* bearbeitet worden ist. Verspätete Abgaben müssen nicht von Tutor*innen korrigiert werden, sie können auch abgelehnt werden. Daher sollte eine verspätete Abgabe möglichst vermieden werden.
* Die Kulanzzeit beginnt nach dem Abgabetermin, ihre Dauer können Editor*innen bestimmen. Während der Kulanzzeit erscheint das Icon ![]() unten rechts auf der Abgabecard.
unten rechts auf der Abgabecard.
Löschungsdatum von Abgaben
Die Korrekturen sind ebenso wie Abgaben bis zwei Wochen nach Beginn der nächsten Vorlesungszeit verfügbar und werden danach gelöscht. Bei der Löschung eines Accounts werden nur Abgaben und Korrekturen zu Einzelabgaben mitgelöscht. Teamabgaben und deren Korrekturen werden nur vor dem Ende der Frist gelöscht, wenn alle Mitglieder ihren Account löschen. Korrekturen bleiben von der Löschung eines Tutorenaccounts unberührt.
Einstellungen
Nutzer*innen können auf ihrer Profilseite zwei Einstellungen anpassen, die die Abgabe von Übungsaufgaben betreffen: den Namen in Übungsgruppen und E-Mail-Benachrichtigungen zu Abgaben.
Name in Übungsgruppen vs. Anzeigename
Der Name in Übungsgruppen unterscheidet sich vom Anzeigenamen hinsichtlich der Kontexte, in denen er erscheint, und der Personen, die ihn sehen können. Der Anzeigename wird für Teilnehmerlisten, Kommentare und Forumsbeiträge verwendet. Bei der Registierung wird er standardmäßig auf den Anfang der E-Mail-Adresse, über die der Account läuft, bis zum @ gesetzt.
Der Name in Übungsgruppen hingegen wird nur Tutor*innen bei Abgaben und anderen Mitgliedern des eigenen Abgabeteams angezeigt. Bei Tutor*innen ist dies der Name, mithilfe dem Editor*innen die Tutorien zuteilen. Hier sollte der richtige Name eingetragen werden, um allen Beteiligten die Zuordnung zu erleichtern. Wenn dieses Feld nicht ausgefüllt ist, wird der Anzeigename auch als Name in Übungsgruppen benutzt.
E-Mail-Benachrichtigungen
Die folgende Ereignisse können als Benachrichtigungsanlass ausgewählt werden:
- Hochladen einer Datei
- Löschen einer Datei durch ein anderes Teammitglied
- Beitritt eines Teammitglieds
- Austritt eines Teammitglieds
- Verfügbarkeit der Korrektur
- Annahme oder Ablehnung einer verspäteten Abgabe
Im Gegensatz dazu sind E-Mail-Einladungen zum Beitritt zu einer Abgabe nicht optional, sie können nicht deaktiviert werden.
Verwandte Seiten
Übergeordnete Seite
Gleichrangige Seiten
- Beispiel-Datenbank
- Lektionen
- Mitteilungen
- Modul
- Organisatorisches
- Quizzes
- Selbsttest
- Skript
- Sonstiges
- Übungen
- Wiederholung
- Worked Examples