Veranstaltung bearbeiten
Auf der Seite „Veranstaltung bearbeiten“ können Einstellungen der Veranstaltung bearbeitet und Inhalte hinzugefügt werden. Es gibt zwei Realisierung der Seite „Veranstaltung bearbeiten“: die Seiten „Vorlesung bearbeiten“ und „Seminar bearbeiten“. Diese Seiten sind nur für Editor*innen der Veranstaltung, Editor*innen des übergeordenten Moduls und Adminstrator*innen zugänglich.

Navigation zu dieser Seite
Die Seite „Veranstaltung bearbeiten“ ist über verschiedene Wege erreichbar. Einige davon werden nun aufgelistet. Die wichtigsten Wege sind:
- Veranstaltungsseite Rechts neben dem Veranstaltungstitel am Seitenanfang befindet sich das Symbol , das einen auf die Seite „Veranstaltung bearbeiten“ führt.
- Übersichtsseite Über den in der Box „Meine Veranstaltungen“ gelangt man auf die Seite „Veranstaltung bearbeiten“.
Außerdem ist die Seite „Veranstaltung bearbeiten“ auf folgende andere Weisen aus dem Adminstrationsmodus heraus zu erreichen:
- Tag bearbeiten Die Bearbeitungsseite einer Veranstaltung ist über den in der Box „Basisdaten“ bei zusätzliche oder fehlende Veranstaltungen, in der Box „Abschnitte“ oder in der Box „Sitzungen“ zu erreichen.
- Modul bearbeiten Über den in der Box „Basisdaten“ gelangt man zur Bearbeitungsseite der Veranstaltung.
- Mein Profil Der in der Box „Betreute Inhalte“ führt zur Bearbeitungsseite der Veranstaltung.
- Medium bearbeiten Das Bedienelement am Seitenanfang leitet einen auf die Bearbeitungsseite der Veranstaltung weiter.
- Sitzung bearbeiten Über den Button am Seitenanfang kann man auf die Bearbeitungsseite der Veranstaltung navigieren.
- Vortrag bearbeiten Am Seitenanfang ist das Bedienelemente verfügbar, das auf die Bearbeitungsseite der Veranstaltung führt.
- Veranstaltungssuche Der Button in der Aktionsspalte der Treffertabelle ermöglicht die Navigation zur Bearbeitungsseite der Veranstaltung.
Bereiche der Seite
Die Seite gliedert sich in zwei große Teilbereiche: die eigentliche Seite und die Navigationsleiste. Die Bereiche sind exemplarisch in den folgenden Screenshots eingezeichnet. Dieser Artikel widmet sich der eigentlichen Seite.
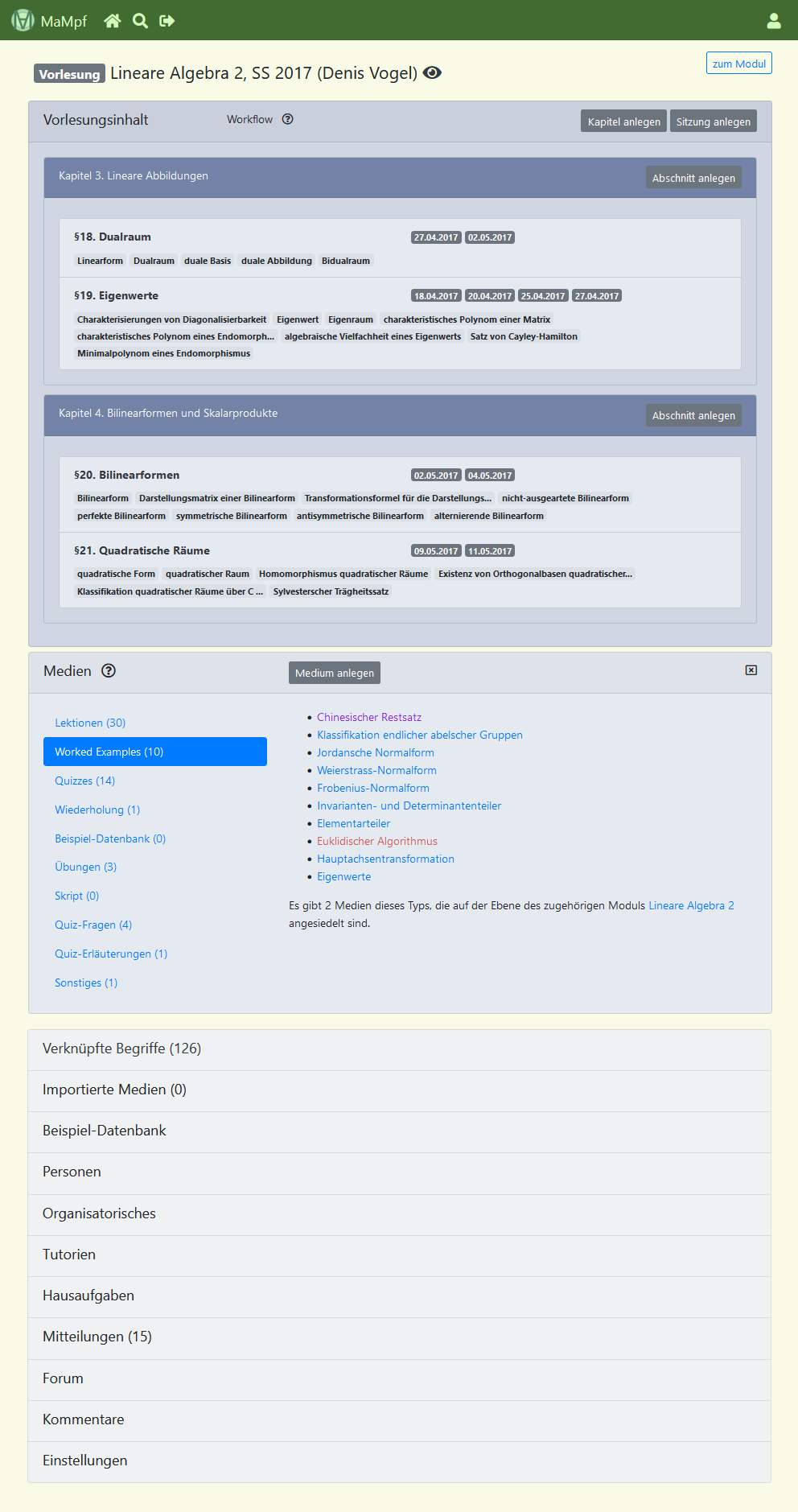 | 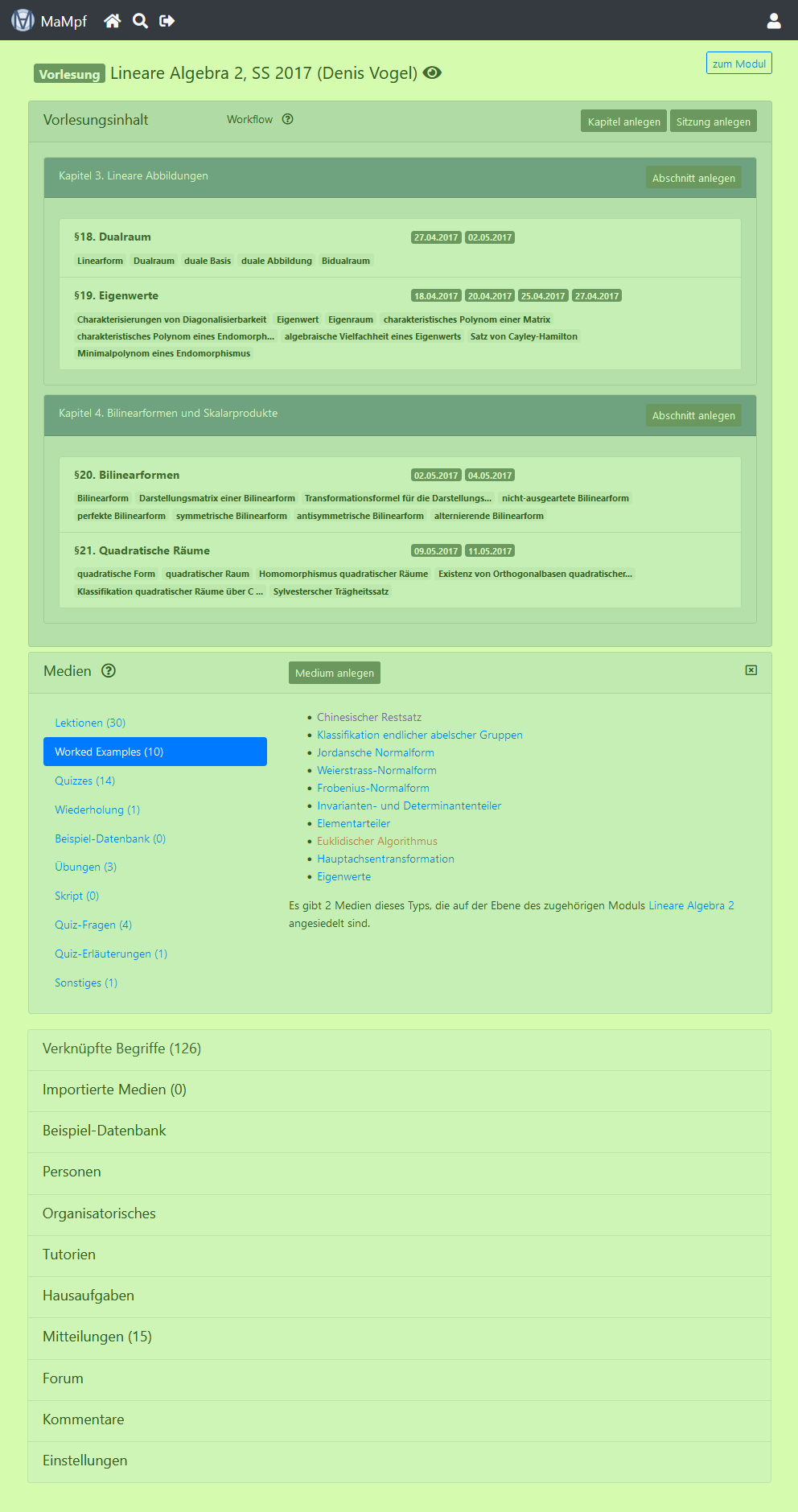 |
|---|---|
| Navigationsleiste | Eigentliche Seite |
Die eigentliche Seite besteht aus dem Kopf, den Boxen „Veranstaltungsinhalt“ und „Medien“ sowie einem Akkordeon mit diversen Fächern. Diese Bereiche sind in den folgenden Screenshots hervorgehoben.
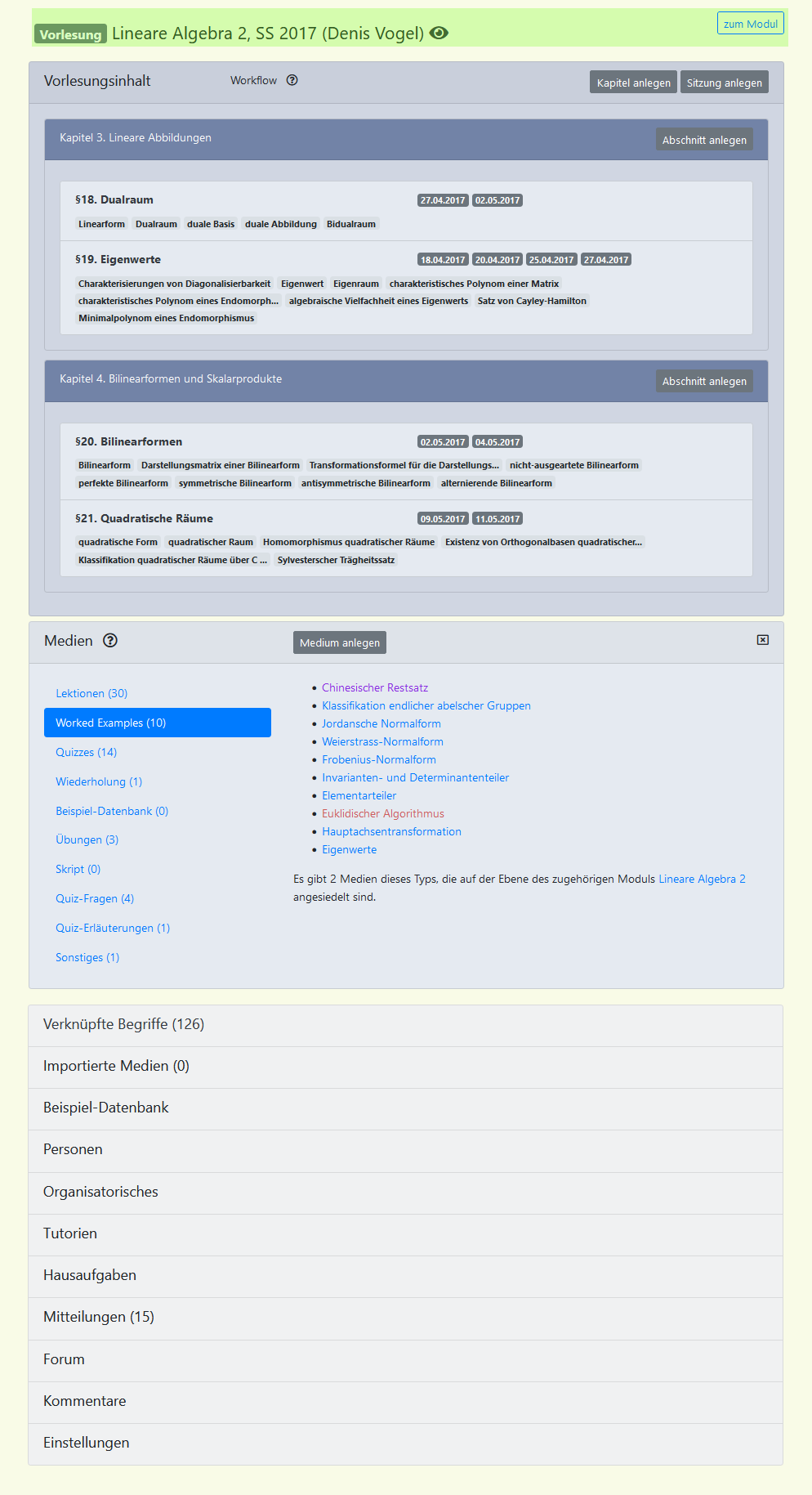 | 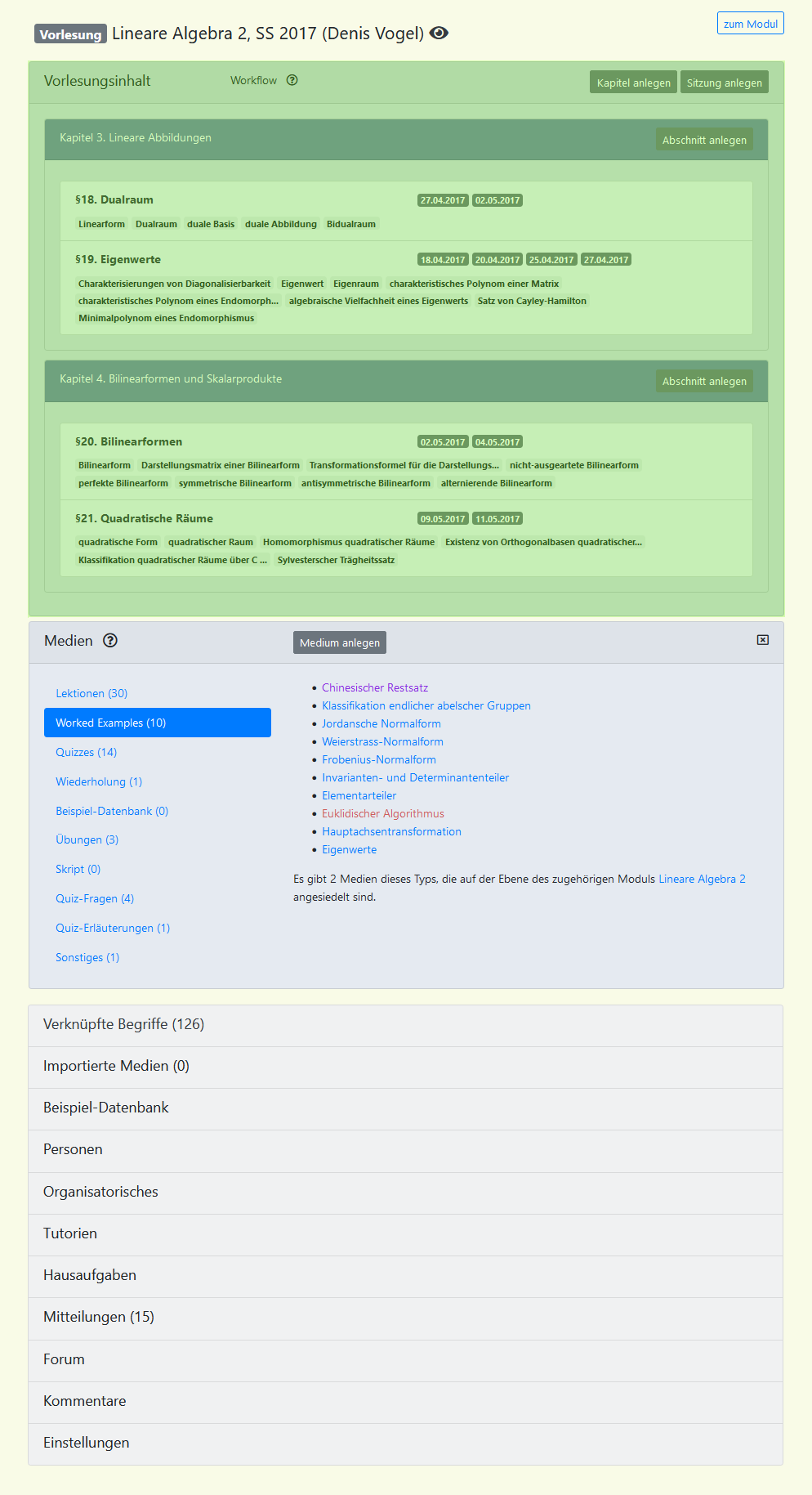 |
|---|---|
| Kopf | Inhalt |
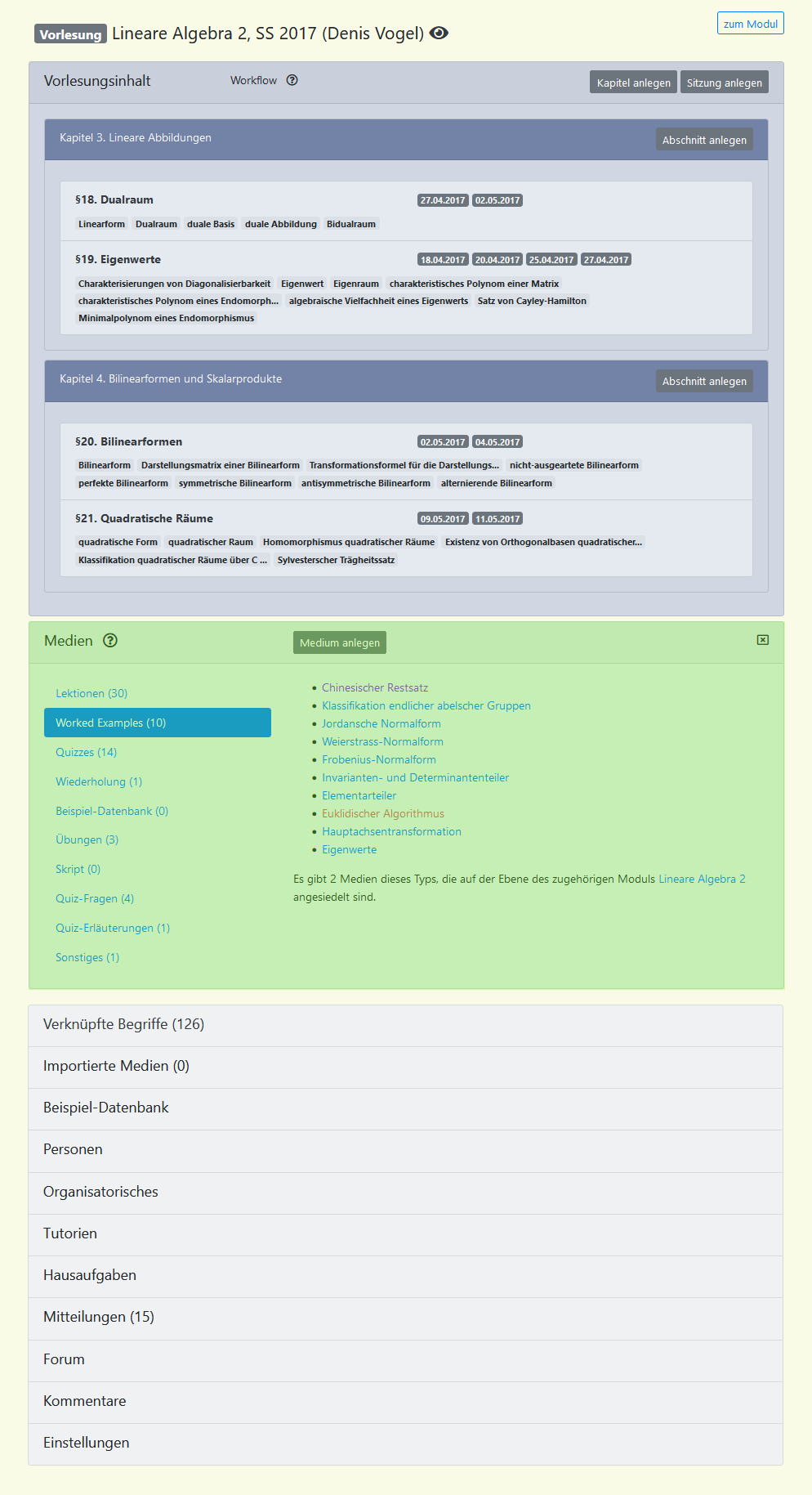 | 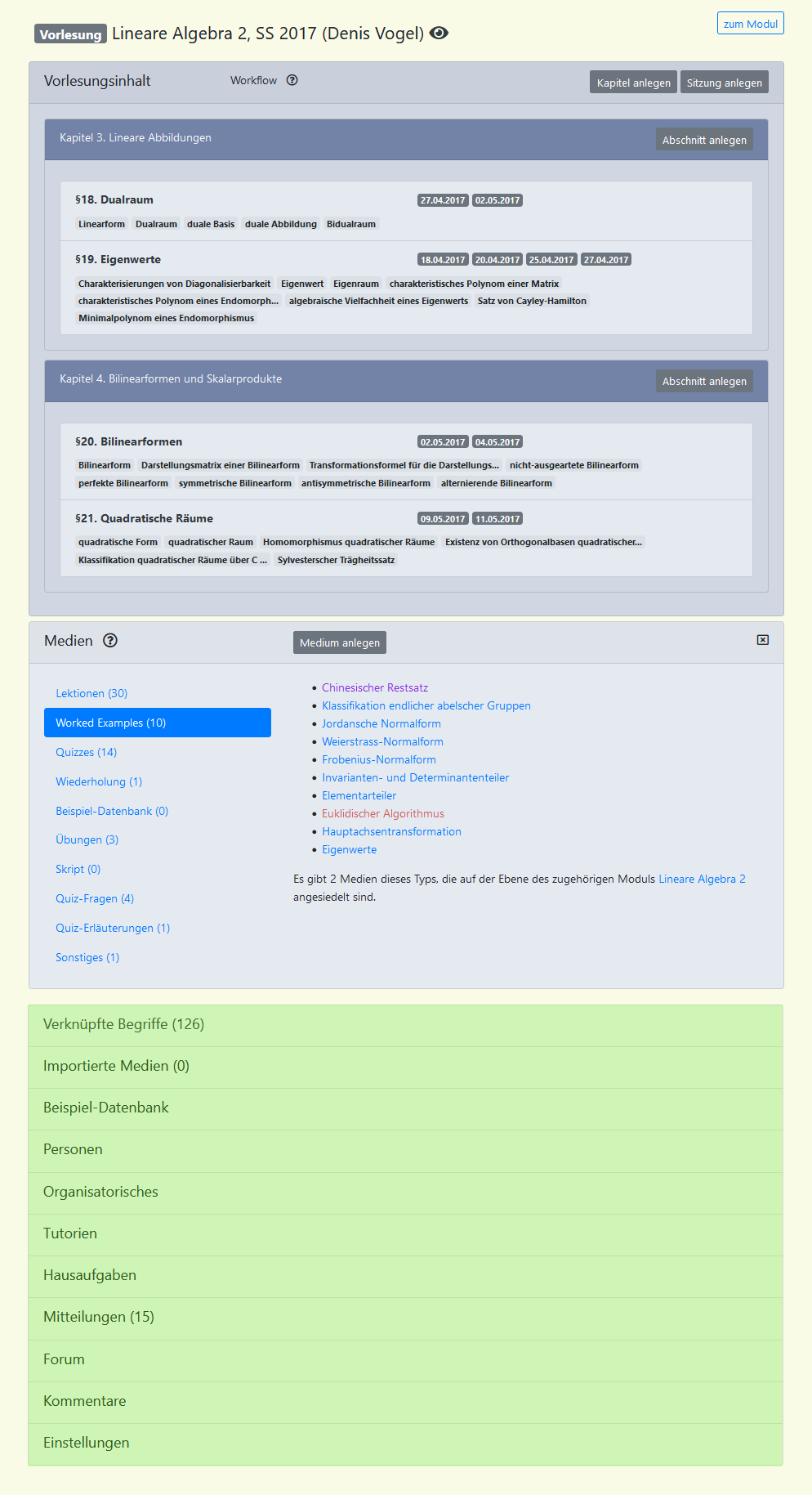 |
| Medien | Akkordeon |
Bedienelemente und mögliche Aktionen auf dieser Seite
Im Folgenden werden sämtliche mögliche Bedienelemente der Seite „Veranstaltung bearbeiten“ aufgeführt. Dabei werden zunächst die Bedienelemente im Kopf, dann die der Boxen „Veranstaltungsinhalt“ und „Medien“ und abschließend die der einzelnen Akkordeonfächer beschrieben.
Kopf

- Wechsel auf die Seite der Veranstaltung.
- Wechsel auf die Seite „Modul bearbeiten“. Dieses Bedienelement steht nur Personen mit entsprechenden Moduleditorenrechten zur Verfügung.
- Öffne das Formular „Veranstaltung veröffentlichen“.
- Lösche die Veranstaltung. Dieses Bedienelement ist nur vorhanden, wenn es keine Medien und im Fall von Vorlesungen auch keine Sitzungen gibt.
Formular „Veranstaltung veröffentlichen“
Das Formular „Veranstaltung veröffentlichen“ öffnet sich, nachdem auf geklickt worden ist.

- Bricht die Aktion ab und schließe das Formular.
- Beim Veröffentlichen der Veranstaltung sollen Radio Buttons. Mit diesen muss festgelegt werden, ob die zur Veranstaltung angelegten Medien ebenfalls veröffentlicht werden sollen. Die zeitgleiche Veröffentlichtung der Medien ist die Standardeinstellung.
- In diesem Fall gelten für die Medien die folgenden Zugriffsrechte: Radio Buttons, die nur bedient werden können, wenn zuvor die gleichzeitige Veröffentlichung der zur Veranstaltung gehörigen Medien ausgewählt worden ist. In diesem Fall müssen die Zugriffsrechte auf die Medien eingestellt werden. Zur Auswahl stehen frei, nur registierte MaMpf-NutzerInnen, nur AbonnentInnen und gesperrt, dabei frei ist die Standardeinstellung.
- Veröffentliche die Veranstaltung mit obigen Einstellungen. Veröffentlichungen können nicht rückgängig gemacht werden. Nach der Veröffentlichung ist dieses Bedienelement nicht mehr verfügbar.
- Bricht die Aktion ab und schließe das Formular.
Veranstaltungsinhalt
In der Box „Veranstaltungsinhalt“ sind je nach Veranstaltungstyp unterschiedliche Bedienelemente verfügbar. Daher werden erst die Bedienelemente zu Vorlesungen und anschließend die zu Seminaren beschrieben.
Vorlesung
Beim Vorlesungsinhalt gibt es zwei Arten von Bedienelementen: zum einen Buttons, die auf Bearbeitungsseiten führen, und zum anderen Buttons, mit denen ein Formular zum Anlegen eines neuen Gliederungselements geöffnet werden kann. Falls eine bereits vorhandene Gliederung importiert werden soll, dürfen vorher weder Kapitel noch Abschnitte noch Sitzungen angelegt werden. Gliederungen können von einer anderen Veranstaltung des übergeordneten Moduls übernommen oder aus einem mit dem MaMpf-LaTeX-Paket erstellten Skript extrahiert werden. Dabei können Kapitel, Abschnitte und Begriffe importiert werden.
Zunächst sind nur Bedienelemente zum Anlegen der Vorlesungsgliederung vorhanden.

- Öffne das Formular „Gliederung aus einer anderen Veranstaltung importieren“, um die Gliederung einer anderen Vorlesung des Modul zu übernehmen. Dieses Bedienelement ist nur vorhanden, solange es keine Gliederungselemente in der Vorlesung gibt.
- Öffne das Formular „Kapitel anlegen“, um ein neues Kapitel anzulegen.
- Öffne das Formular „Sitzung anlegen“, um eine neue Sitzung anzulegen.
Formular „Gliederung aus einer anderen Veranstaltung importieren“

- Bricht die Aktion ab und schließe das Formular.
- Veranstaltung
Dropdown-Menü zur Auswahl der Vorlesung aus dem übergeordneten Modul, aus dem Gliederungselemente übernommen werden sollen. - Checkbox. Setze oder entferne durch Anklicken den Haken, um festzulegen, ob zusätzlich zu den Kapiteln auch Abschnitte importiert werden sollen.
- Checkbox. Setze oder entferne durch Anklicken den Haken, um festzulegen, ob Tags importiert werden sollen. In diesem Feld kann nur ein Haken gesetzt werden, wenn eingestellt ist, dass Abschnitte importiert werden.
- Importiere die ausgewählten Gliederungselemente in die Vorlesung und schließe das Formular.
- Brich die Aktion ab und schließe das Formular.
Nachdem Vorlesungsstruktur angelegt oder importiert worden ist, sind weitere Bedienelemente verfügbar.

- Öffne das Formular „Kapitel anlegen“, um ein neues Kapitel anzulegen.
- Öffne das Formular „Sitzung anlegen“, um eine neue Sitzung anzulegen.
- Wechsel auf die Seite „Kapitel bearbeiten“.
- Öffne das Formular „Abschnitt anlegen“, um einen neuen Abschnitt anzulegen.
- Wechsel auf die Seite „Abschnitt bearbeiten“.
- Wechsel auf die Seite „Sitzung bearbeiten“.
- Wechsel auf die Seite „Begriff bearbeiten“.
Formular „Kapitel anlegen“
Das Formular „Kapital anlegen“ öffnet sich, nachdem im Vorlesungsinhalt auf geklickt worden ist.

- Bricht die Aktion ab und schließe das Formular.
- Eingabefeld für den Titel des Kapitels. Dies ist ein Pflichtfeld.
- Einfügen nach Kapitel
Dropdown-Menü zur Auswahl des Kapitels, auf das das neue Kapitel folgen soll. Dabei stehen alle bereits angelegten Kapitel zur Auswahl. Falls es noch keine Kapitel gibt, ist dieses Menü nicht verfügbar. - Lege ein Kapitel mit dem eingegeben Titel an der ausgewählten Stelle an.
- Brich die Aktion ab und schließe das Fenster.
Formular „Sitzung anlegen“
Das Formular „Sitzung anlegen“ öffnet sich, nachdem im Vorlesungsinhalt auf geklickt worden ist.

- Bricht die Aktion ab und schließe das Formular.
- Eingabefeld zur Festlegung des Sitzungstermins. Sobald man in dieses Feld klickt, öffnet sich ein Datepicker. Das Feld kann manuell oder mithilfe des Datepickers ausgefüllt werden. Damit eine neue Sitzung angelegt werden kann, muss in das Feld ein valides Datum eingetragen worden sein.
- Eingabefeld und Dropdown-Menü. Tippe in das Eingabefeld oder scrolle durch die Liste der verfügbaren Abschnitte und wähle die aus, die mit der Sitzung verknüpft werden sollen.
- Verknüpfter Abschnitt Löse die Verknüpfung von Abschnitt und Sitzung auf.
- Lege die Sitzung an, schließe das Dialogfenster und kehre zurück zur Seite „Veranstaltung bearbeiten“.
- Lege die Sitzung an, schließe das Dialogfenster und wechsel auf die Seite „Sitzung bearbeiten“.
- Schließe das Dialogfenster, ohne eine Sitzung anzulegen.
Formular „Abschnitt anlegen“
Das Formular „Abschnitt anlegen“ öffnet sich, nachdem im Vorlesungsinhalt auf geklickt worden ist.

- Bricht die Aktion ab und schließe das Formular.
- Einfügen nach Abschnitt
Dropdown-Menü zur Auswahl des Abschnitts, auf den der neue Abschnitt folgen soll. Dabei stehen alle bereits angelegten Abschnitte zur Auswahl. Falls es noch keine Abschnitte gibt, ist dieses Menü nicht verfügbar. - Lege einen Abschnitt mit dem eingegeben Titel an der ausgewählten Stelle an.
- Brich die Aktion ab und schließe das Fenster.
Seminar
Beim Seminarinhalt gibt es zwei Arten von Bedienelementen: zum einen Buttons, die auf Bearbeitungsseiten führen, und zum anderen ein Button, mit denen ein Formular zum Anlegen eines neuen Vortrags geöffnet werden kann.

- Öffne das Formular „Vortrag anlegen“, um einen neuen Vortrag anzulegen.
- Wechsel auf die Seite „Vortrag bearbeiten“.
- Wechsel auf die Seite „Vortrag bearbeiten“.
- Wechsel auf die Seite „Begriff bearbeiten“.
Formular „Vortrag anlegen“
Das Formular „Vortrag anlegen“ öffnet sich, nachdem im Seminarinhalt auf geklickt worden ist.

- Bricht die Aktion ab und schließe das Formular.
- Eingabefeld für den Titel des Vortrags. Dies ist ein Pflichtfeld.
- Füge ein weiteres Datumsfeld hinzu.
- Eingabefeld zur Festlegung des Vortragstermins. Sobald man in dieses Feld klickt, öffnet sich ein Datepicker. Das Feld kann manuell oder mithilfe des Datepickers ausgefüllt werden. Zum Anlegen eines Vortrags ist das Ausfüllen dieses Felds nicht erforderlich.
- Entferne das Datumsfeld. Dieses Bedienelement ist nur verfügbar, wenn es mehr als ein Datum gibt.
- Votragende*r Entferne die ausgewählte Person aus diesem Feld.
- Einfügen nach Vortrag
Dropdown-Menü zur Auswahl des Vortrag, auf den der neue Vortrag folgen soll. Dabei stehen alle bereits angelegten Vorträge zur Auswahl. Falls es noch keine Vorträge gibt, ist dieses Menü nicht verfügbar. - Beginne bzw. beende Fettdruck an der Stelle, an der sich der Cursor befindet, oder mache den markierten Text fett bzw. stelle den Fettdruck ab.
- Beginne bzw. beende Kursivdruck an der Stelle, an der sich der Cursor befindet, oder mache den markierten Text kurisv bzw. stelle den Kursivdruck ab.
- Beginne bzw. beende das Durchstreichen des Texts an der Stelle, an der sich der Cursor befindet, oder streiche den markierten Text durch bzw. stelle das Durchstreichen ab.
- Füge einen Hyperlink ein oder mache aus dem markierten Text einen Hyperlink bzw. mache aus dem Hyperlink einfachen Text.
- Vergrößere Text in Standardgröße bzw. verkleinere großen Text.
- Beginne bzw. beende ein Zitat an der Stelle, an der sich der Cursor befindet, oder mache aus dem markierten Text ein Zitat bzw. aus dem markierten Zitat einfachen Text.
- Falls es an dieser Stelle noch keine Liste gibt, beginne an der Stelle, an der sich der Cursor befindet, eine unnummierte Liste bzw. mache aus dem markierten Text eine unnummierte Liste. Falls es bereits eine Liste gibt, verschiebe den markierten Eintrag bzw. den Eintrag, an dem sich der Cursor befindet, auf die nächsthöhere Ebene. Falls es keine nächsthöhere Ebene gibt, mache aus der Liste Fließtext.
- Falls es an dieser Stelle noch keine Liste gibt, beginne an der Stelle, an der sich der Cursor befindet, eine nummierte Liste bzw. mache aus dem markierten Text eine nummierte Liste. Falls es bereits eine Liste gibt, verschiebe den markierten Eintrag bzw. den Eintrag, an dem sich der Cursor befindet, auf die nächsthöhere Ebene. Falls es keine nächsthöhere Ebene gibt, mache aus der Liste Fließtext.
- Setze den Listeintrag auf die nächsthöhere Ebene. Dieses Bedienelmente ist nur bei Listen vorhanden.
- Setze den Listeneintrag auf die nächsttiefere Ebene. Dieses Bedienelmente ist nur bei Listen vorhanden, wenn es einen Eintrag aus derselben Ebene gibt.
- Mache die letzte Aktion rückgängig. Dazu muss zuvor etwas am Text verändert worden sein.
- Wiederhole die letzte Aktion. Dazu muss die letzte Aktion zuvor rückgängig gemacht worden sein.
- Eingabefeld für Text zu den Vortragsdetails.
- Lege einen Vortrag mit dem eingegeben Titel an der ausgewählten Stelle an.
- Brich die Aktion ab und schließe das Fenster.
Medien
In der Box „Medien“ können neue Medien angelegt und die Bearbeitungsseite vorhandener Medien aufgerufen werden.

- Schließe die Box „Medien“. Die Box ist nach Aktualisieren der Seite wieder verfügbar.
- Öffne das Formular „Medium anlegen“, um ein neues Medium anzulegen.
- Wechsel im vertikalen Tabmenü zum Tab des Medientyps, um auf der rechten Seite Medien dieses Typ anzeigen zu lassen.
- Wechsel auf die Seite „Medium bearbeiten“. Die Farbe des Medientitels gibt Auskunft über den Öffentlichtkeitsstatus des Mediums. Veröffentlichte Medien sind blau, unveröffentlichte Medien mit geplanter Veröffentlichung sind lila und sowohl unveröffentlichte Medien ohne geplante Veröffentlichung als auch gesperrte Medien sind rot. Bei unveröffentlichten Medien mit geplanter Veröffentlichung kann der eingestellte Veröffentlichungszeitpunkt in Erfahrung gebracht werden, indem über den Titel gehovert wird.
- Wechsel auf die Seite „Modul bearbeiten“. Dieses Bedienelement funktioniert nur bei Personen mit entsprechenden Moduleditorenrechten.
Formular „Medium anlegen“
Das Formular „Medium anlegen“ öffnet sich, nachdem in der Box „Medien“ auf geklickt worden ist.

- Typ
Dropdown-Menü zur Auswahl des Medientyps. Dabei sind die Typen Lektion, Worked Example, Übung, Skript, Wiederholung, Quiz, Quiz-Frage, Quiz-Erläuterung, Beispiel-Datenbank und Sonstiges verfügbar. Bei den Typen Quiz, Quiz-Frage, Quiz-Erläuterung und Skript ist eine nachträgliche Änderung des Medientyps nicht möglich. Die anderen Typen sind im Nachhinein veränderbar, allerdings erlaubt MaMpf nur eine Änderung zu einem der folgenden Medientypen Lektion, Worked Example, Übung, Wiederholung, Beispiel-Datenbank und Sonstiges. Siehe auch Medium. - Eingabefeld für den Titel des Medium. Dies ist ein Pflichtfeld.
- Lege das Medium an, schließe das Dialogfenster und wechsel auf die Seite „Medium bearbeiten“.
- Schließe das Dialogfenster, ohne ein Medium anzulegen.
Akkordeon
Das Akkordeon besteht aus den elf Fächern , , , , , , , , , und . Durch Anklicken von klappen weitere Informationen und/oder Bedienelemente aus. Die Bedienelemente der einzelnen Fächer werden nun beschrieben.

Verknüpfte Begriffe
Das Fach „Verknüpfte Begriffe“ enthält eine Übersicht über zur Veranstaltung und zum übergeordeneten Modul assoziierte Begriffe. Ein Begriff ist zu einem Modul assoziiert, wenn er in der Box „Tags“ auf der Seite „Modul bearbeiten“ vorkommt. Ein Begriff ist zu einer Veranstaltung assoziiert, wenn er mit einem Medium, einem Vortrag, einer Sitzung oder einem Abschnitt der Veranstaltung verknüpft ist. Im Fach „Verknüpfte Begriffe“ werden die assoziierten Begriffe in drei Kategorien aufgeführt:
- in der Veranstaltung behandelte Begriffe, die zum Modul gehören,
- in der Veranstaltung behandelte behandelte Begriffe, die nicht zum Modul gehören und
- Begriffe, die zum Modul gehören, aber noch nicht in der Veranstaltung behandelt worden sind.
Nicht alle drei Kategorien kommen in der Veranstaltung vor.

In diesem Fach gibt es höchstens zwei Arten von Bedienelementen:
- Wechsel auf die Seite „Modul bearbeiten“. Auf diese Seite können nur Personen mit Editorenrechten für das jeweilige Modul zugreifen.
- Wechsel auf die Seite „Tag bearbeiten“.
Importierte Medien
Das Fach „Verknüpfte Begriffe“ enthält eine Übersicht über bereits in der Veranstaltung importierte Medien und Bedienelemente zum Importieren weiterer Medien. Importierte Medien werden Nutzer*innen auf der Veranstaltungsseite zusammen mit den zur Veranstaltung gehörenden Medien angezeigt.

Zunächst gibt es drei Arten von Bedienelementen in diesem Fach.
- (bei Personen mit Editierrechten für das Medium) bzw. (bei Personen ohne Editierrechten für das Medium). Wechsel auf die Seite „Medium bearbeiten“ bzw. „Medium inspizieren“.
- Entferne das importiere Medium aus der Veranstaltung.
- Öffne die Suche, um Medien in die Veranstaltung zu importieren.
Suche zum Import von Medien
Die Suche zum Import von Medien öffnet sich, sobald man im Fach „Verknüpfte Begriffe“ auf klickt. Dort gibt es weitere Bedienelemente.

Die Suche zum Import von Medien gliedert sich in die fünf Bereiche „Suchmaske“ (oben), „Seitennavigation“ (in der Seitenmitte rechts), „Treffer“ (unten links), „Auswahl“ (unten rechts) und „Vorschau“ (unten rechts). Diese sind in den folgenden Screenshots eingezeichnet. Bevor eine Suche durchgeführt worden ist, wird nur die Suchmaske angezeigt.
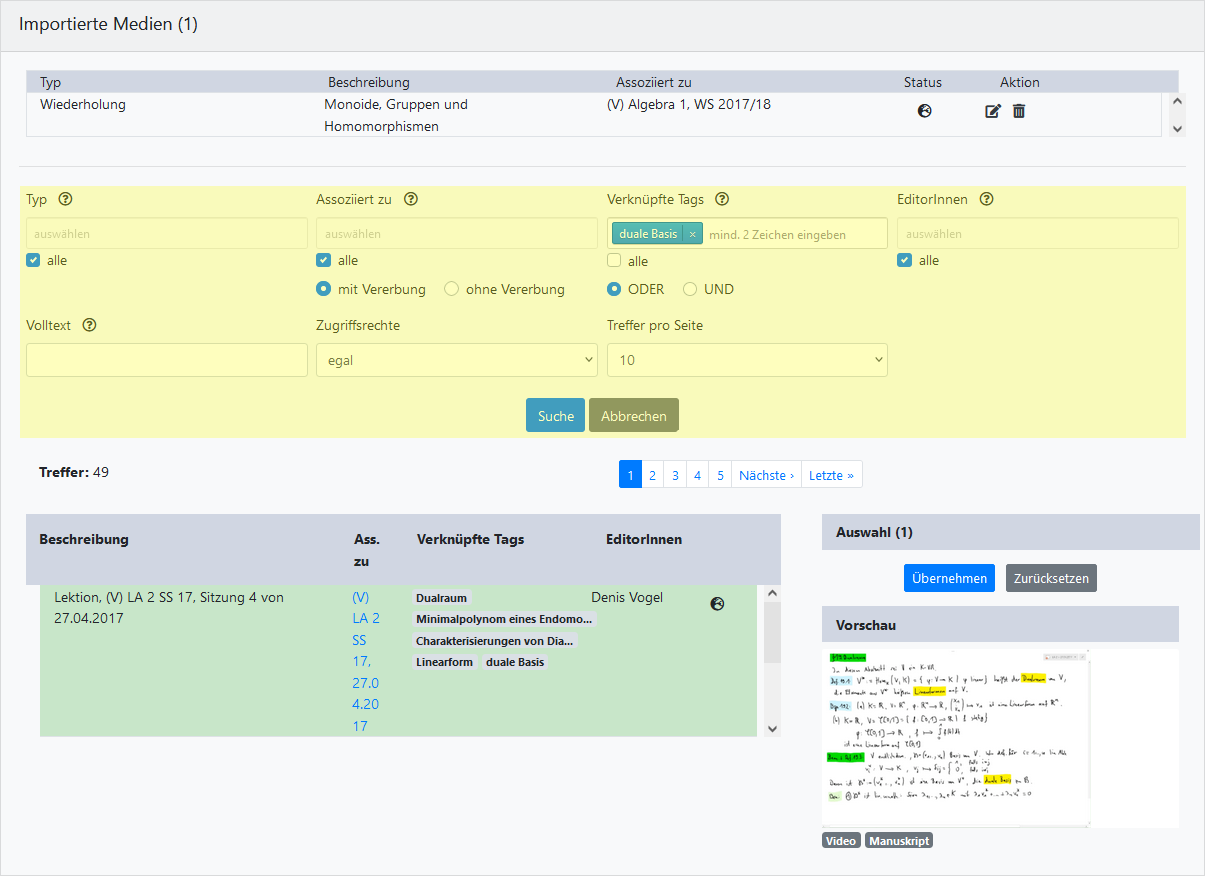 | 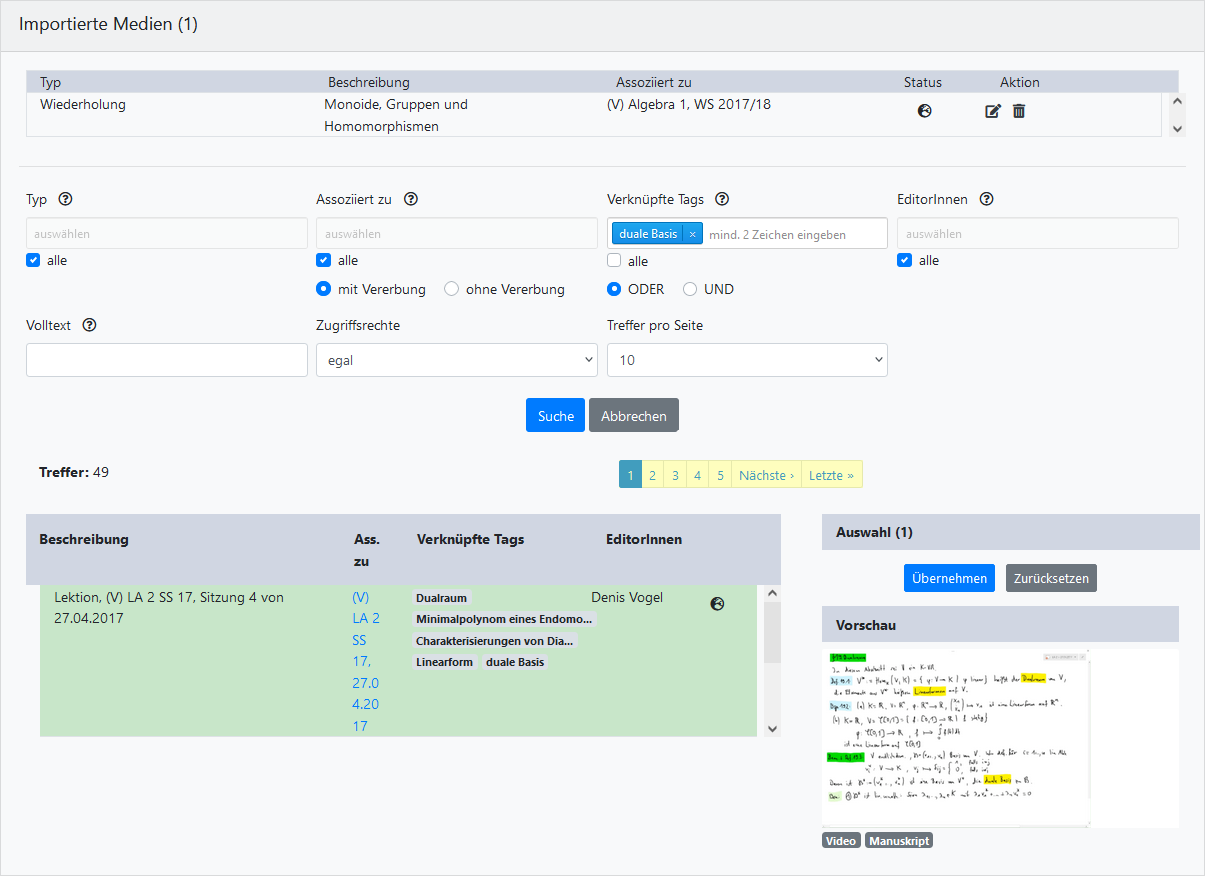 |
|---|---|
| Suchmaske | Seitennavigation |
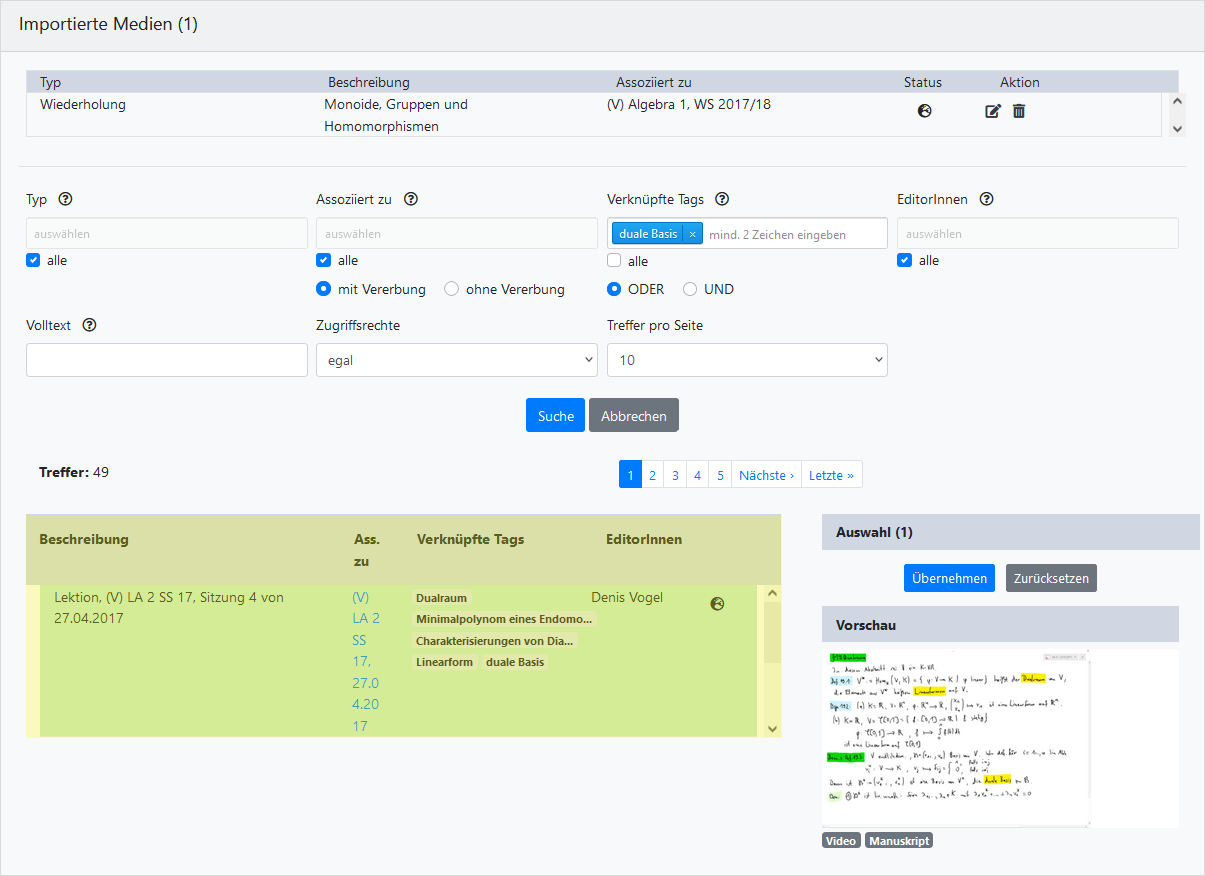 | 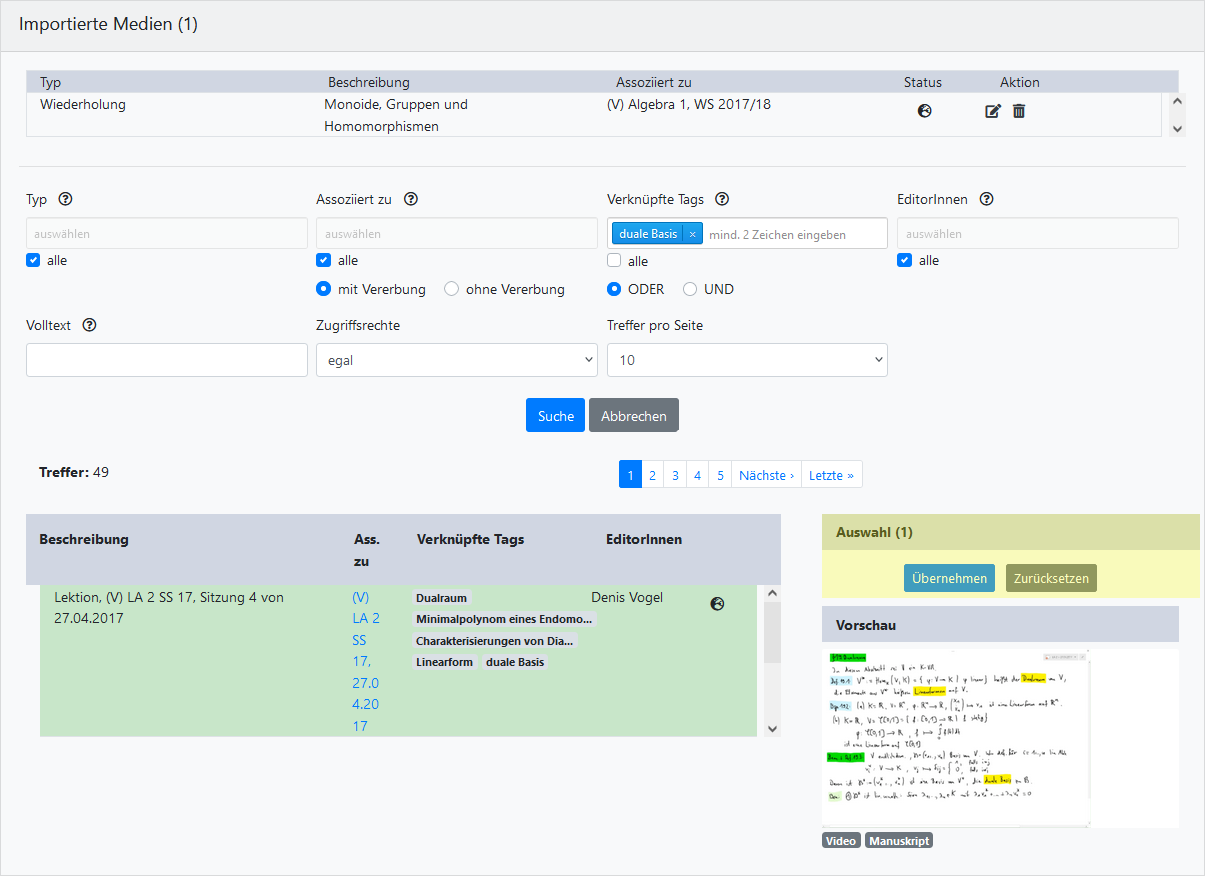 |
| Treffer | Auswahl |
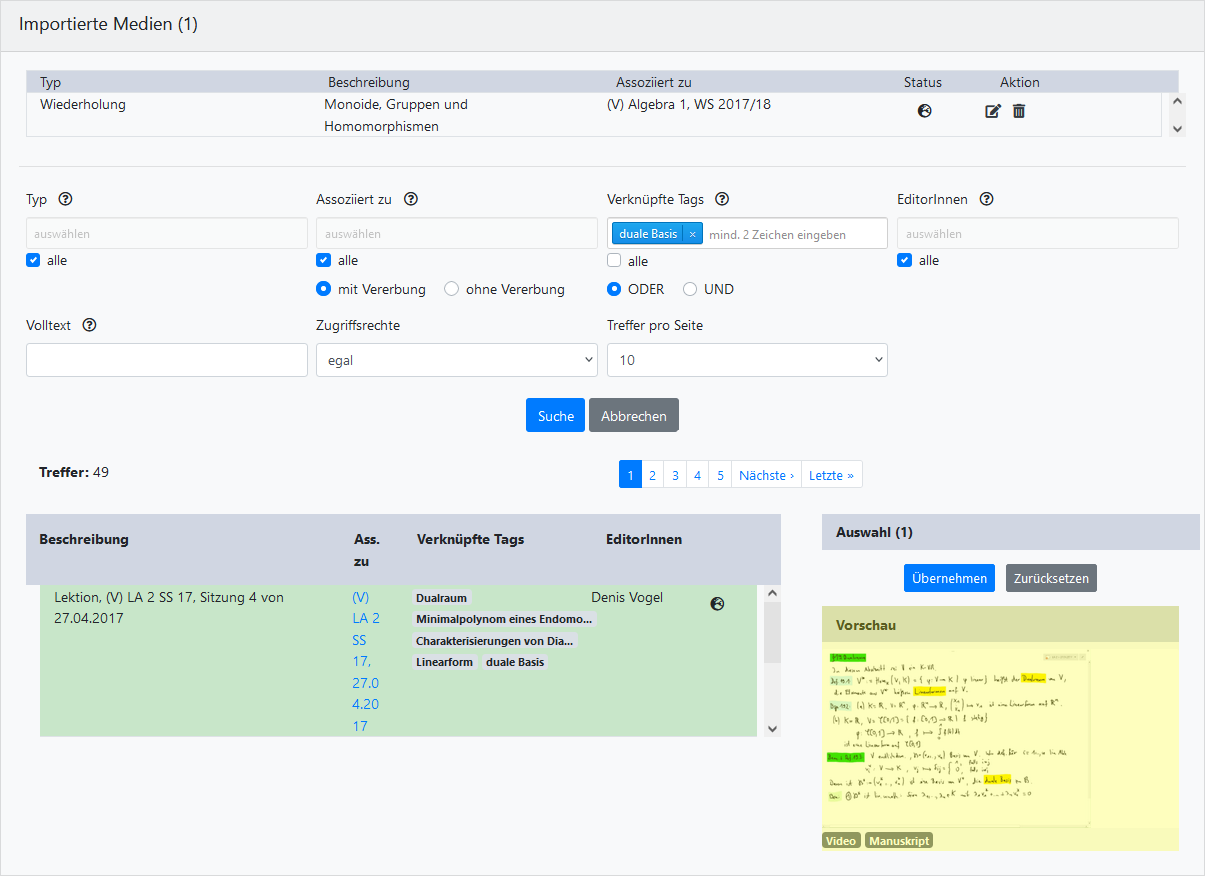 | |
| Vorschau |
Außer im Bereich „Vorschau“ können in allen anderen Bereichen Bedienelemente vorkommen. Diese werden im Folgenden nacheinander beschrieben.
Suchmaske
In der Suchmaske kommen die Bedienelemente Dropdownmenü, Eingabefeld, Checkbox, Radiobutton und Button vor. Die Suchmaske ist vorhanden, nachdem auf geklickt worden ist.

- Typ / Assoziiert zu / Verknüpfte Tags / EditorInnen
bzw.
Checkbox und bei nicht gesetztem Haken auch Eingabefeld mit Dropdownmenü. Im Dropdownmenü können Typ / Assoziationen / verknüpfte Tags / Editor*innen des Mediums ausgewählt werden. - Typ bzw. Assoziiert zu bzw. Verknüpfte Tags bzw. EditorInnen Entferne den Medientyp bzw. die Veranstaltung oder das Modul bzw. den Begriff bzw. den/die EditorIn aus dem Feld.
- Assoziiert zu Radiobuttons mit den Auswahlmöglichkeiten mit Vererbung und ohne Vererbung. Wenn mit Vererbung ausgewählt ist, werden bei Modulen auch mit Veranstaltungen und Sitzungen verknüpfte Medien und bei Veranstaltungen mit Sitzungen verknüpfte Medien berücksichtigt.
- Verknüpfte Tags Radiobuttons mit den Auswahlmöglichkeiten ODER und UND. Bestimme, ob die Medien mindestens einen (ODER) oder alle (UND) Tags tragen sollen.
- Eingabefeld für den Suchbegriff. Dieses Feld muss nicht ausgefüllt werden, um eine Suche durchzuführen.
- Zugriffsrechte
Dropdownmenü zur Einstellung der Zugriffsrechte. Zur Auswahl stehen egal, frei, nur registrierte MaMpf-NutzerInnen, nur AbonnentInnen, gesperrt und unveröffentlicht. Diese Eigenschaft kann auf der Seite „Medium bearbeiten“ geändert werden. - Anzahl der Antworten
Dropdownmenü zur Einstellung der Anzahl der Antworten. Zur Auswahl stehen egal, 1, 2, 3, 4, 5, 6 und >6. - Treffer pro Seite
Dropdownmenü zur Einstellung der pro Seite angezeigten Treffer. Zur Auswahl stehen 10, 20 und 50. - Starte eine Suche unter Verwendung der gewählten Kriterien.
- Schließe die Suche, ohne Medien zu importieren.
Seitennavigation
Wenn es mehr Treffer, als pro Seite angezeigt werden sollen, gibt, stehen folgende Buttons zur Seitennavigation zur Verfügung.
- Wechsel auf Seite n.
- bzw. auf die nächste bzw. vorige Seite.
- bzw. Wechsel auf die letzte bzw. erste Seite.
Treffer
Die Treffer werden in einer Tabelle mit den fünf Spalten „Beschreibung“ (Medientitel), „Assoziiert zu“, „Verknüpfte Tags“, „EditorInnen“ und „Zugänglichkeit“ präsentiert. Die Anzahl der Zeilen kann in der Suchmaske festgelegt werden.

In jeder Zeile gibt es bis zu drei Typen von Bedienelemente. Die Anzahl der Bedienelemente hängt einerseits von den angelegten Assoziationen und andererseits von den Nutzerrechten ab.
- , , bzw. Bei Personen mit entsprechenden Editorenrechten führt dies auf die Seite „Modul bearbeiten“, „Veranstaltung bearbeiten“, „Vorlesung bearbeiten“ (bei Sitzungen) bzw. „Seminar bearbeiten“ (bei Vorträgen). Bei Personen ohne entsprechenden Editorenrechte gibt es nicht. Sie gelangen auf die Seite „Veranstaltung“, „Seminar“ bzw. „Vorlesung“.
- Wechsel auf die Seite „Tag bearbeiten“.
- Öffne das Medium in der Vorschau und füge es zur Auswahl hinzu, falls es noch nicht ausgewählt ist, oder entferne es aus der Auswahl, falls es bereits ausgewählt ist.
Fährt man über eine Zeile, so färbt sie sich orange und das Medium wird in der Vorschau angezeigt. Klickt man auf eine Zeile, so färbt sie sich grün und das zugehörige Medium wird in die Auswahl aufgenommen, falls es zuvor noch nicht ausgewählt war. Ansonsten wird das Medium durch Anklicken einer Zeile aus der Auswahl entfernt und die Zeile verliert die grüne Einfärbung wieder.
Die letzte Spalte der Tabelle enthält Informationen zur Zugänglichkeit der Medien. Diese wird durch Icons, die in der folgenden Tabelle erläutert werden, angezeigt.
| Symbol | Bedeutung | Konsequenz |
|---|---|---|
| frei | Alle Personen können über den entsprechenden Link auf das Medium zugreifen. Dazu ist kein MaMpf-Account erforderlich. | |
| nur registrierte MaMpf-NutzerInnen | Alle Personen mit MaMpf-Account können über den entsprechenden Link auf das Medium zugreifen. Dazu müssen sie sich einloggen. | |
| nur AbonnentInnen | Alle Personen, die eine Veranstaltung abonniert haben, können über den entsprechenden Link auf das Medium zugreifen. Manche Veranstaltungen können nur mit einem Zugangsschlüssel abonniert werden. | |
| gesperrt | Einfache Nutzer*innen können das Medium nicht mehr öfnnen. | |
| unveröffentlicht | Einfache Nutzer*inne können das Medium noch nicht öffnen. |
Auswahl
Sofern durch Anklicken einer Zeile aus der Treffertabelle Medien in die Auswahl aufgenommen worden sind, gibt es zwei Bedienelemente.

- Importiere die ausgewählten Medien in die Veranstaltung. Infolgedessen wird die Mediensuche geschlossen.
- Entferne alle Medien aus der Auswahl.
Beispieldatenbank
Das Fach „Beispiel-Datenbank“ enthält eine Liste mit Strukturen, zu denen es Beispiele gibt. Werden an dieser Stelle Strukturen ausgewählt, so können Nutzer*innen diese über die Veranstaltungsseite erreichen.

- Checkbox. Setze bzw. entferne den Haken durch Anklicken der Box, um die Struktur hinzuzufügen bzw. zu entfernen.
- Übernimm die an den Checkboxen vorgenommenen Änderungen.
- Brich die Aktion ab.
Personen
Das Fach „Personen“ enthält eine Übersicht über Editor*innen und Abonnent*innen der Veranstaltung. Weiterhin kann Nutzer*innen der Status Dozent*in oder Veranstaltungseditor*in verliehen oder entzogen werden.

- Eingabefeld und Dropdown zur Vergabe der Rolle DozentIn. Sobald etwas in dieses Feld eingegegeben wird, wird der vorherige Eintrag entfernt. Das Dropdownmenü erscheint, wenn mindestens zwei Buchstaben eingegeben sind. Dieses Feld muss ausgefüllt werden.
- DozentIn Entferne den Namen der Person aus dem Feld und entziehe ihr den Status DozentIn. Das Feld kann nicht leer bleiben.
- Eingabefeld und Dropdown zur Vergabe der Rolle zusätzliche VeranstaltungseditorInnen. Das Dropdownmenü erscheint, wenn mindestens zwei Buchstaben eingegeben sind. In dieses Feld können mehrere Personen eingetragen werden. Dieses Feld kann unausgefüllt bleiben.
- Veranstaltungseditor*in Entferne den Namen der Person aus dem Feld und entziehe ihr die Veranstaltungseditorenrechte.
- Öffne die Liste der Abonnent*innen.
- Übernimm die vorgenommenen Änderungen. Dieser Button ist erst vorhanden, nachdem etwas verändert worden ist.
- Verwirf die vorgenommenen Änderungen. Dieser Button ist erst vorhanden, nachdem etwas verändert worden ist.
Liste der Abonnent*innen
Die Liste der Abonnent*innen öffnet sich, nachdem im Fach „Personen“ auf geklickt worden ist. Auf dieser Liste werden die Abonnent*innen Anzeigename und E-Mailadresse aufgeführt. Die verfügbaren Bedienelemente führen zum Schließen der Liste.

- Schließe die Liste der Abonennt*innen.
- Schließe die Liste der Abonennt*innen.
Organisatorisches
Das Fach „Organisatorisches“ enthält einen Texteditor, mit dem ein Text für die Rubrik „Organisatorisches“ auf der Veranstaltungsseite verfasst, bearbeitet, veröffentlicht und entfernt werden kann.

- Checkbox. Setze bzw. entferne den Haken durch Anklicken der Box. Ist der Haken gesetzt, so ist das Bedienelement in der Seitenleiste auf der Veranstaltungsseite verfügbar. Dieses Bedienelement ermöglicht Nutzer*innen die Navigation zur Veranstaltungsunterseite „Organisatorisches“, wo der im Eingabefeld eingetragene Text betrachten werden kann.
- Checkbox. Setze bzw. entferne den Haken durch Anklicken der Box. Ist der Haken gesetzt, so ist das Bedienelement in der Seitenleiste auf der Veranstaltungsseite verfügbar. Dieses Bedienelement führt zu MÜSLI, dem Mathematischen Übungsgruppen und Scheinlisteninterface der Fakultät für Mathematik und Informatik der Universität Heidelberg.
- Beginne bzw. beende Fettdruck an der Stelle, an der sich der Cursor befindet, oder mache den markierten Text fett bzw. stelle den Fettdruck ab.
- Beginne bzw. beende Kursivdruck an der Stelle, an der sich der Cursor befindet, oder mache den markierten Text kurisv bzw. stelle den Kursivdruck ab.
- Beginne bzw. beende das Durchstreichen des Texts an der Stelle, an der sich der Cursor befindet, oder streiche den markierten Text durch bzw. stelle das Durchstreichen ab.
- Füge einen Hyperlink ein oder mache aus dem markierten Text einen Hyperlink bzw. mache aus dem Hyperlink einfachen Text.
- Vergrößere Text in Standardgröße bzw. verkleinere großen Text.
- Beginne bzw. beende ein Zitat an der Stelle, an der sich der Cursor befindet, oder mache aus dem markierten Text ein Zitat bzw. aus dem markierten Zitat einfachen Text.
- Falls es an dieser Stelle noch keine Liste gibt, beginne an der Stelle, an der sich der Cursor befindet, eine unnummierte Liste bzw. mache aus dem markierten Text eine unnummierte Liste. Falls es bereits eine Liste gibt, verschiebe den markierten Eintrag bzw. den Eintrag, an dem sich der Cursor befindet, auf die nächsthöhere Ebene. Falls es keine nächsthöhere Ebene gibt, mache aus der Liste Fließtext.
- Falls es an dieser Stelle noch keine Liste gibt, beginne an der Stelle, an der sich der Cursor befindet, eine nummierte Liste bzw. mache aus dem markierten Text eine nummierte Liste. Falls es bereits eine Liste gibt, verschiebe den markierten Eintrag bzw. den Eintrag, an dem sich der Cursor befindet, auf die nächsthöhere Ebene. Falls es keine nächsthöhere Ebene gibt, mache aus der Liste Fließtext.
- Setze den Listeintrag auf die nächsthöhere Ebene. Dieses Bedienelmente ist nur bei Listen vorhanden.
- Setze den Listeneintrag auf die nächsttiefere Ebene. Dieses Bedienelmente ist nur bei Listen vorhanden, wenn es einen Eintrag aus derselben Ebene gibt.
- Mache die letzte Aktion rückgängig. Dazu muss zuvor etwas am Text verändert worden sein.
- Wiederhole die letzte Aktion. Dazu muss die letzte Aktion zuvor rückgängig gemacht worden sein.
- Eingabefeld für Text.
- Übernimm die vorgenommen Änderungen und schließe das Fach.
- Verwirf die vorgenommenen Änderungen und schließe das Fach.
Tutorien
Im Fach „Tutorien“ können Tutorien angelegt, bearbeitet und gelöscht werden. Das Abgeben von Hausaufgaben ist nur möglich, wenn es mindestens ein Tutorium gibt.
Der folgende Screenshot zeigt das Fach, nachdem es geöffnet worden ist.

Dort sind die nun aufgeführten Bedienelemente zu finden:
- Lege ein neues Tutorium an.
- Bearbeite das Tutorium.
- Lösche das Tutorium. Dieses Bedienelement ist nur vorhanden, wenn es keine Abgaben in diesem Tutorium gibt.
Sobald auf oder geklickt worden ist, verändert sich die Ansicht. Diese zeigt der nachfolgende Screenshot.

Nun sind weitere Bedienelemente verfügbar:
- Eingabefeld für den Titel des Tutoriums. Dieser kann jederzeit bearbeitet werden. Dieses Feld muss ausgefüllt werden.
- Eingabefeld und Dropdownmenü für TutorInnen. Sobald mindestens zwei Buchstaben eingegeben sind, werden passende Nutzer*innen in einem Dropdownmenü angezeigt. In dieses Feld können mehrere Tutor*innen eingetragen werden. Dieses Feld kann leer bleiben.
- Tutor*in Entferne den Eintrag aus dem Feld.
- Übernimm die vorgenommenen Änderungen und kehre zur vorherigen Ansicht zurück.
- Verwirf die vorgenommenen Änderungen und kehre zur vorherigen Ansicht zurück.
Die Tutorien und Abgaben können auf der Seite „Tutorien“ betrachtet werden. Der nächste Screenshot zeigt diese Seite.

Hausaufgaben
Im Fach „Hausaufgaben“ können Hausaufgaben angelegt, bearbeitet und gelöscht werden. Das Abgeben von Hausaufgaben ist nur möglich, wenn es mindestens ein Tutorium gibt.
Der folgende Screenshot zeigt das Fach, nachdem es geöffnet worden ist.

Dort sind die nun aufgeführten Bedienelemente zu finden:
- Lege eine neue Hausaufgabe an.
- Bearbeite die Hausaufgabe.
- Lösche die Hausaufgabe. Dieses Bedienelement ist nur vorhanden, wenn es keine Abgaben mit Dateien zu dieser Hausaufgabe gibt.
- maximale Größe von AbgabegruppenEingabefeld für die maximale Größe der Abgabegruppen. Änderungen in diesem Feld wirken sich nicht auf bereits angelegte Abgaben aus. Ist nichts in diesem Feld eingetragen, so ist die Gruppengröße nicht begrenzt. Ist etwas eingetragen, so muss es sich um eine ganze Zahl handeln. Der kleinste Wert zulässige ist 1.
- Kulanzfrist für Abgaben (in Minuten)Eingabefeld für die Kulanzzeit. Die Kulanzzeit beginnt nach der Abgabefrist. Bis zum Ende der Kulanzfrist können von der Abgabegruppe noch Änderungen an der Abgabe vorgenommen werden. Änderungen führen jedoch dazu, dass die Abgabe als „verspätet“ eingestuft wird und von Tutor*innen abgelehnt werden kann. Ist nichts in diesem Feld eingetragen, so gibt es keine Kulanzfrist. Die Abgabe kann nach der Deadline nicht mehr von der Abgabegruppe bearbeitet werden. Ist etwas in diesem Feld eingetragen, so muss es sich um eine ganze Zahl handeln. Der kleinste Wert zulässige ist 0.
Sobald auf oder geklickt worden ist, verändert sich die Ansicht. Diese zeigt der nachfolgende Screenshot.

Nun sind weitere Bedienelemente verfügbar:
- Eingabefeld für den Titel der Hausaufgabe. Dieser kann jederzeit bearbeitet werden. Dieses Feld muss ausgefüllt und kann nachträglich bearbeitet werden.
- Eingabefeld für den Abgabetermin. Dieser kann manuell eingegeben oder im Datepicker, der sich beim Anklicken des Felds öffnet, ausgewählt werden. Dieses Feld muss ausgefüllt und kann nachträglich bearbeitet werden.
- Eingabefeld und Dropdownmenü für das Übungsblatt zur Abgabe. Gib den Medientitel einer Übung ein oder klappe die Liste der Medien des Typs Übung aus dieser Veranstaltung aus. Hier können nur zu Veranstaltung gehörende Übungen eingetragen werden. Falls ein Medium ausgewählt ist, so kann es über die Abgabeseite betrachtet und heruntergeladen werden. Ferner werden die dazu assoziierten Begriffe angezeigt.
- Abgabeformat
Dropdown-Menü zur Auswahl des Abgabeformats. Nur Dateien des hier eingestellten Typs können abgegeben werden. Unterstützte Format sind .pdf, .tar.gz, .cc, .hh, .m, .mlx und .zip. Sollen mehrere Dateitypen abgegeben werden, kann dies über mehrere Abgaben unterschiedlichen Formats oder eine Abgabe des Formats .zip realisiert werden. - Löschdatum
(Wintersemester 20xy/20x(y+1)) bzw. (Sommersemester 20xy)
Dropdown-Menü zur Auswahl des Löschdatums. Die Abgaben und das Feedback zu diesen wird aus Datenschutzgründen gelöscht. Die Löschung erfolgt frühstens zu Beginn des nächsten Semesters und spätestens zu Beginn des übernächsten Semesters. Das Löschdatum kann für jede Abgabe unabhängig gewählt werden. Es wird auf der Abgabeseite anzeigt. Dieses Feld kann nachträglich bearbeitet werden. - Übernimm die vorgenommenen Änderungen und kehre zur vorherigen Ansicht zurück.
- Verwirf die vorgenommenen Änderungen und kehre zur vorherigen Ansicht zurück.
Hausaufgaben können von Veranstaltungsabonnent*innen auf der Seite „Abgaben“ abgegeben werden werden. Von dieser Seite aus können sie auch auf das Feedback der Tutor*innen einsehen und herunterladen. Veranstaltungseditor*innen, Dozent*innen und Tutori*innen können nicht auf diese Seite zugreifen.

Mitteilungen
Im Fach „Mitteilungen“ können Nachrichten an alle Abonnent*innen verfasst und veröffentlicht sowie bereits veröffentlichte Nachrichten betrachtet werden. Die Mitteilung wird auf der Veranstaltungsseite anzeigt. Personen, die in den Profileinstellungen die E-Mail-Benachrichtigung zu Mitteilungen aktiviert haben, erhalten diese Nachricht zusätzlich per E-Mail.
Zunächst gibt es nur das Bedienelement . Wenn man darauf klickt, öffnet sich das Formular „Mitteilungen anlegen“.

Formular „Mitteilungen anlegen“
Das Formular „Mitteilungen anlegen“ öffnet sich, nachdem auf geklickt worden ist.

- Bricht die Aktion ab und schließe das Formular.
- Beginne bzw. beende Fettdruck an der Stelle, an der sich der Cursor befindet, oder mache den markierten Text fett bzw. stelle den Fettdruck ab.
- Beginne bzw. beende Kursivdruck an der Stelle, an der sich der Cursor befindet, oder mache den markierten Text kurisv bzw. stelle den Kursivdruck ab.
- Beginne bzw. beende das Durchstreichen des Texts an der Stelle, an der sich der Cursor befindet, oder streiche den markierten Text durch bzw. stelle das Durchstreichen ab.
- Füge einen Hyperlink ein oder mache aus dem markierten Text einen Hyperlink bzw. mache aus dem Hyperlink einfachen Text.
- Vergrößere Text in Standardgröße bzw. verkleinere großen Text.
- Beginne bzw. beende ein Zitat an der Stelle, an der sich der Cursor befindet, oder mache aus dem markierten Text ein Zitat bzw. aus dem markierten Zitat einfachen Text.
- Falls es an dieser Stelle noch keine Liste gibt, beginne an der Stelle, an der sich der Cursor befindet, eine unnummierte Liste bzw. mache aus dem markierten Text eine unnummierte Liste. Falls es bereits eine Liste gibt, verschiebe den markierten Eintrag bzw. den Eintrag, an dem sich der Cursor befindet, auf die nächsthöhere Ebene. Falls es keine nächsthöhere Ebene gibt, mache aus der Liste Fließtext.
- Falls es an dieser Stelle noch keine Liste gibt, beginne an der Stelle, an der sich der Cursor befindet, eine nummierte Liste bzw. mache aus dem markierten Text eine nummierte Liste. Falls es bereits eine Liste gibt, verschiebe den markierten Eintrag bzw. den Eintrag, an dem sich der Cursor befindet, auf die nächsthöhere Ebene. Falls es keine nächsthöhere Ebene gibt, mache aus der Liste Fließtext.
- Setze den Listeintrag auf die nächsthöhere Ebene. Dieses Bedienelmente ist nur bei Listen vorhanden.
- Setze den Listeneintrag auf die nächsttiefere Ebene. Dieses Bedienelmente ist nur bei Listen vorhanden, wenn es einen Eintrag aus derselben Ebene gibt.
- Mache die letzte Aktion rückgängig. Dazu muss zuvor etwas am Text verändert worden sein.
- Wiederhole die letzte Aktion. Dazu muss die letzte Aktion zuvor rückgängig gemacht worden sein.
- Eingabefeld für den Mitteilungstext.
- Veröffentliche die eingegebene Mitteilung. Infolgedessen wird die Mitteilung allen Abonnent*innen auf der Veranstaltungsseite angezeigt. Diese Aktion kann nicht rückgängig gemacht werden.
- Bricht die Aktion ab und schließe das Formular.
Der folgende Screenshot zeigt eine Mitteilung aus der Sicht von einfachen Nutzer*innen.

Forum
Im Fach „Forum“ kann ein Forum angelegt, gesperrt oder gelöscht werden.
Wenn es noch kein Forum gibt, wird das Bedienelement angezeigt. Klickt man darauf, wird ein Forum angelegt. Dieses ist über die Seitenliste der Verstaltung erreichbar. Falls es neue Beiträge im Forum gibt, wird darüber auf der Verstaltungsseite informiert.

Nachdem ein Forum eingerichtet ist, gibt es zwei andere Bedienelemente.

- bzw. Sperre bzw. entsperre das Forum. In gesperrten Foren können bisher veröffentlichte Beiträge betrachtet. Bereits bestehende Beiträge können jedoch nicht bearbeitet oder gelöscht werden. Außerdem können keine neuen Beiträge verfasst werden.
- Lösche das Forum.
Kommentare
Das Fach „Kommentare“

- Schließe alle Diskussionen zu Medien aus dieser Veranstaltung.
- Öffne alle Diskussionen zu Medien aus dieser Veranstaltung, die vorher geschlossen worden sind.
- Checkbox. Setze bzw. entferne den Haken durch Anklicken der Box. Diese Einstellung betrifft die Checkboxim Formular „Veröffentlichung des Mediums verwalten“, das über die Seite „Medium bearbeiten“ geöffnet werden kann. Ist der Haken im Akkordeon nicht gesetzt, so stellt die aktivierte Kommentarfunktion die Regel und die deaktivierte Kommentarfunktion eine Ausnahme dar. In diesem Fall ist der erwähnte Haken im Formular „Veröffentlichung des Mediums verwalten“ nicht gesetzt, kann aber bei Bedarf gesetzt werden. Ist der Haken im Akkordeon gesetzt, kehrt sich das eben beschriebene Verhalten um. Unabhängig davon kann die Kommentarfunktion für ein Medium jederzeit auf der Bearbeitungsseite des Mediums ein- und ausgeschaltet werden.
Der folgende Screenshot zeigt das Formular „Veröffentlichung des Mediums verwalten“, das durch eines der eben aufgeführten Bedienelemente beeinflusst werden kann.

Einstellungen
Im Fach „Einstellungen“ können grundlegende Einstellungen wie die Sprache, das Semester und der Verstaltungstyp festgelegt werden. Ferner kann ein Zugangsschlüssel eingerichtet oder entfernt werden.

- Semester
Dropdown-Menü zur Auswahl des Semesters. - Typ
Dropdown-Menü zur Auswahl des Verstaltungstyps. Dabei kann einer der folgenden Typ Vorlesung, Seminar, Proseminar und Oberseminar eingestellt werden. - Nummer des ersten KapitelsEingabefeld für die Nummer des ersten Kapitels. Dieses Bedienelement ist nur in Vorlesungen verfügbar.
- Nummer des ersten AbschnittsEingabefeld für die Nummer des ersten Abschnitts. Dieses Bedienelement ist nur in Vorlesungen verfügbar. Außerdem muss die absolute Nummerierung ausgewählt sein.
- Checkbox. Dieses Bedienelement ist nur in Vorlesungen verfügbar. Setze oder entferne durch Anklicken den Haken. Ist der Haken nicht gesetzt, so werden die Abschnitte jedes Kapitels bei 1 beginnend nummeriert. Ist der Haken gesetzt, so werden die Abschnitte fortlaufend und ungeachtet der Kapitelgrenzen nummeriert.
- Eingabefeld für einen Zugangsschlüssel für die Veranstaltung. Wenn ein Schlüssel in diesem Feld eingetragen ist, wird dieser für das Abonnieren der Veranstaltung benötigt.
- Sprache Radio Buttons zur Sprachauswahl mit Optionen Deutsch und Englisch.
- InhaltsermittlungRadio Buttons zur Auswahl der Inhaltsermittlung. Dieses Bedienelemente ist nur in Vorlesungen verfügbar. Dabei muss medienbasiert oder unter Verwendung eines Veranstaltungsskriptes, das mit dem MaMpf-LaTeX-Paket erstellt wurde eingestellt werden. Mit THymE angelegte Videogliederung ...
- Übernimm die vorgenommmenen Änderungen und schließe das Fach.
- Verwirf die vorgenommenen Änderungen und schließe das Fach.
Video -> Abschnitt Abschnitt -> Sitzung Sitzung -> Medium -> Video Sitzung, Abschnitt, Medium -> Tag
Tag -> Medium -> Sitzung -> Abschnitt
Unterschiede zwischen Seminaren und Vorlesungen
| Ort | Vorlesung | Seminar, Proseminar und Oberseminar |
|---|---|---|
| Veranstaltungsinhalt |
|
|
| Akkordeonfach |
|
|
Unterschiede zwischen Moduleditor*innen und Veranstaltungseditor*innen
Der Button ist bei Veranstaltungseditor*innen nicht vorhanden.
Von dieser Seite aus aufrufbare Seiten
*Tabelle?*
Von Seminaren und Vorlesungen aufrufbare Seiten
- Medium bearbeiten, sofern es ein Medium gibt
- Modul bearbeiten (nur Moduleditor*innen)
- Quizerläuterung bearbeiten, sofern es eine Quizerläuterung gibt
- Quizfrage bearbeiten, sofern es eine Quizfrage gibt
Nur von Seminaren aus aufrufbare Seiten
- Seite des Begriffs, sofern es einen Abschnitt gibt (ist das beabsichtigt?)
- Vortrag bearbeiten, sofern es einen Vortrag gibt
Nur von Veranstaltungen aus aufrufbare Seiten
- Abschnitt bearbeiten, sofern es einen Abschnitt gibt
- Begriff bearbeiten, sofern Begriff mit einem Abschnitt verknüpft ist
- Kapitel beabeiten, sofern es ein Kapitel gibt
- Sitzung bearbeiten, sofern es eine Sitzung gibt