Begriff bearbeiten
Auf der Seite „Begriff bearbeiten“ können Editor*innen assoziierte Begriffe, Veranstaltungen, Medien, Abschnitte und Sitzungen einsehen. Personen mit entsprechenden Rechten können darüber hinaus Bezeichnungen, Assozierungen zu Modulen und anderen Tags sowie Realisierungen bearbeiten. Die Bezeichnungen Begriff und Tag werden auf MaMpf und in dieser Dokumentation synonym verwendet.

Navigation zu dieser Seite
Die Seite „Begriff bearbeiten“ ist über verschiedene Wege erreichbar. Einige davon werden nun aufgelistet.
- Seite des Tags Rechts neben dem Titel des Tags in der Überschrift befindet sich das Symbol , das einen auf die Seite „Tag bearbeiten“ führt.
- Seite „Veranstaltung bearbeiten“ Sowohl in der Veranstaltungsgliederung als auch in der Akkordeonrubrik „Verknüpfte Begriffe“ befindet sich das Bedienelemente . Über dieses gelangt man auf die Seite „Tag bearbeiten“.
- Mediensuche Nachdem man eine Suche, für die es Treffer gibt, durchgeführt hat, werden die Ergebnisse in einer Tabelle aufgeführt. In der Spalte „Verknüpfte Tags“ kann das Bedienelment vorkommen. Dieses leitet einen auf die Seite „Tag bearbeiten“.
- Tagsuche Nachdem man eine Suche, für die es Treffer gibt, durchgeführt hat, werden die Ergebnisse in einer Tabelle aufgeführt. In der Spalte „Verknüpfte Tags“ kann das Bedienelement vorhanden sein, in der Spalte „Aktionen“ . Über beide erreicht man die Seite „Tag bearbeiten“.
Bereiche der Seite
Die Seite gliedert sich in zwei große Teilbereiche: die eigentliche Seite und die Navigationsleiste. Die Bereiche sind exemplarisch in den folgenden Screenshots eingezeichnet. Dieser Artikel widmet sich der eigentlichen Seite.
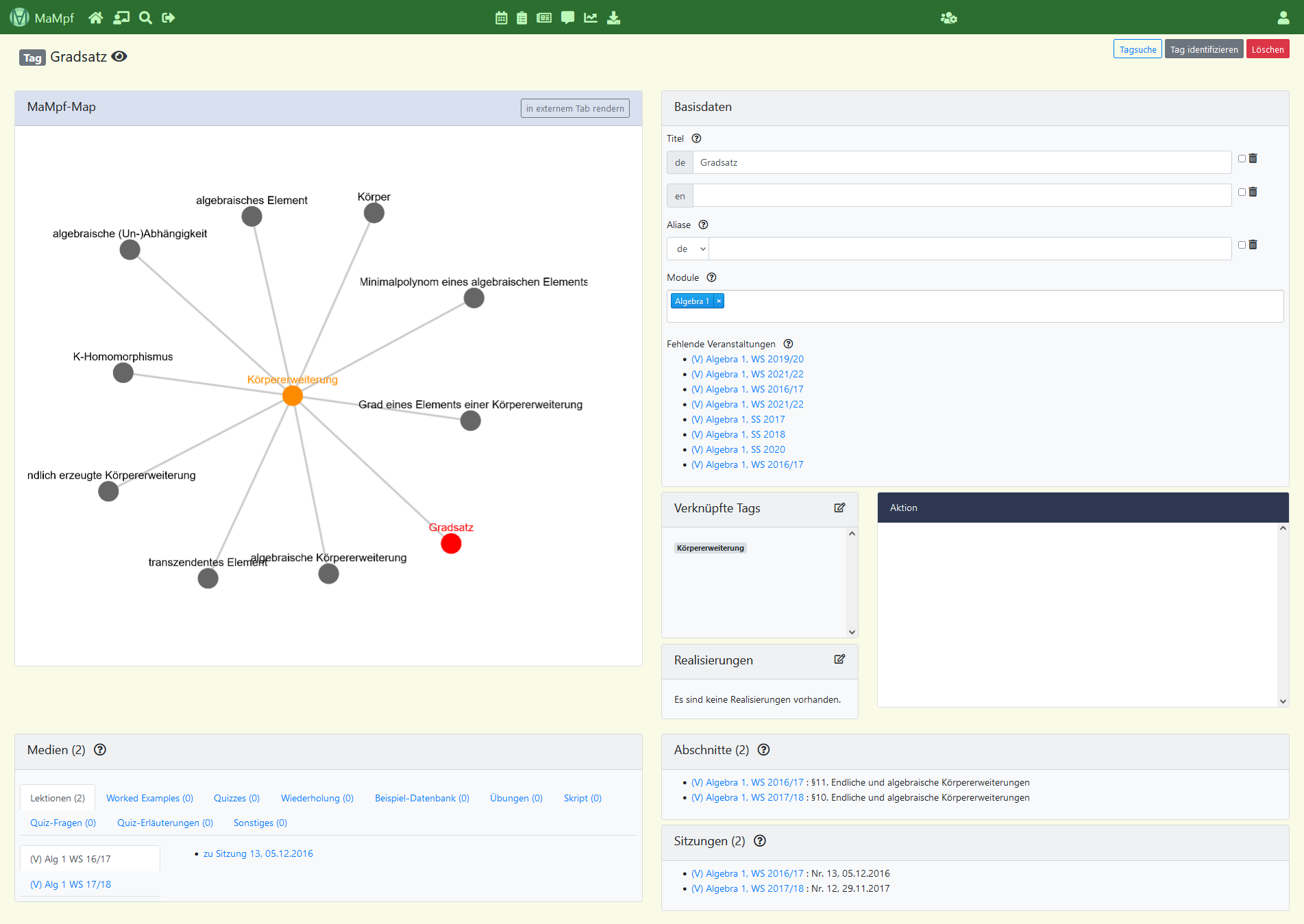 | 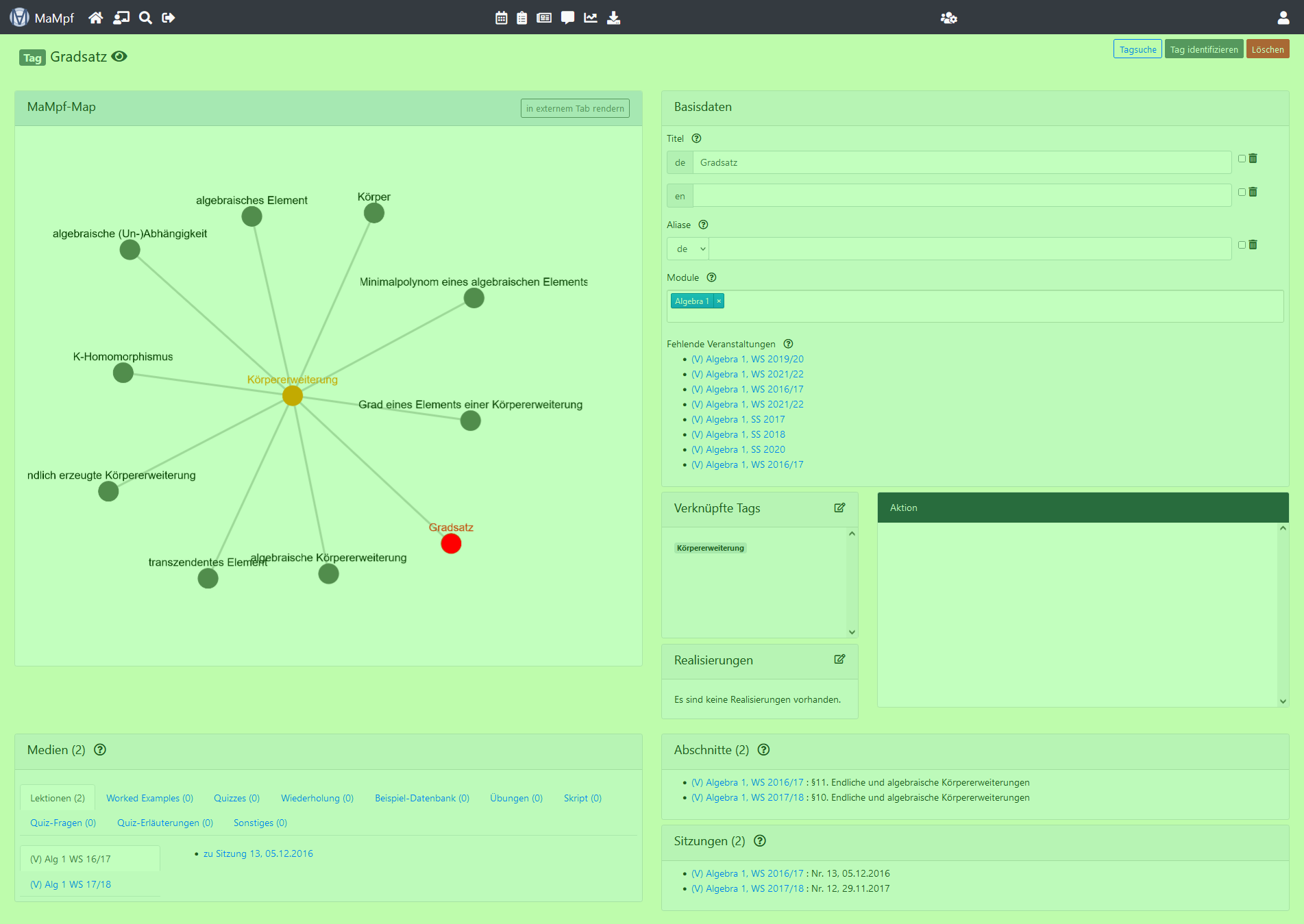 |
|---|---|
| Navigationsleiste | Eigentliche Seite |
Die eigentliche Seite besteht aus dem Kopf und den Boxen „MaMpf-Map“, „Basisdaten“, „Verknüpfte Tags“, „Realisierungen“, „Aktion“, „Medien“, „Abschnitte“ und „Sitzungen“. Diese Bereiche sind in den folgenden Screenshots hervorgehoben.
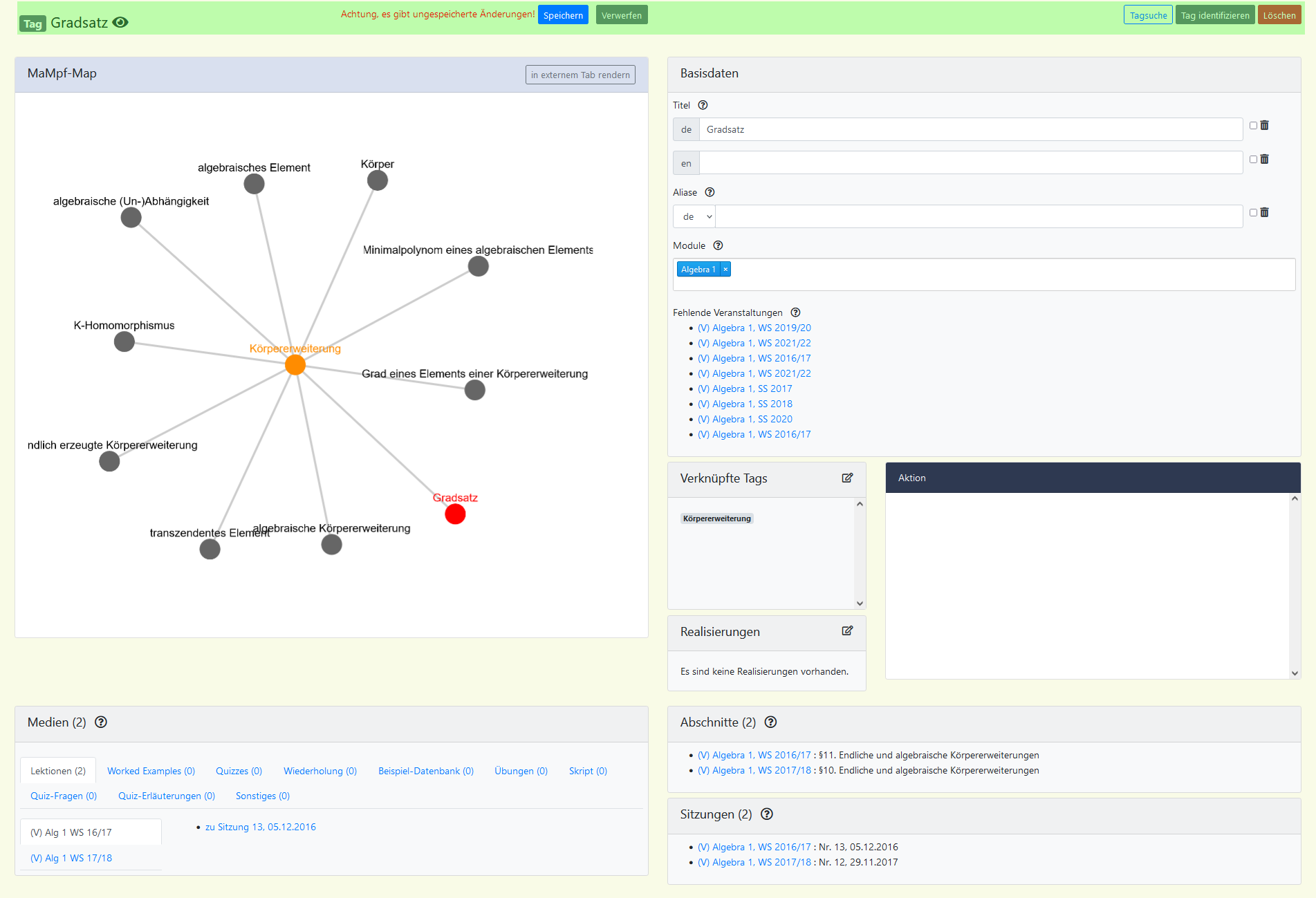 | 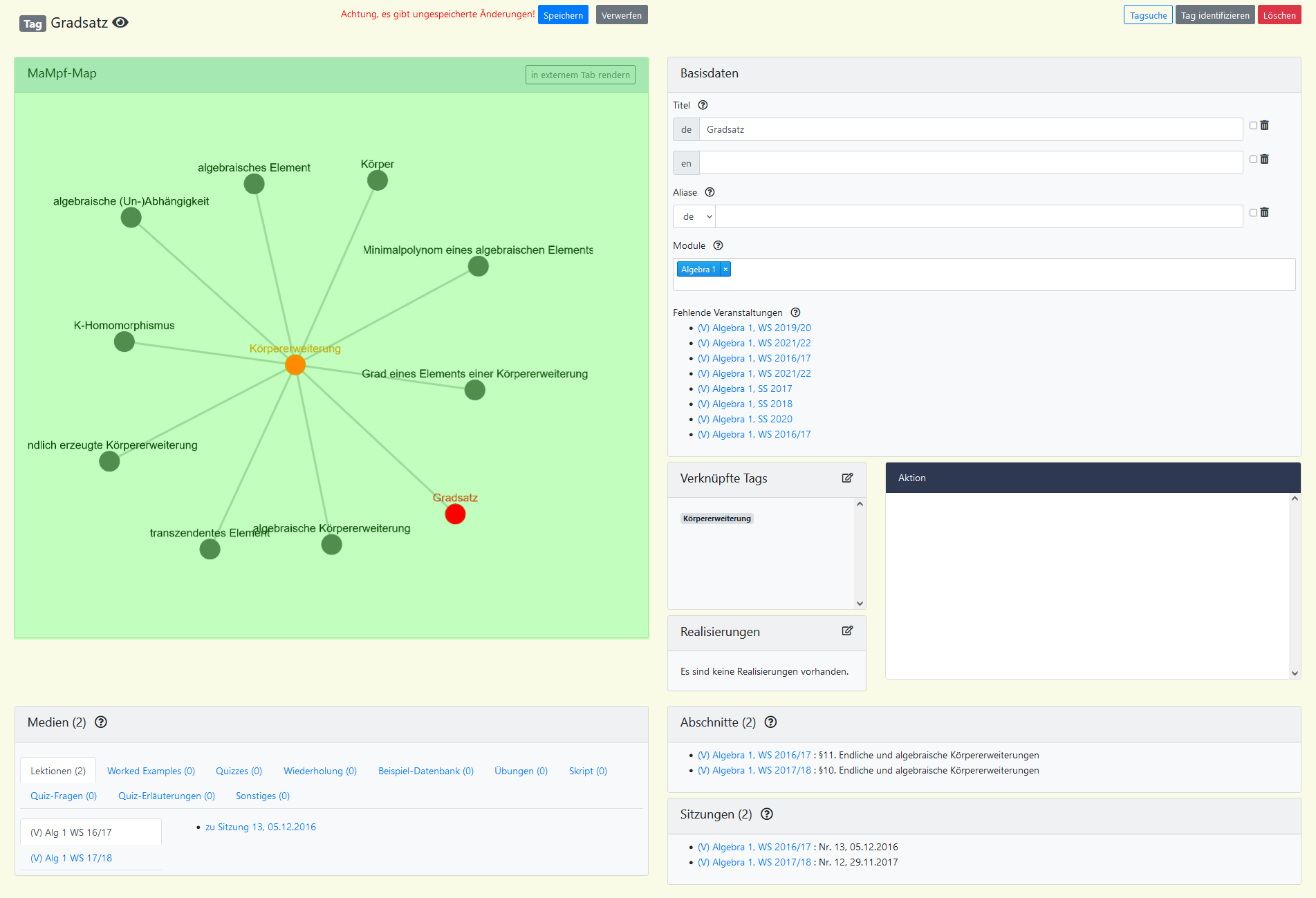 |
|---|---|
| Kopf | MaMpf-Map |
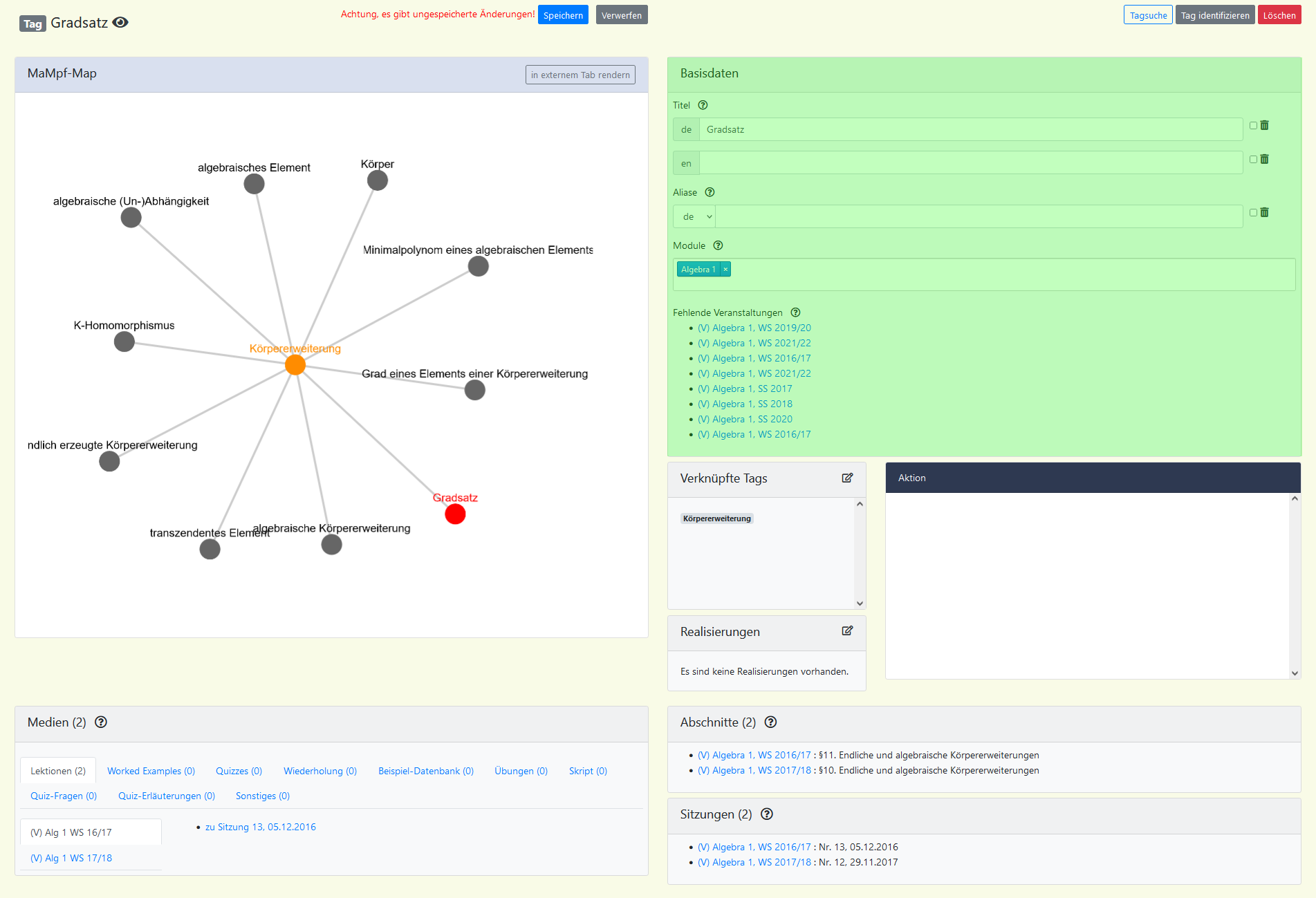 | 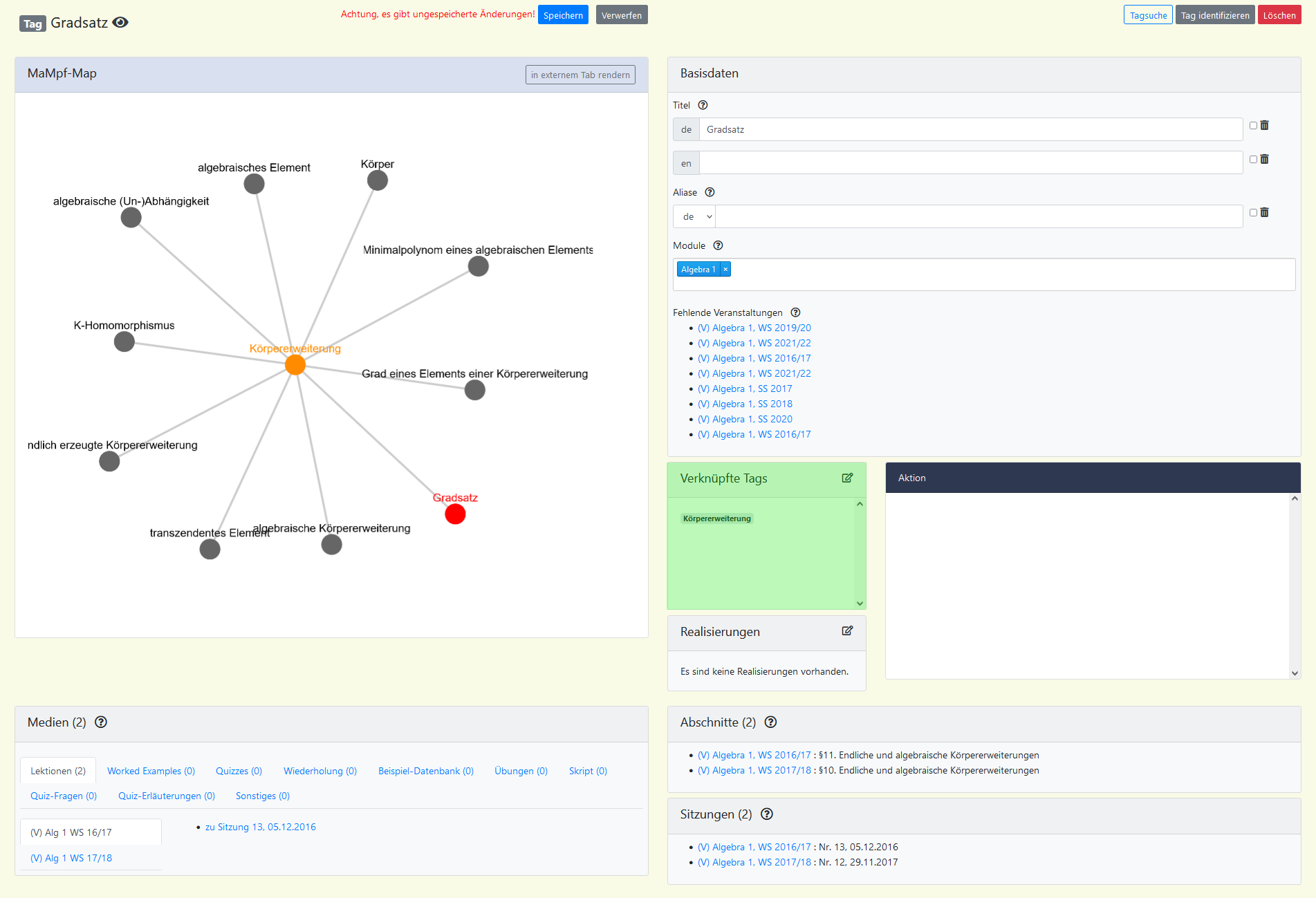 |
| Basisdaten | Verknüpfte Tags |
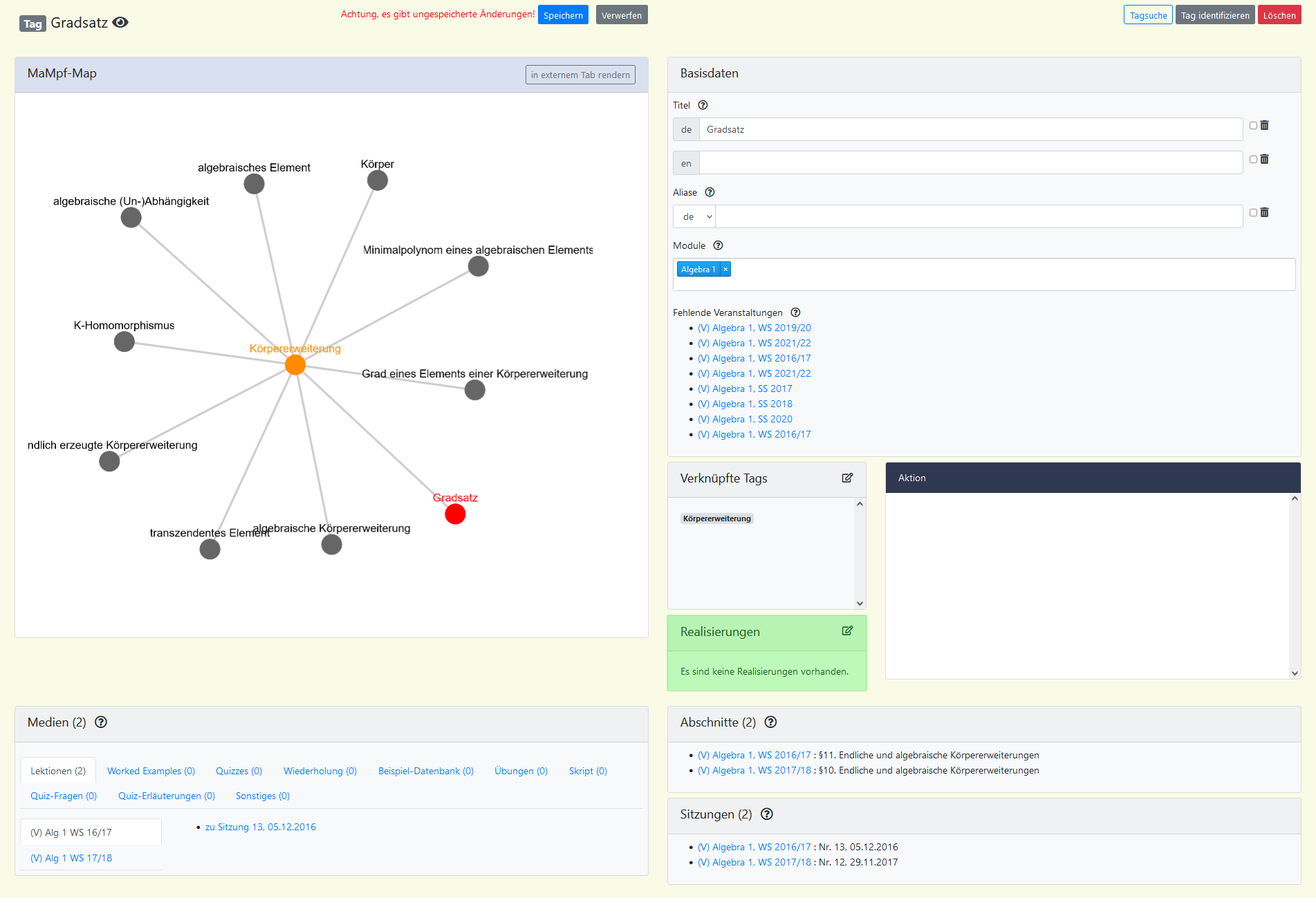 | 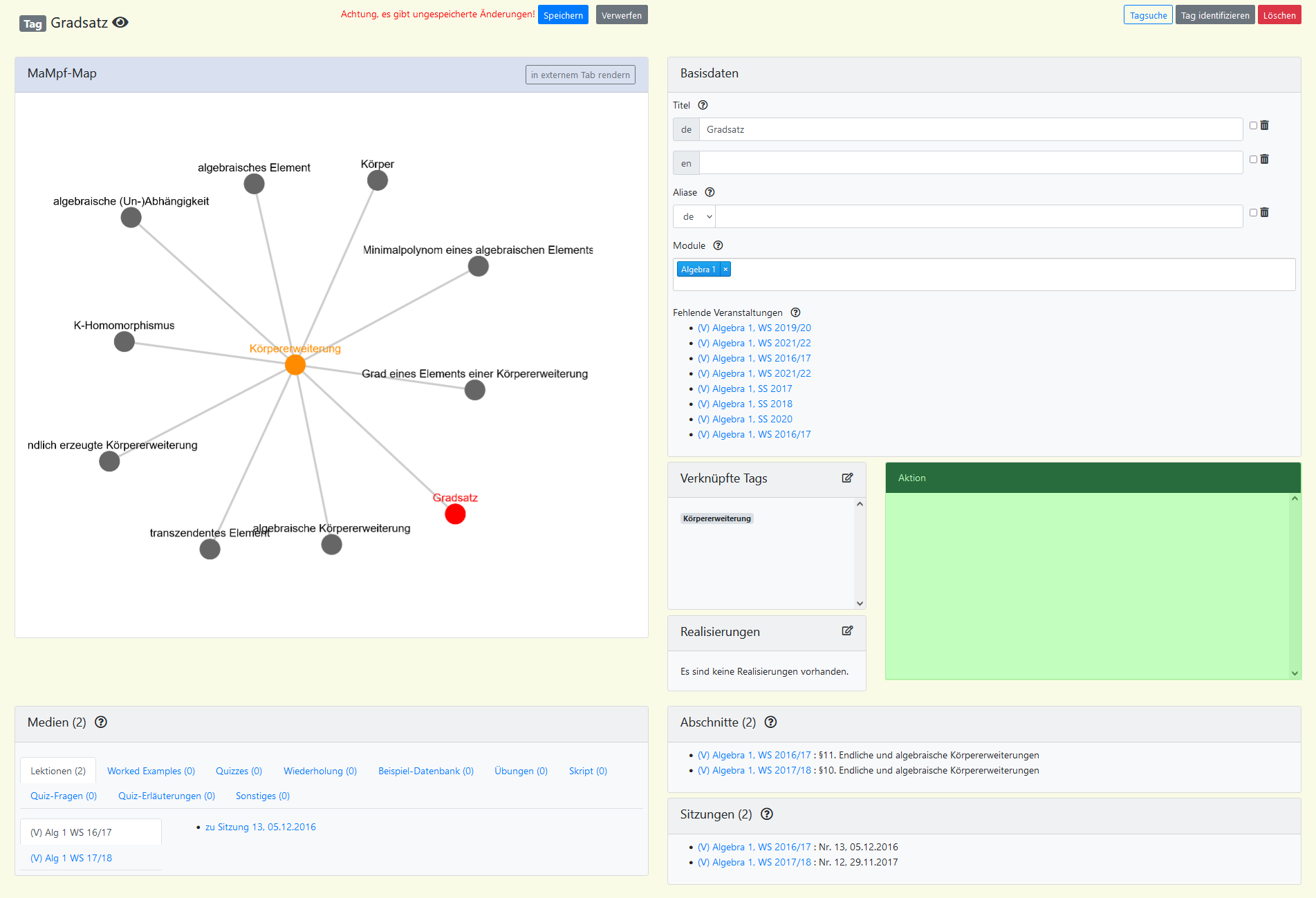 |
| Realisierungen | Aktion |
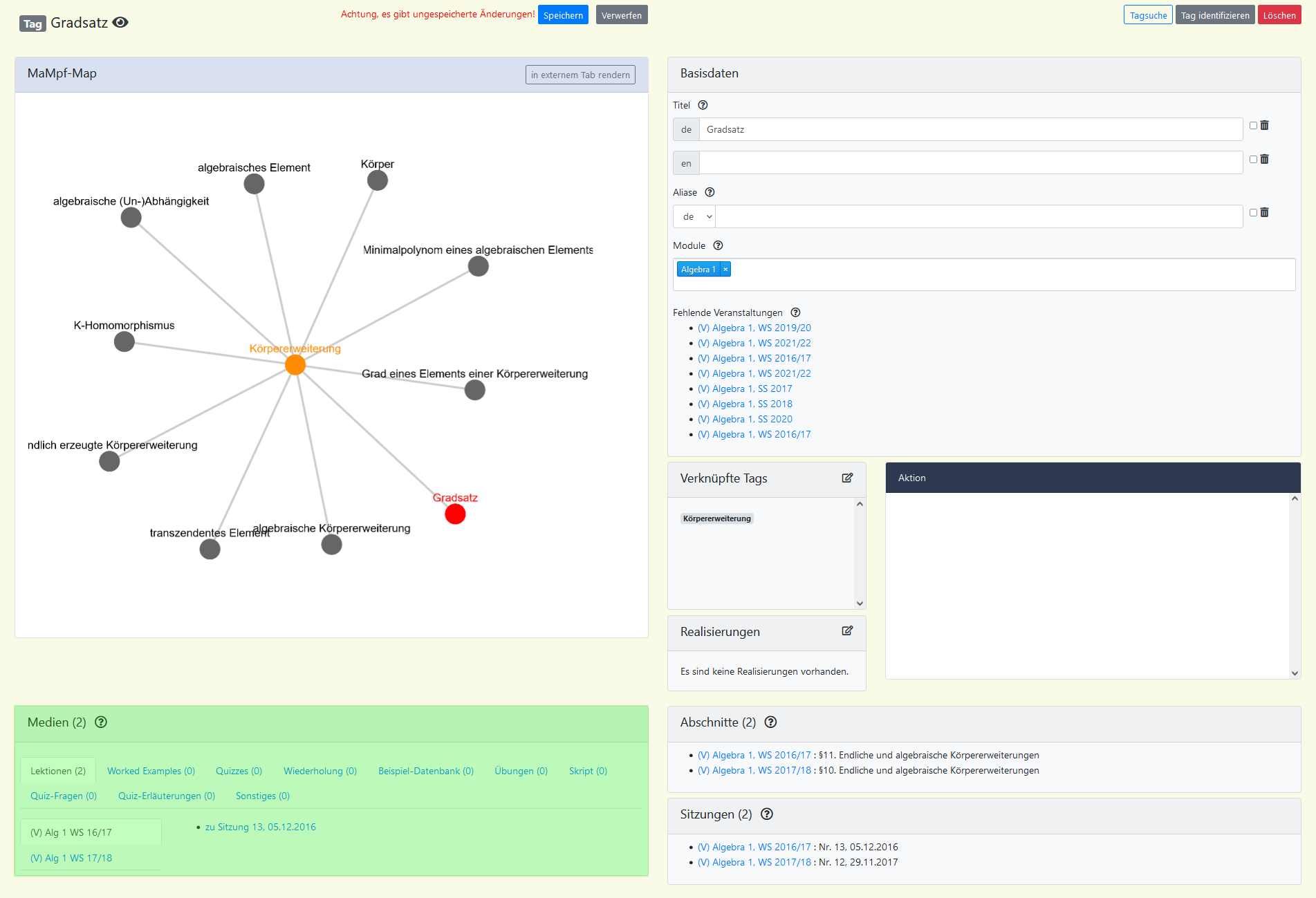 | 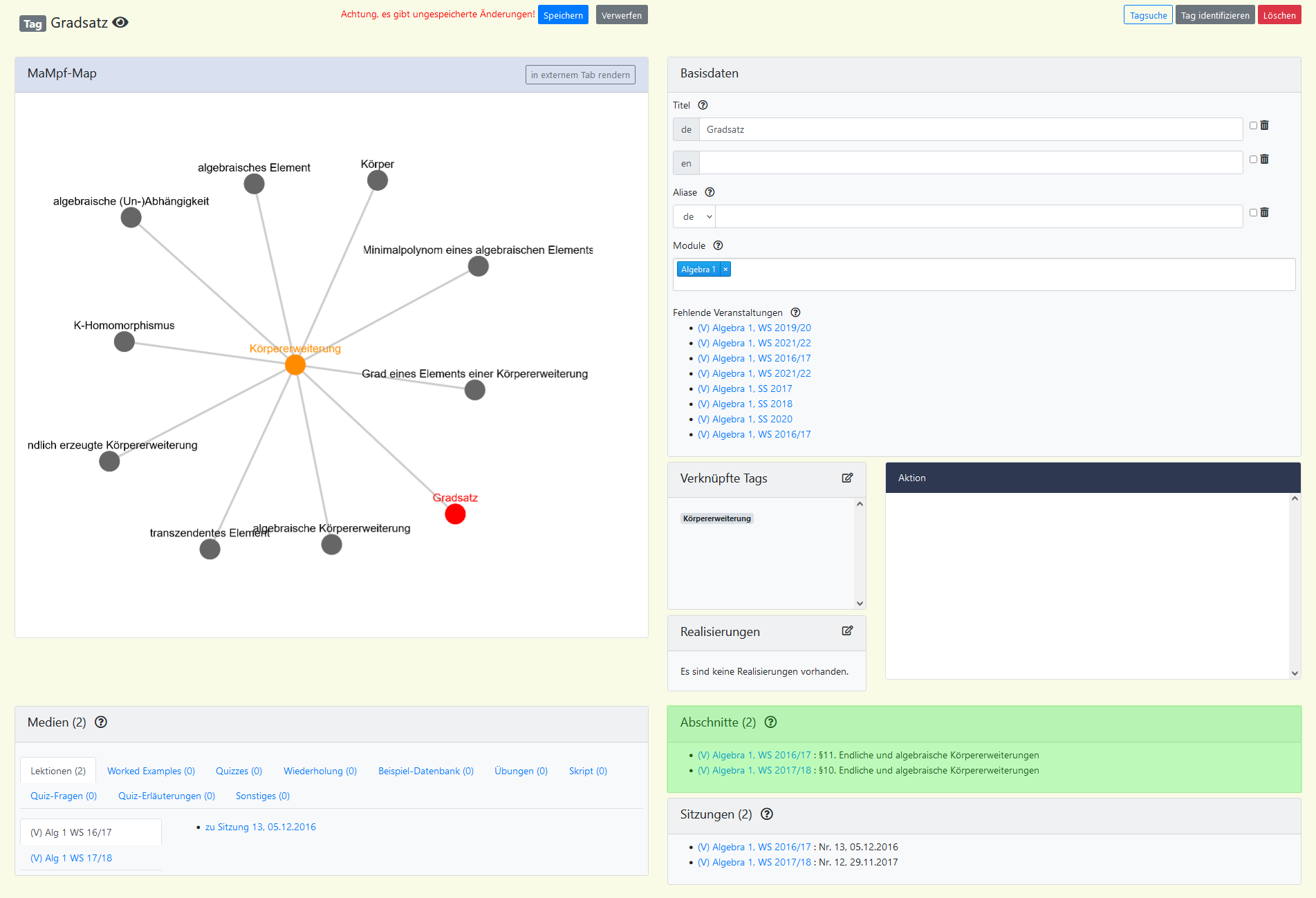 |
| Medien | Abschnitte |
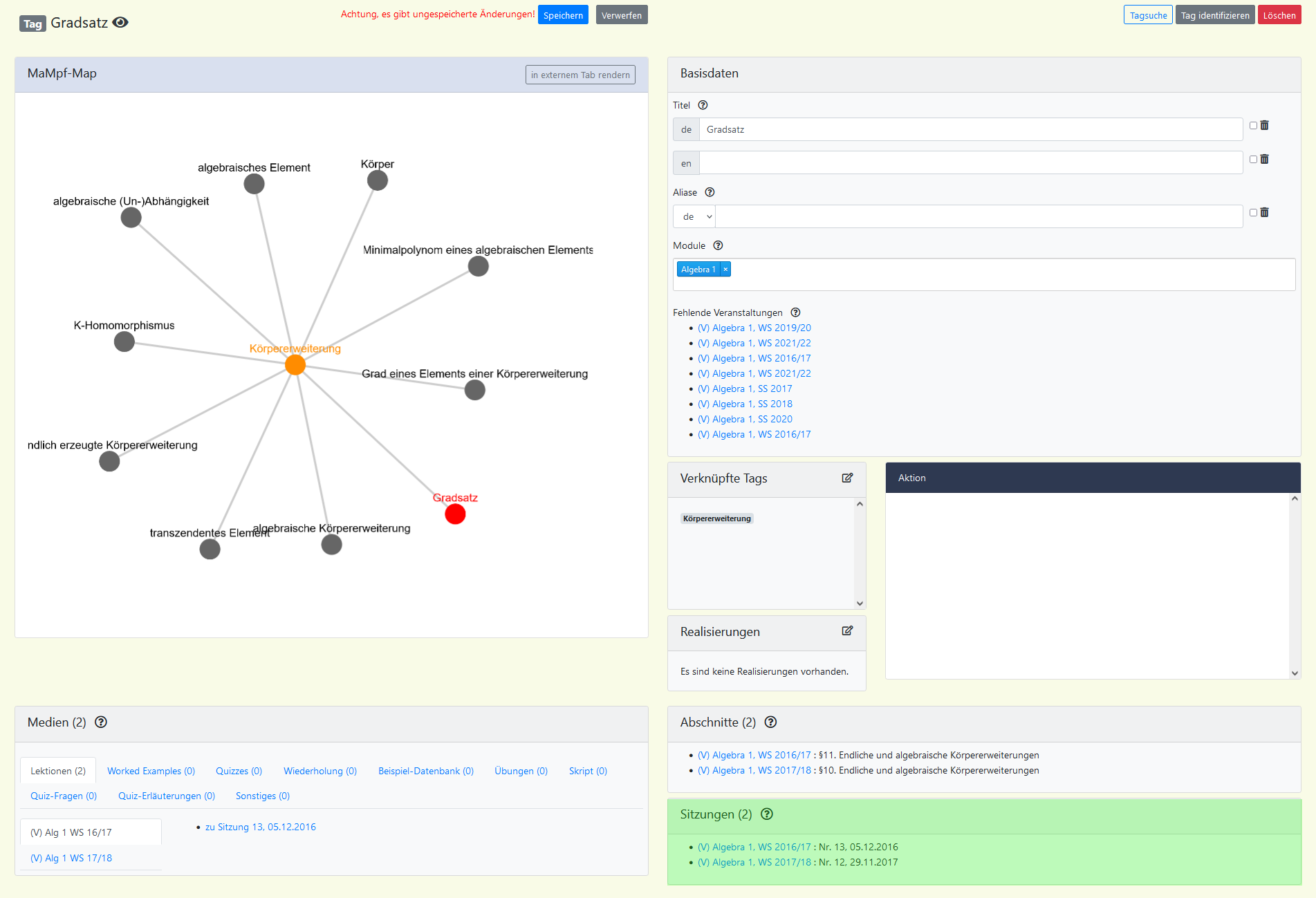 | |
| Sitzungen |
Bedienelemente und mögliche Aktionen auf dieser Seite
Nun werden die Bedienelemente der Seite „Begriff bearbeiten“ beschrieben. Dabei werden die einzelnen Bereiche nacheinander behandelt.
Kopf
In diesem Bereich gibt es die folgenden Bedienelemente:
- Wechsel auf die Seite des Tags.
- Übernimm die vorgenommenen Änderungen. Dieser Button erscheint erst, nachdem der Tag bearbeitet worden ist. Wenn dieser Button nicht angeklickt wird, gehen alle Änderungen verloren.
- Verwirf die vorgenommenen Änderungen. Dieser Button erscheint erst, nachdem der Tag bearbeitet worden ist.
- Wechsel zur Tagsuche
- Öffne das Dialogfeld zur Identifizierung des gerade bearbeiteten Tags mit einem anderen Tag. Dieser Button ist nur bei Moduleditor*innen und Adminstrator*innen vorhanden.
- Lösche den Tag und wechsel auf die Übersichtsseite. Dieser Button ist nur bei Moduleditor*innen und Adminstrator*innen vorhanden.
Zum Löschen und Identifizieren von Tags sind mindestens Modulbearbeitungsrechte erforderlich.
Dialogfeld „Tag identifizieren“
Das Dialogfeld „Tag identifizieren“ öffnet sich, wenn man im Kopf auf klickt. Dieser Button ist allerdings nur bei Personen mit Moduleditorenrechten vorhanden. Falls es zwei Tags gibt, die dasselbe bezeichenen, aber unterschiedliche Titel haben, können diese mithilfe des Dialogfelds zu einem Tag zunsammengeführt werden. Dabei bleiben die Verknüpfungen beider Tags erhalten.
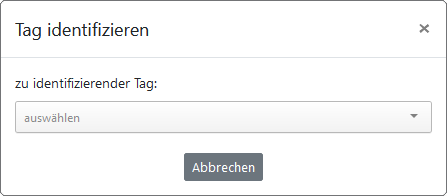 |
|
Sobald ein Tag als „zu identifizierender Tag“ ausgewählt worden ist, sind zusätzlich ein oder zwei Dropdown-Menüs und ein weiterer Button verfügbar.
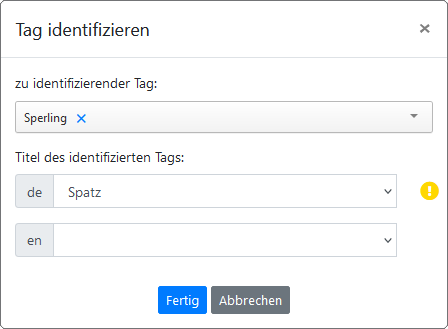
|
|
Falls sowohl der zu identifizierende als auch der identifizierte Tag einen Titel in derselben Sprache haben, weist das Symbol ![]() rechts neben Dropdownmenü für den Titel des identifiziereten Tag darauf hin.
rechts neben Dropdownmenü für den Titel des identifiziereten Tag darauf hin.
MaMpf-Map
MaMpf-Maps visualisieren die zwischen Tags bestehenden Verknüpfungen und dienen als Navigationswerkzeug. In MaMpf-Maps kommen zwei Bedienelemente vor:
- Wechsel auf die Bearbeitungsseite des ausgewählten Tags.
- Öffne die Map in einem neuen Tab.
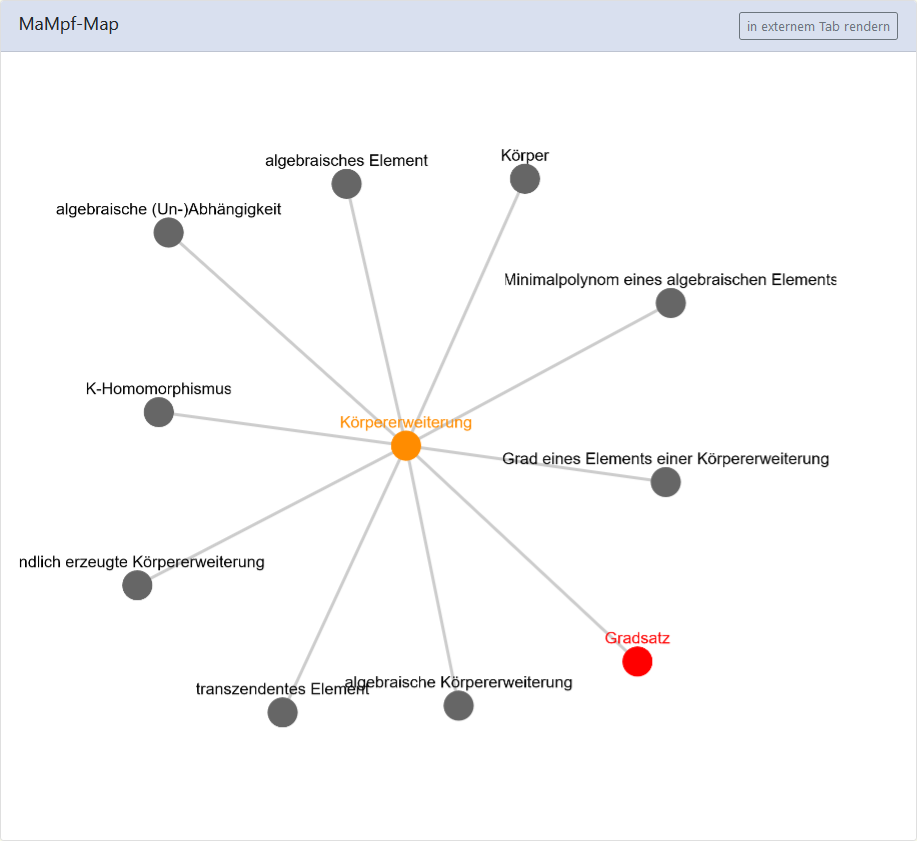
Basisdaten
In der Box „Basisdaten“ können Titel und assoziierte Modul betrachtet und bearbeiten werden. Änderungen müssen mit dem Button am Seitenanfang bestätigt werden, damit sie übernommen werden.
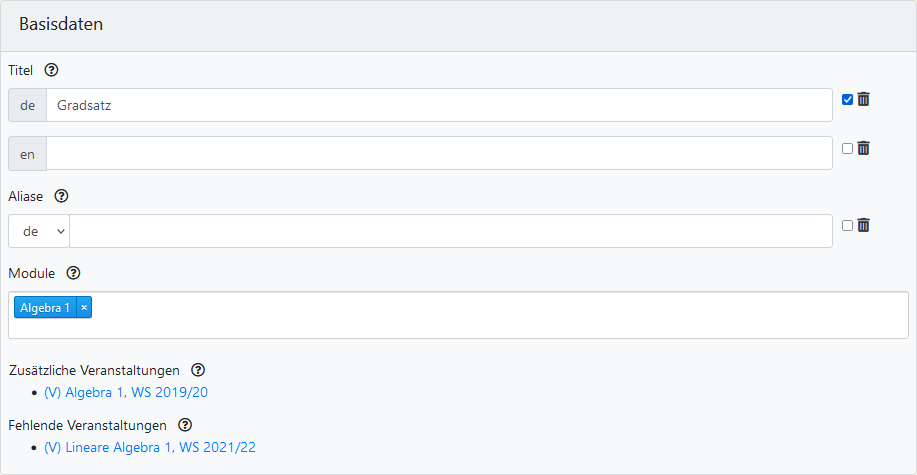
- Eingabefeld für den deutschen Titel des Tags und Checkbox zum Löschen des Titels. Mindestens dieses Feld oder das Feld für den englischen Titel muss ausgefüllt werden, damit ein neuer Tag anlegt werden kann. Der Titel kann nachträglich auf dieser Seite bearbeitet werden. Setze den Haken und speichere am Seitenanfang, um den Titel zu löschen.
- Eingabefeld für den englischen Titel des Tags und Checkbox zum Löschen des Titels. Mindestens dieses Feld oder das Feld für den deutschen Titel muss ausgefüllt werden, damit ein neuer Tag anlegt werden kann. Der Titel kann nachträglich auf dieser Seite bearbeitet werden. Setze den Haken und speichere am Seitenanfang, um den Titel zu löschen.
- Aliase
- Eingabefeld für eine weitere Bezeichnung des Tags und Checkbox zum Löschen des weiteren Titels. Die Bezeichnung kann nachträglich auf dieser Seite bearbeitet werden. Setze den Haken und speichere am Seitenanfang, um den Alias zu löschen.
- Eingabefeld und Dropdownmenü für assoziierte Module. Zum Hinzufügen von Modulen sind Editorenrechte für das entsprechende Modul erforderlich. Die Änderung muss am Seitenanfang gespeichert werden, andernfalls wird sie nicht übernommen.
- Modul Löse die Verknüpfung von Tag und Modul auf. Zum Entfernen von Modulen sind Editorenrechte für das entsprechende Modul erforderlich. Die Änderung muss am Seitenanfang gespeichert werden, andernfalls wird sie nicht übernommen.
- Zusätzliche bzw. fehlende Veranstaltung
Wechsel auf die Bearbeitungsseite der Veranstaltung. Eine Veranstaltung wird als zusätzliche Veranstaltung gelistet, wenn der Begriff in einem ihrer Abschnitte vorkommt, dieser aber nicht mit dem übergeordenten Modul verknüpft ist. Als fehlende Veranstaltungen werden Veranstaltungen aufgeführt, deren übergeordnetes Modul mit dem Begriff verknüpft ist, der Begriff aber in keinem Abschnitt der Veranstaltung vorkommt.
Dropdown-Menü zur Sprachauswahl für eine weitere Bezeichnung des Tags. Zur Auswahl stehen Deutsch und Englisch.
Verknüpfte Tags
Die Box „Verknüpfte Tags“ bietet einen Überblick über die verknüpften Begriffe. Ferner gibt es ein Bedienelement, das die Bearbeitung der verknüpften Begriffe ermöglicht. Die eigentliche Bearbeitung findet in der Aktionsbox statt.
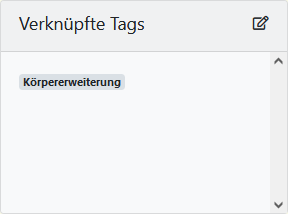 |
|
Realisierungen
Die Box „Realisierungen“ bietet einen Überblick über die Realisierungen des Begriffs. Ferner gibt es ein Bedienelement, das die Bearbeitung der Realisierungen ermöglicht. Die eigentliche Bearbeitung findet in der Aktionsbox statt.
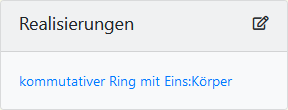 |
|
Aktion
Die Box „Aktion“ ist leer, solange noch keine Aktion in der Box „Verknüpfte Begriffe“ oder „Realisierungen“ gestartet worden ist. Wenn eine Aktion initiiert worden ist, richtet sich der Inhalt der Box „Aktion“ nach der gewählten Aktion.
Verknüpfte Tags hinzufügen/entfernen
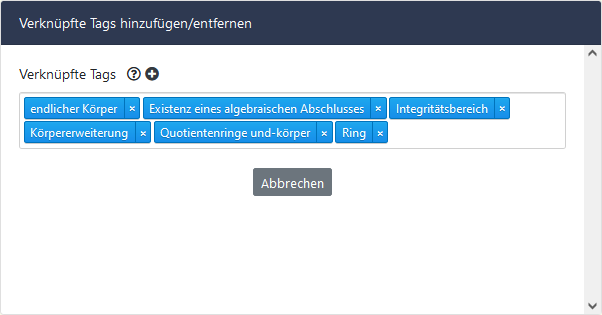 |
|
Realisierungen
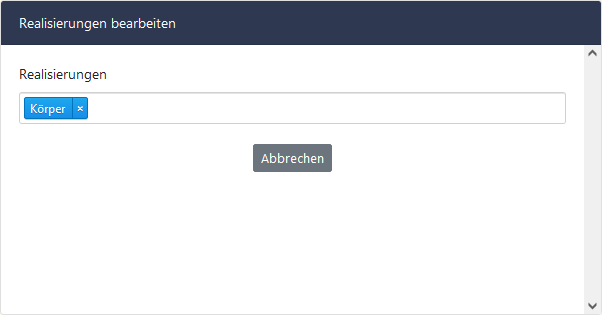 |
|
Medien
Die Box „Medien“ gibt einen Überblick über die Anzahl, den Typ und die Zugehörigkeit der zum Begriff assoziierten Medien.
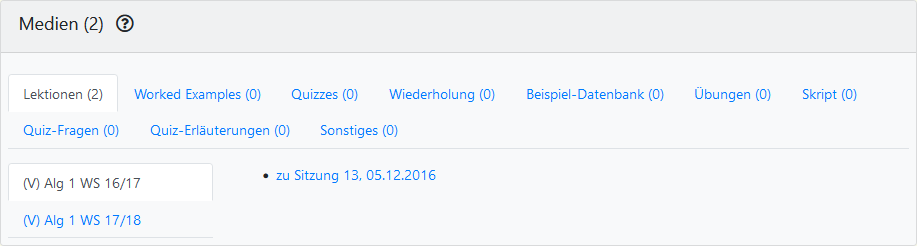
Die Medien sind über zwei Tabs zugänglich: die horizontalen Tabs und die nach Auswahl eines Medientyps verfügbaren vertikalen Tabs bzw. . Um zu einem Medium zu gelangen, ist zunächst einer der horizontalen Tabs zu einem der Medientypen „Lektionen“, „Worked Examples“, „Quizzes“, „Wiederholung“, „Beispiel-Datenbank“, „Übungen“, „Quiz-Fragen“, „Quiz-Erläuterungen“ oder „Sonstiges“ zu wählen. Sobald ein ausgewählt ist, erscheinen vertikale Tabs zu Veranstaltung und/oder Modulen. Klickt man einen dieser vertikalen Tabs bzw. an, so werden die Medien aus der Veranstaltung bzw. dem Modul angezeigt, mit denen der Begriff verknüpft ist. Der führt auf die Seite ... ??? (Medium betrachten? Medium bearbeiten? Bug...)
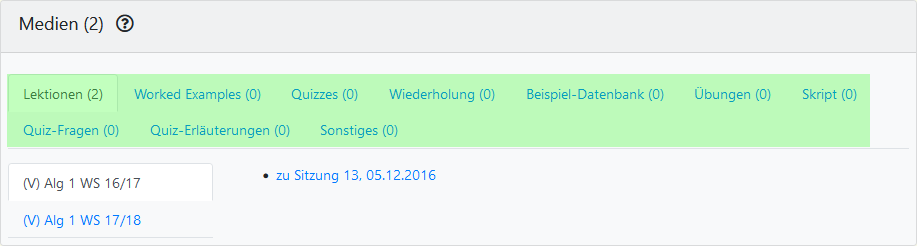 |
|---|
| Horizontale Tabs zum Medientyp |
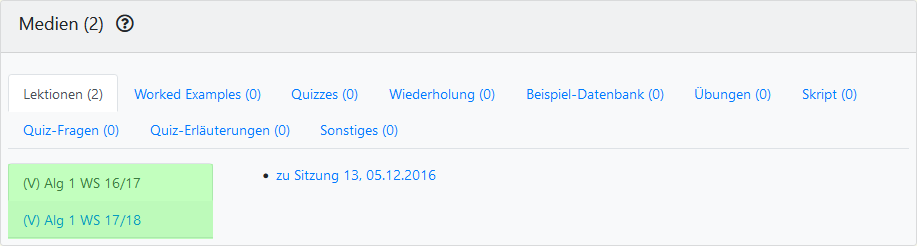 |
| Vertikale Tabs zu Veranstaltung und/oder Modul |
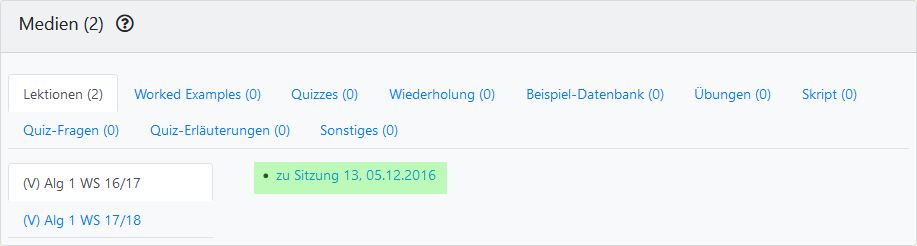 |
| Medium |
Abschnitte
In dieser Box werden alle Abschnitte, zu denen der Begriff assoziiert ist, aufgeführt. Das Bedienelement führt auf die Bearbeitungsseite der Veranstaltung.

Sitzungen
In dieser Box werden alle Sitzungen, zu denen der Begriff assoziiert ist, aufgeführt. Das Bedienelement führt auf die Bearbeitungsseite der Veranstaltung.
