Übersicht
Die Übersichtsseite ist die Startseite der Administration. Dort können Editor*innen sich einen Überblick verschaffen über die Veranstaltungen und Module, für die sie Editorenrechte haben, die letzten 25 Medien, die sie bearbeitet haben, und ihre Clicker. Zudem können sie diese öffnen. Alle Personen mit Editorenrechten können auf dieser Seite außerdem Clicker anlegen. Nutzer*innen mit entsprechenden Rechten können darüber hinaus auch Veranstaltungen und Module anlegen.

Navigation zu dieser Seite
Diese Seite ist über die Navigationsleiste erreichbar. Je nachdem, ob man sich im Administrationsmodus befindet oder nicht, führt bzw. zur Übersicht.
Bereiche der Seite
Die Übersicht gliedert sich in gliedert sich in zwei große Teilbereiche: die eigentliche Seite und die Navigationsleiste. Die Bereiche sind exemplarisch in den folgenden Screenshots eingezeichnet. Dieser Artikel widmet sich der eigentlichen Seite.
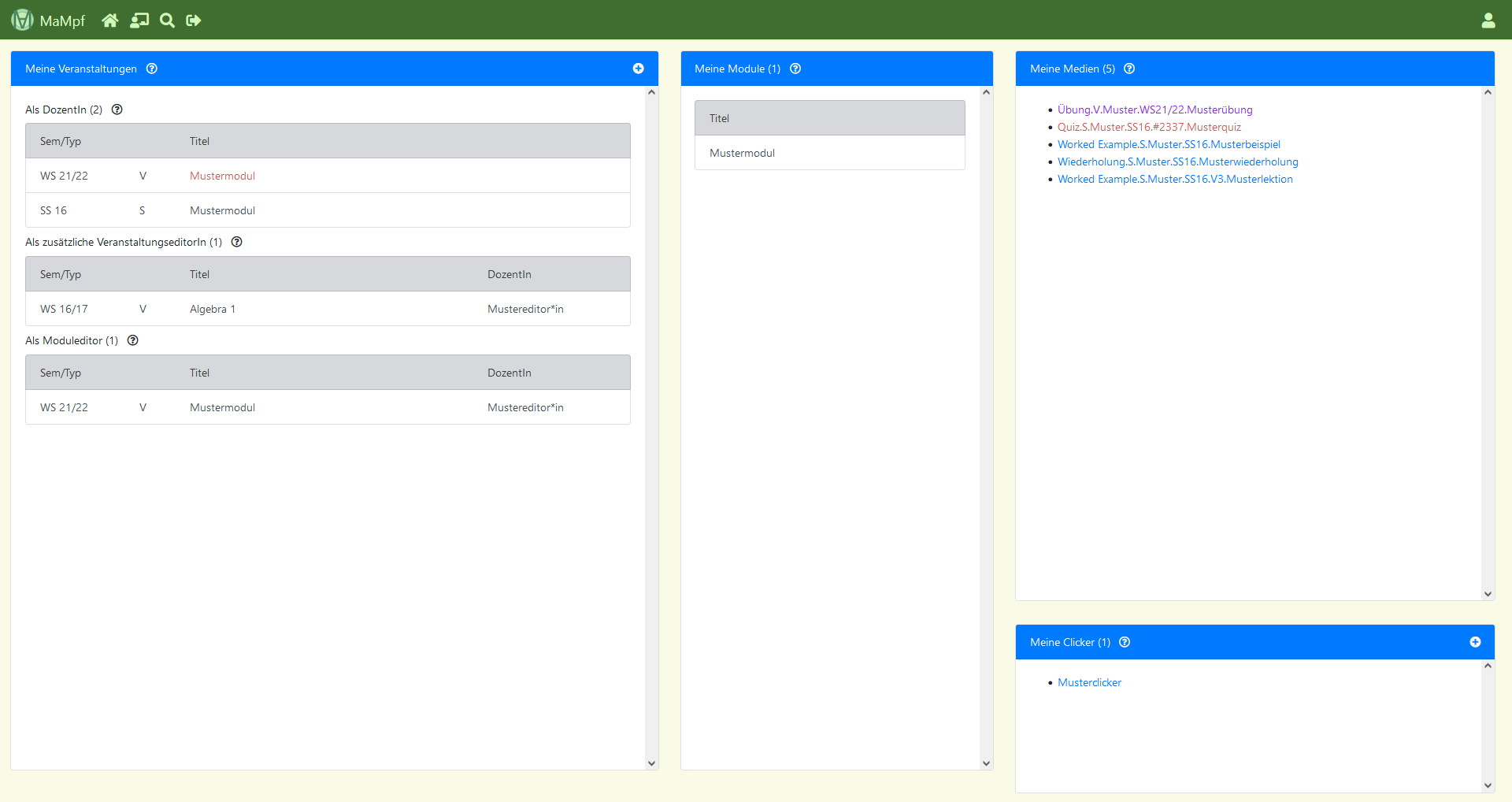 | 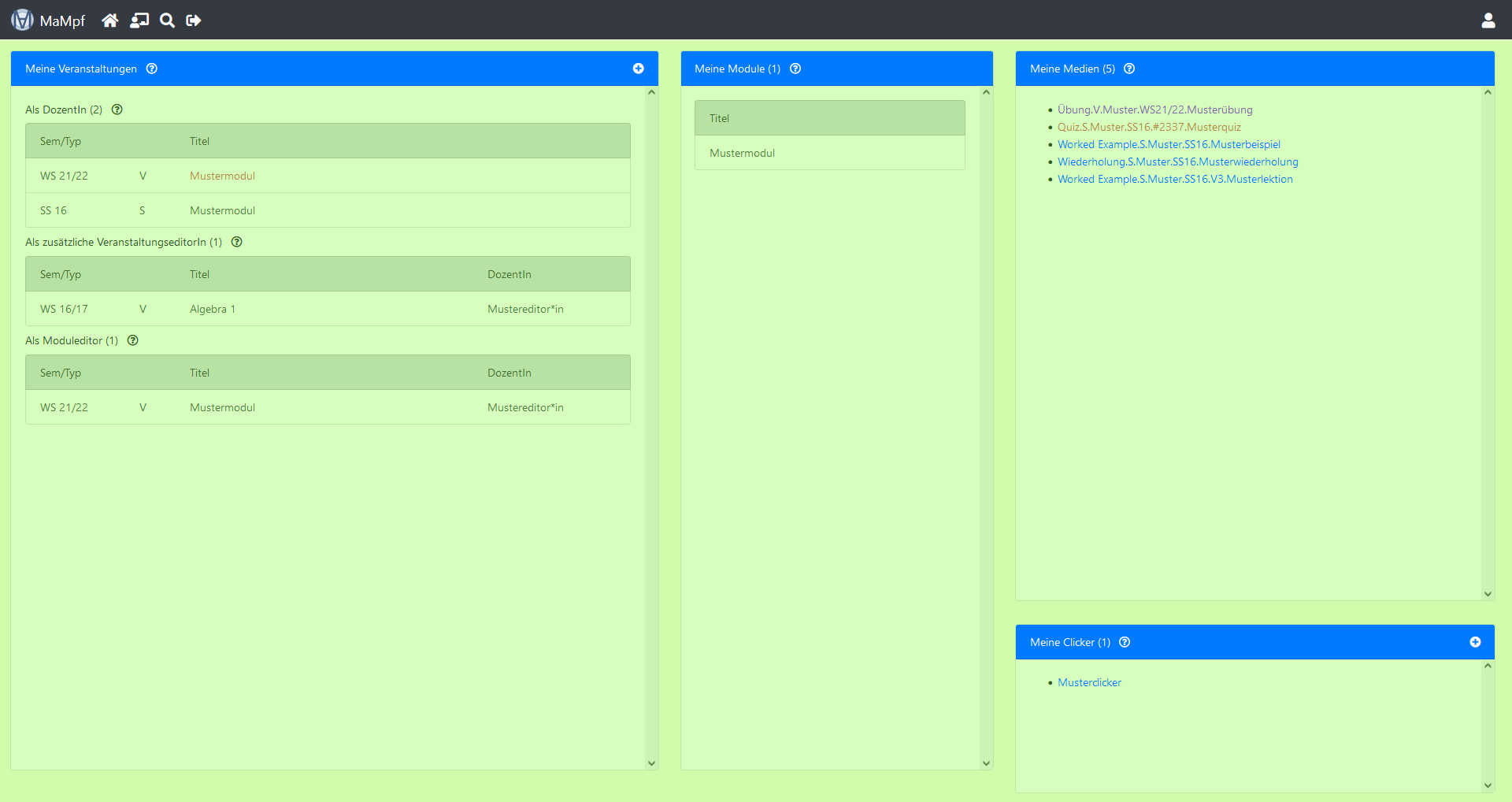 |
|---|---|
| Navigationsleiste | Eigentliche Seite |
Die eigentliche Seite besteht den vier Boxen „Meine Veranstaltungen“, „Meine Module“, „Meine Medien“ und „Meine Clicker“. Diese Bereiche sind in den folgenden Screenshots hervorgehoben.
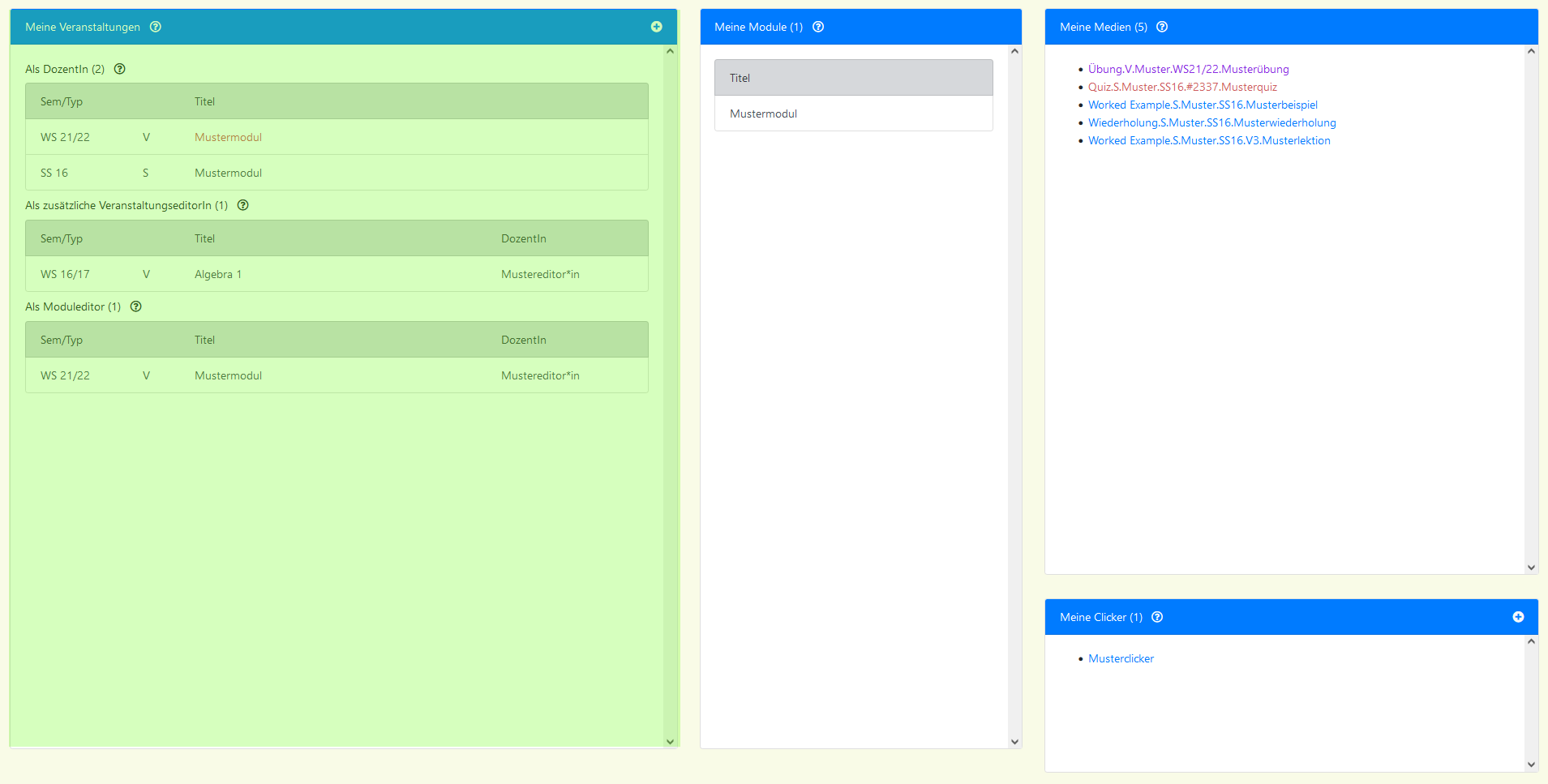 | 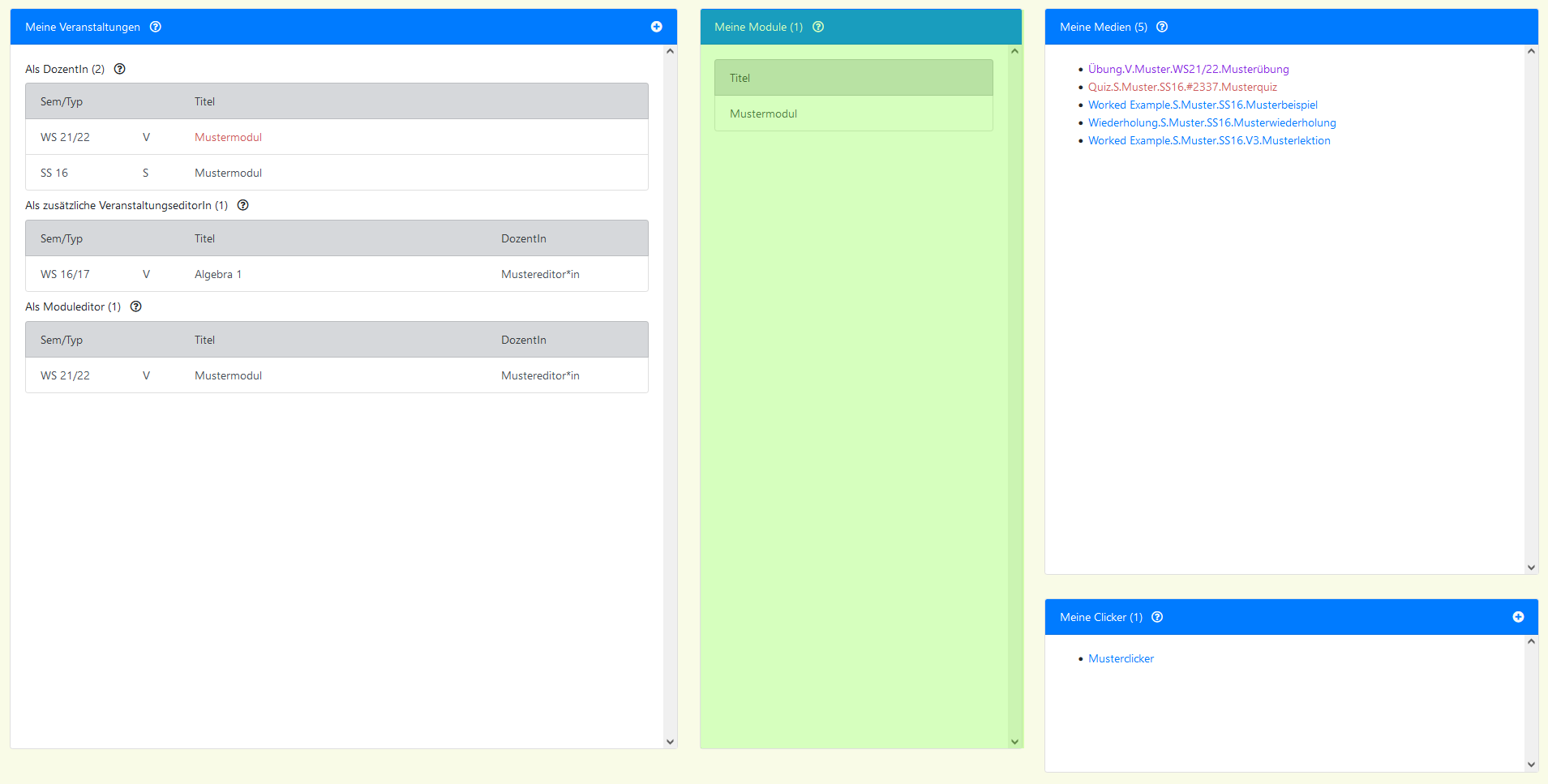 |
|---|---|
| Meine Veranstaltungen | Meine Module |
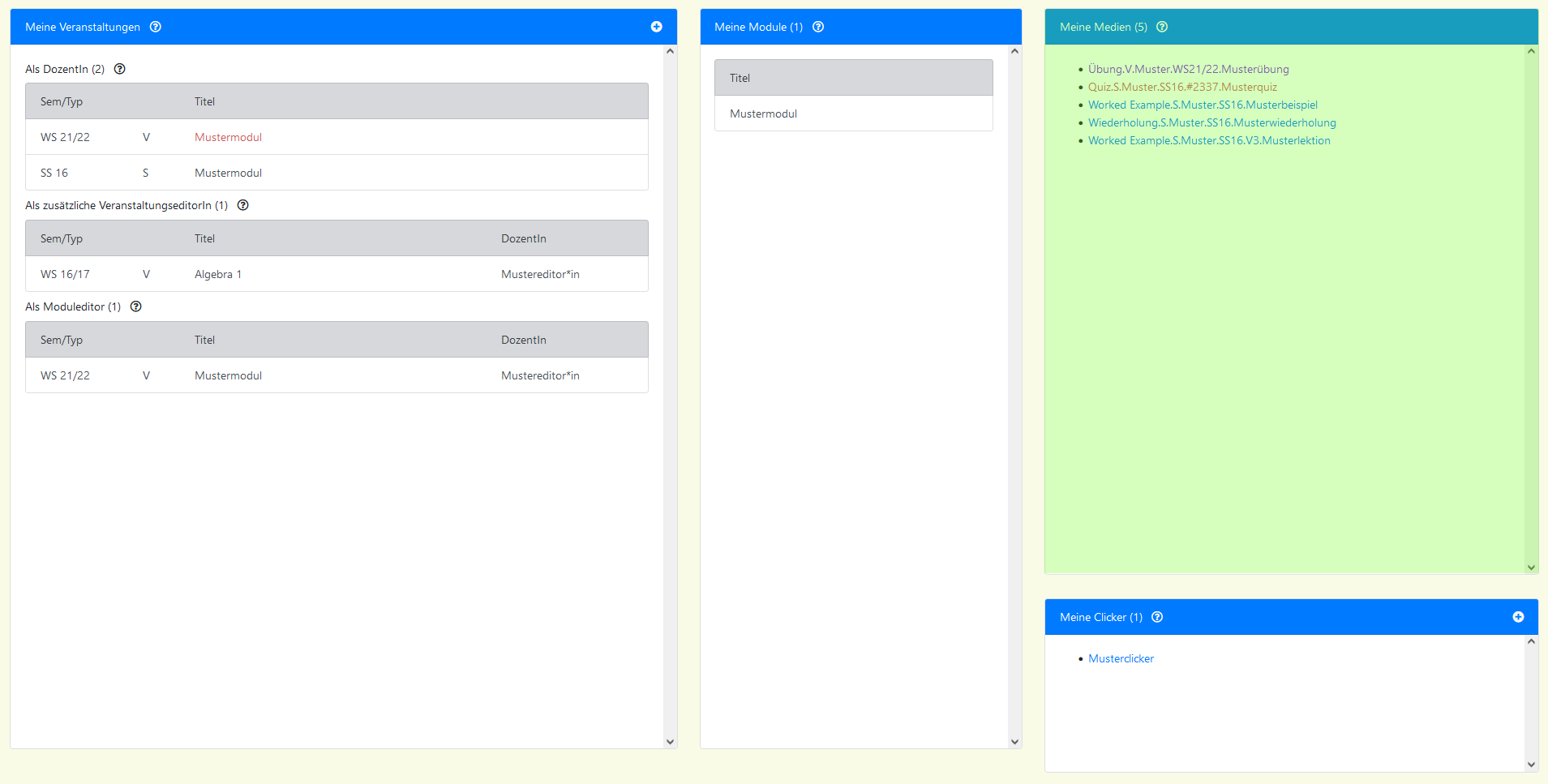 | 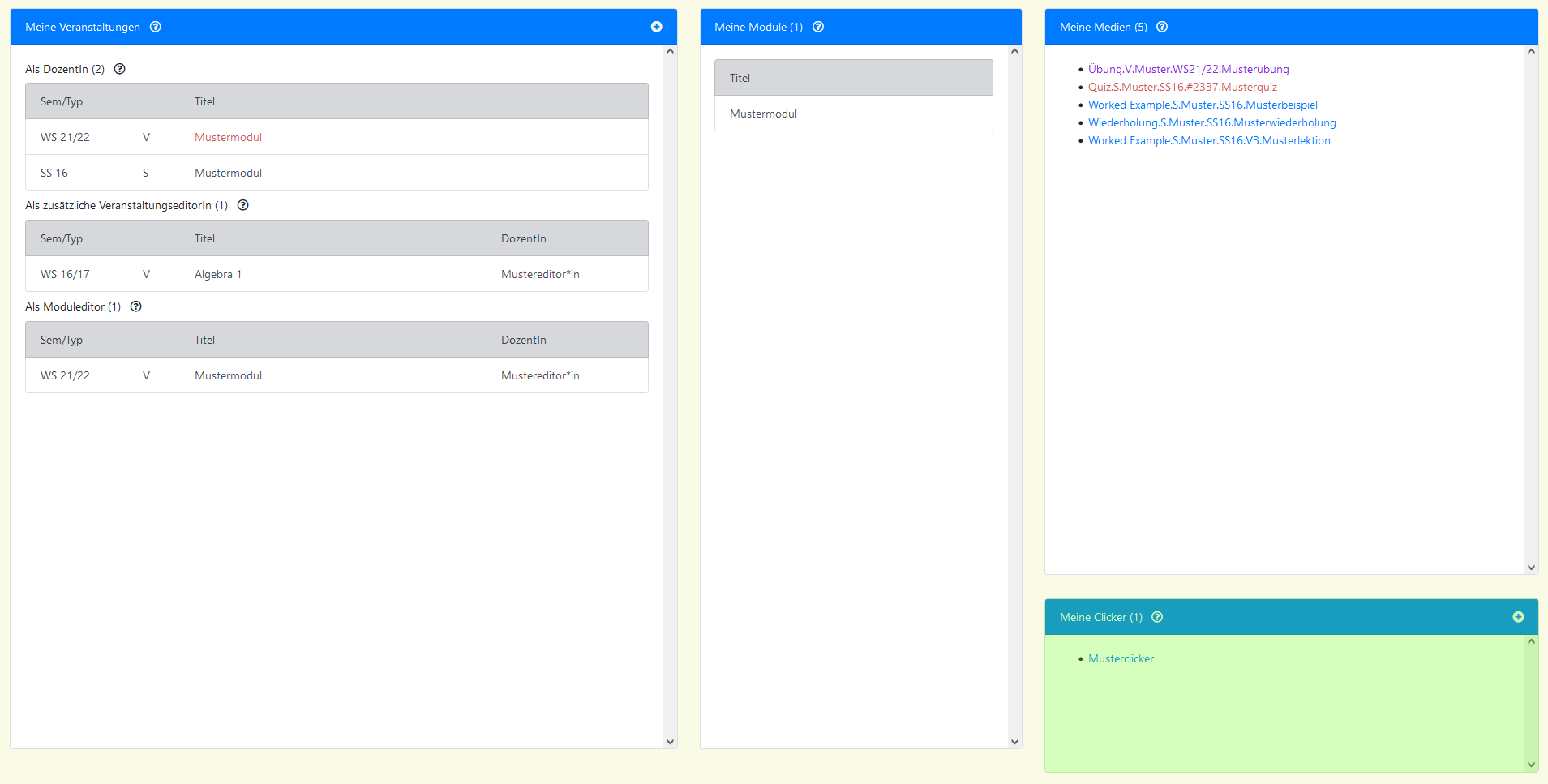 |
| Meine Medien | Meine Clicker |
Bedienelemente und mögliche Aktionen auf dieser Seite
Im Folgenden werden sämtliche mögliche Bedienelemente der Übersicht aufgeführt. Dabei werden die einzelnen Boxen nacheinander behandelt. Zudem wird auf Unterschiede zwischen Veranstaltungseditor*innen, Moduleditor*innen und Administrator*innen eingegangen.
Meine Veranstaltungen
In der Box „Meine Veranstaltungen“ werden die Veranstaltungen, für die man Bearbeitungsrechte* hat, in bis zu drei Tabellen aufgeführt. Jede betreffende Veranstaltungen kommt nur in einer der Tabellen vor. Bei Moduleditor*innen können die drei Tabellen „als DozentIn“, „als zusätzliche VeranstaltungseditorIn“ und „als ModuleditorIn“ vorhanden sein. Da Moduleditor*innen Bearbeitungsrechte für alle Veranstaltungen des entsprechenden Moduls haben, werden alle Veranstaltungen dieses Moduls, in denen sie weder Dozent*in noch zusätzliche*r Veranstaltungseditor*in sind, in der Tabelle „als ModuleditorIn“ aufgelistet. Bei Veranstaltungseditor*innen können die Tabellen „als DozentIn“ und/oder „als zusätzliche VeranstaltungseditorIn“ angezeigt werden. Die Tabellen bestehen aus den zwei (bzw. drei) Spalten „Semester/Typ“ und „Titel“ (und „DozentIn“). Ist die Schriftfarbe eines Veranstaltungstitels rot, so ist die Veranstaltung noch unveröffentlicht.
Folgende Bedienelemente sind in der Box „Meine Veranstaltungen“ verfügbar:
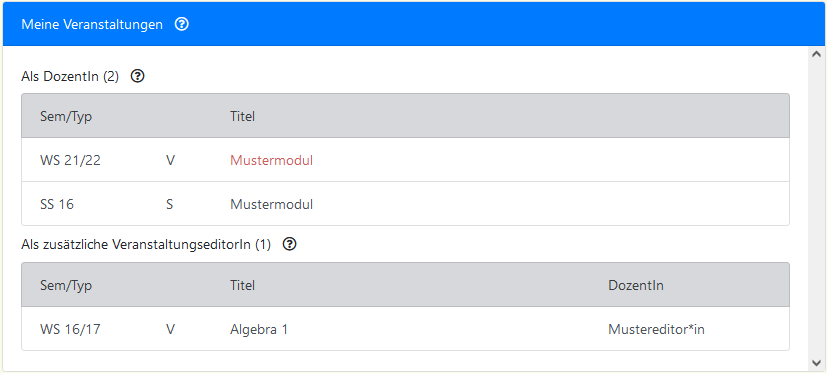 | Veranstaltungseditor*in Wechsel auf die Seite „Veranstaltung bearbeiten“. |
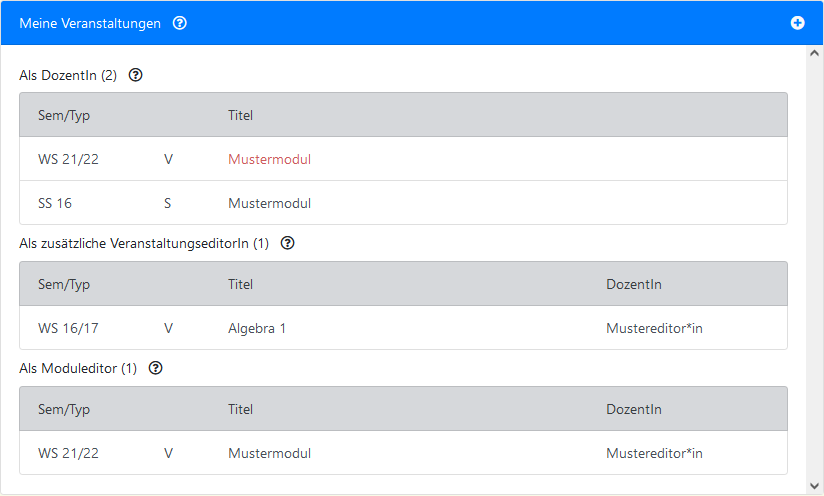 | Moduleditor*in und Administrator*in
|
* Editorenrechte können auf den Seiten „Veranstaltung bearbeiten“ und „Modul bearbeiten“ angepasst werden.
Formular zum Anlegen einer Veranstaltung
Moduleditor*innen und Administrator*innen können Veranstaltungen anlegen. Das dafür erforderliche Fomular öffnet sich in der Box „Meine Veranstaltungen“, nachdem man auf geklickt hat. In diesem Formular finden sich die folgenden Bedienelemente:
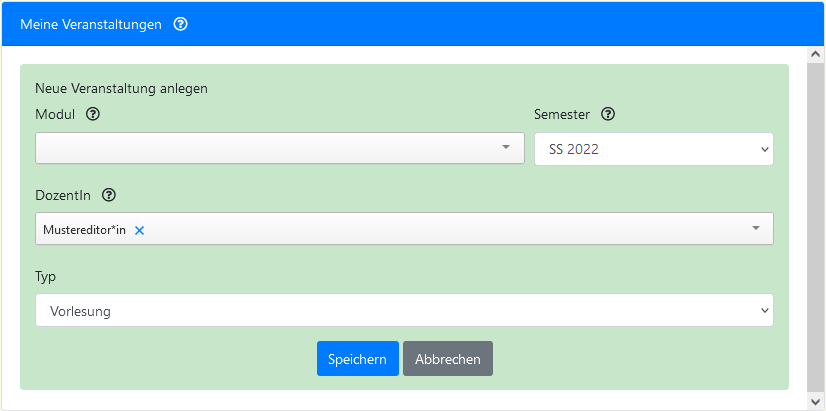
|
|
Meine Module
In der Box „Meine Module“ werden alle Module aufgeführt, für die man auf der zugehörigen Seite „Modul bearbeiten“ als Moduleditor*in eintragen ist. Bei Administrator*innen, die für alle Module Bearbeitungsrechte haben, handelt es sich somit nicht um eine vollständige Liste. Folglich kommen nur bei Moduleditor*innen und Adminstrator*innen Bedienelemente vor und zwar:
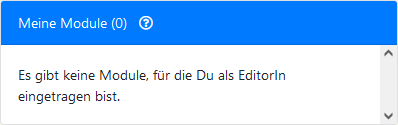 | Veranstaltungseditor*in Keine Bedienelemente |
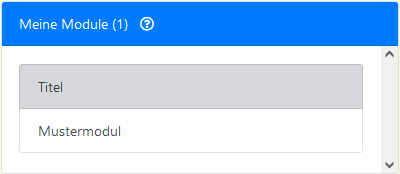 | Moduleditor*in Wechsel auf die Seite „Modul bearbeiten“. |
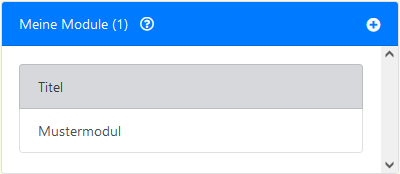 | Administrator*in
|
Formular zum Anlegen eines Moduls
Administrator*innen können Module anlegen. Das dafür erforderliche Fomular öffnet sich in der Box „Meine Module“, nachdem man auf geklickt hat. In diesem Formular finden sich die folgenden Bedienelemente:
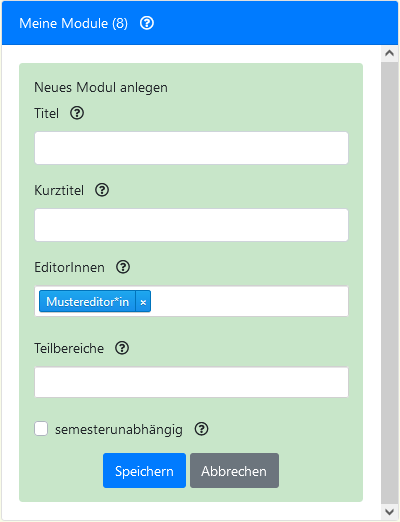
|
|
Meine Medien
In der Box „Meine Medien“ gibt es keine Unterschiede zwischen Veranstaltungseditor*innen, Moduleditor*innen und Adminstrator*innen. Dort werden bis zu 25 Medien aufgeführt. Dabei handelt es sich um die Medien, die man zuletzt bearbeitet hat. Die Schriftfarbe der Medientitel codiert den Öffenlichkeitsstatus und die Zugänglichkeit des Mediums, dabei bedeutet:
- blau veröffentlicht und zugänglich für die auf der Bearbeitungsseite des Mediums eingestellten Nutzergruppen,
- rot unveröffentlicht oder gesperrt und
- lila unveröffentlicht mit geplanter Veröffentlichung.
Wenn bereits mehr als 25 Medien bearbeitet worden sind, gibt es weitere Bedienelemente. Diese werden nun vorgestellt:
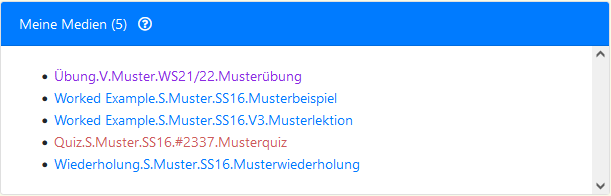 | Maximal 25 Medien Wechsel auf die Seite „Medium bearbeiten“. |
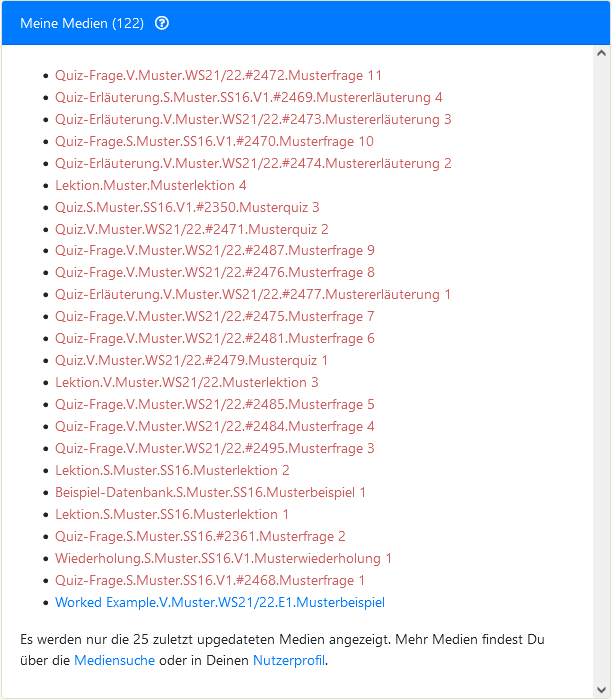 | Mehr als 25 Medien
|
Meine Clicker
In der Box „Meine Clicker“ gibt es keine Unterschiede zwischen Veranstaltungseditor*innen, Moduleditor*innen und Adminstrator*innen. In diesem Bereich gibt es die folgenden Bedienelemente:
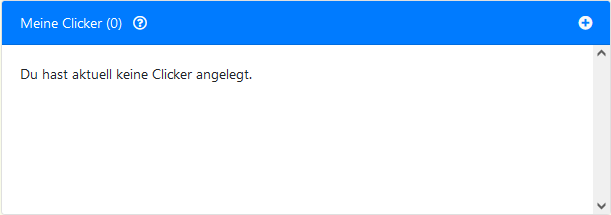 | Keine Clicker angelegt Öffne das Formular zum Anlegen eines Clickers. |
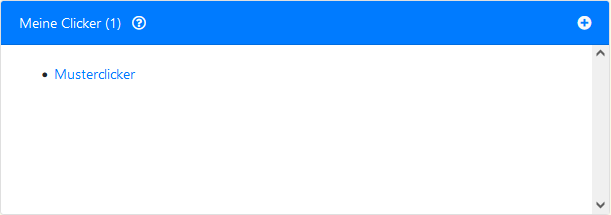 | Clicker angelegt
|
Formular zum Anlegen eines Clickers
Veranstaltungseditor*innen, Moduleditor*innen und Administrator*innen können Clicker anlegen. Das dafür erforderliche Fomular öffnet sich in der Box „Meine Clicker“, nachdem man auf geklickt hat. In diesem Formular finden sich die folgenden Bedienelemente:
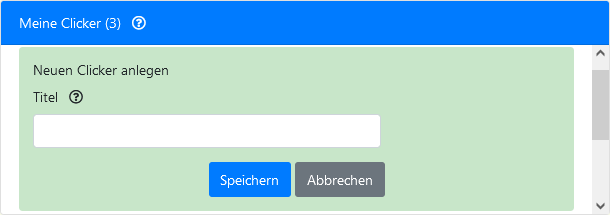 | Formular zum Anlegen eines Clickers
|
Von dieser Seite aus aufrufbare Seite
Von der Übersichtsseite aus sind die Seiten „Veranstaltung bearbeiten“, „Modul bearbeiten“, „Medium bearbeiten“, „Mein Profil“, „Erweiterte Suche“ und „Clicker“ erreichbar.
Veranstaltung bearbeiten
Bei der Seite „Veranstaltung bearbeiten“ handelt es sich entweder um eine Seite „Seminar bearbeiten“ oder „Vorlesung bearbeiten“. Sie ist über den in der Box „Meine Veranstaltungen“ erreichbar. Dort können
- Medien und Vorträge bzw. Kapitel, Abschnitte und Sitzungen angelegt und und deren Bearbeitungsseite geöffnet werden,
- Editorenrechte für die Veranstaltung vergeben und entzogen werden,
- Namen und E-Mail-Adressen der Veranstaltungsabonnent*innen betrachtet werden,
- Tutorien und Hausaufgaben angelegt, verwaltet und gelöscht werden,
- Mitteilungen verfasst werden und
- weitere Veranstaltungseinstellungen (Kommentare, Forum, Sprache, Veranstaltungstyp und Semester) bearbeitet werden.
Modul bearbeiten (nur Moduleditor*innen und Administrator*innen)
Zur Seite „Modul bearbeiten“ gelangt man durch den in der Box „Meine Module“. Dort können
- Einstellungen wie Titel und Sprache bearbeitet werden,
- weitere Informationen zum Modul (Bild, vorausgehende Module und Einordnung in das Modulshandbuch) hinzugefügt und bearbeitet werden,
- Editorenrechte für das Module vergeben und entzogen werden und
- Veranstaltungen, Medien und Tags angelegt und deren Bearbeitungsseite geöffnet werden.
Medium bearbeiten
* to do: nur eine Seite für alle Medien? *
Mein Profil
Das Editorenprofil kann mithilfe von in der Box „Meine Medien“ erreicht werden. Dort kann eine aktuelle Veranstaltung eingestellt sowie eine Homepage und ein Profilbild hinzugefügt und bearbeitet. Außerdem gibt es eine Übersicht über alle Medien, Veranstaltungen und Module, für die man Bearbeitungsrechte hat, mit Verlinkungen zu den entsprechenden Bearbeitungsseiten.
Erweiterte Suche
Die erweiterte Suche öffnet sich, wenn man auf in der Box „Meine Medien“ klickt. Auf dieser Seite kann unter Verwendung von Filtern nach Medien, Veranstaltungen, Modulen und Tags gesucht werden.
Clicker
Über den in der Box „Meine Clicker“ öffnet sich der Clicker. Dort kann
- der Zugangslink für Teilnehmer*innen und der für Editor*innen angesehen werden,
- die Anzahl der Antwortmöglichkeiten festlegt oder eine Frage aus der Datenbank verwendet werden,
- der Clicker freigeschaltet, geschlossen und gelöscht werden und
- das Ergebnis der letzten Abstimmung begutachtet werden.