Erweiterte Suche
Auf der Seite „Erweiterte Suche“ können Editor*innen nach Medien, Veranstaltungen, Modulen und Tags suchen. Dazu stehen diverse Filter zur Verfügung.

Navigation zu dieser Seite
Diese Seite ist nur im Administrationsmodus über in der Navigationsleiste erreichbar.
Bereiche der Seite
Die Seite gliedert sich in zwei große Teilbereiche: die eigentliche Seite und die Navigationsleiste. Die Bereiche sind exemplarisch in den folgenden Screenshots eingezeichnet. Dieser Artikel widmet sich der eigentlichen Seite.
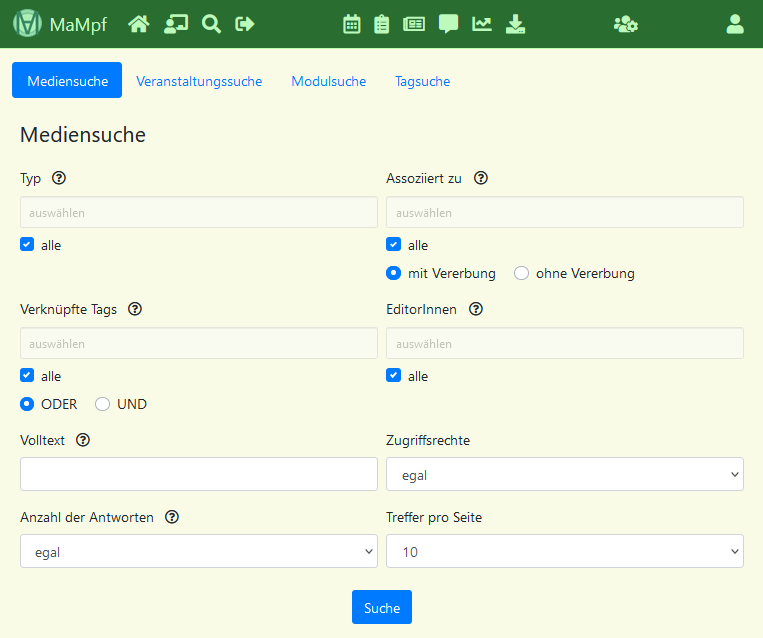 | 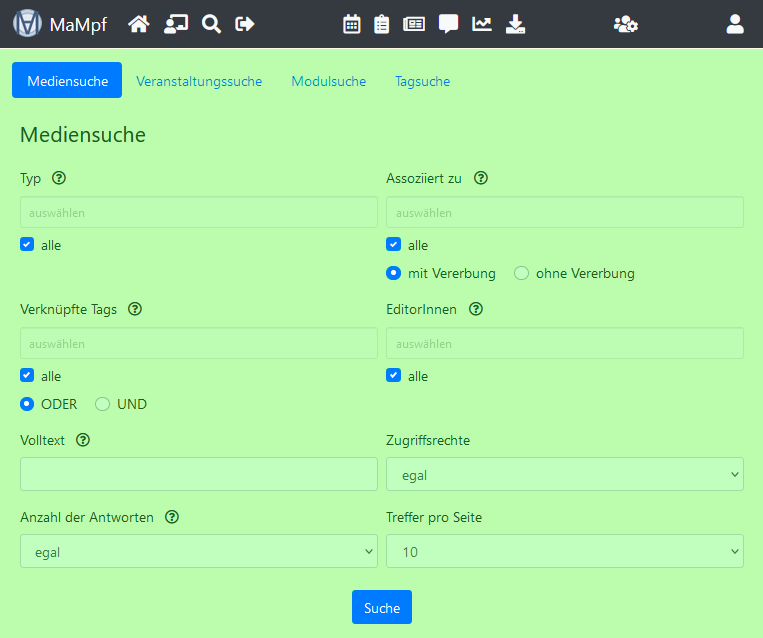 |
|---|---|
| Navigationsleiste | Eigentliche Seite |
Oben auf der eigentlichen Seite gibt es eine Registernavigation, mit deren Hilfe zwischen den vier Tabs „Mediensuche“, „Veranstaltungssuche“, „Modulsuche“ und „Tagsuche“ gewechselt werden kann. Unterhalb der Registernavigation wird der gewählte Tab, der aus einer Suchmaske besteht, angezeigt.
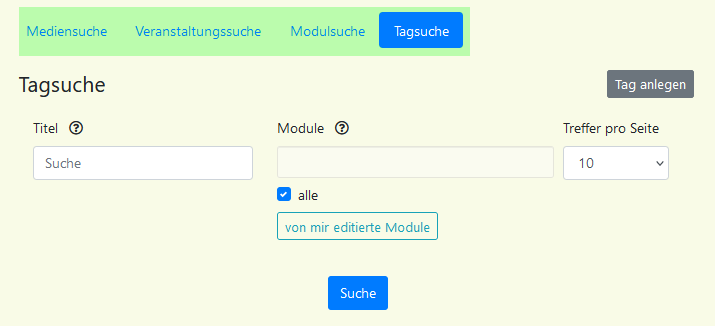 | 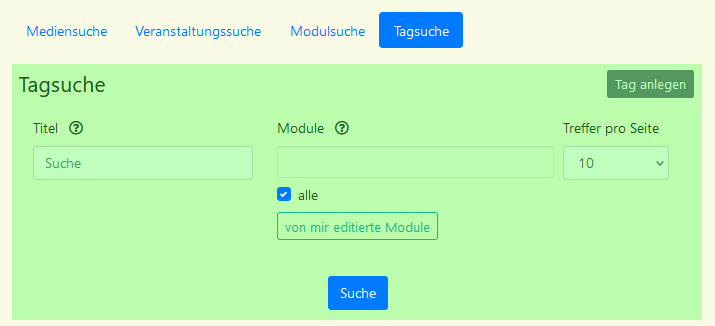 |
|---|---|
| Registernavigation | Tab |
Die vier Tabs sehen folgendermaßen aus:
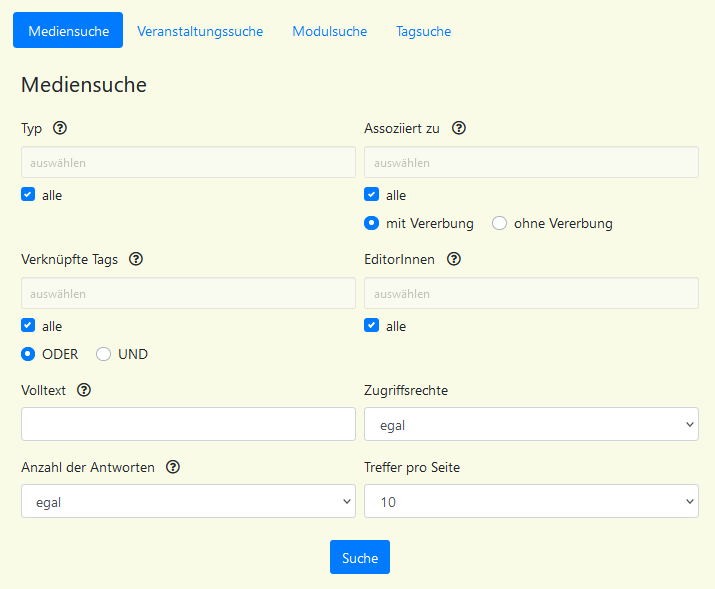 | 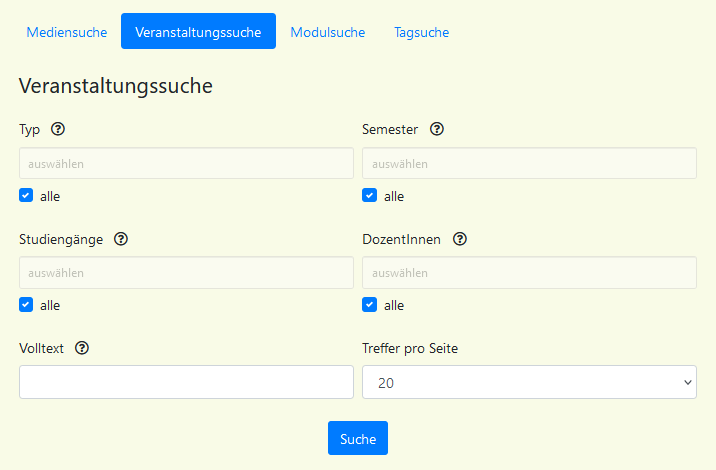 |
|---|---|
| Mediensuche | Veranstaltungssuche |
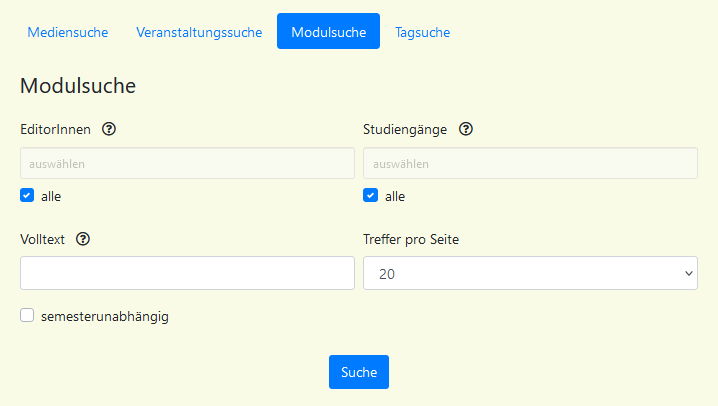 | 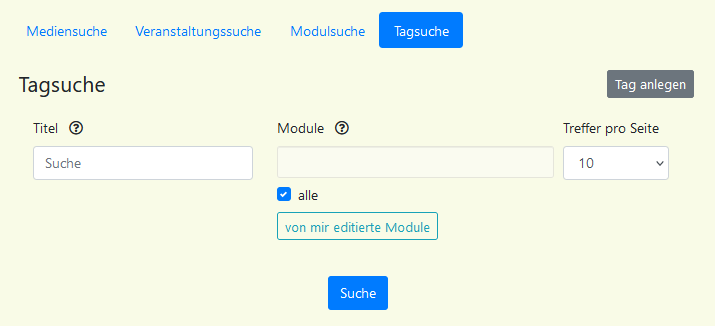 |
| Modulsuche | Tagsuche |
Bedienelemente und mögliche Aktionen auf dieser Seite
Im Folgenden werden sämtliche mögliche Bedienelemente der erweiterten Suche aufgeführt. Dabei wird zunächst die Registernavigation beschrieben, über die die Tabs „Mediensuche“, „Veranstaltungssuche“, „Modulsuche“ und „Tagsuche“ erreicht werden können. Anschließend werden die einzelnen Tabs nacheinander behandelt. Diese bestehen jeweils aus einer Suchmaske am Seitenanfang, der Seitennavigation in der Seitenmitte rechts und den Treffern am Seitenende. Bei der Mediensuche gibt es außerdem eine Vorschau für die Treffer am Seitenende rechts. Bei der Beschreibung wird auch auf Unterschiede zwischen Veranstaltungseditor*innen, Moduleditor*innen und Administrator*innen eingegangen.
Registernavigation
Die Registernavigation besteht aus vier Buttons, wobei die vorausgewählt ist. Die Buttons führen zum entsprechenden Tab.

- Wechsel zum Tab „Mediensuche“.
- Wechsel zum Tab „Veranstaltungssuche“.
- Wechsel zum Tab „Modulsuche“.
- Wechsel zum Tab „Tagsuche“.
Tab „Mediensuche“
Im Tab „Mediensuche“ gibt es die vier Bereiche „Suchmaske“ (oben), „Seitennavigation“ (in der Seitenmitte rechts), „Treffer“ (unten links) und „Vorschau“ (unten rechts). Diese sind in den folgenden Screenshots eingezeichnet und werden im Folgenden nacheinander beschrieben.
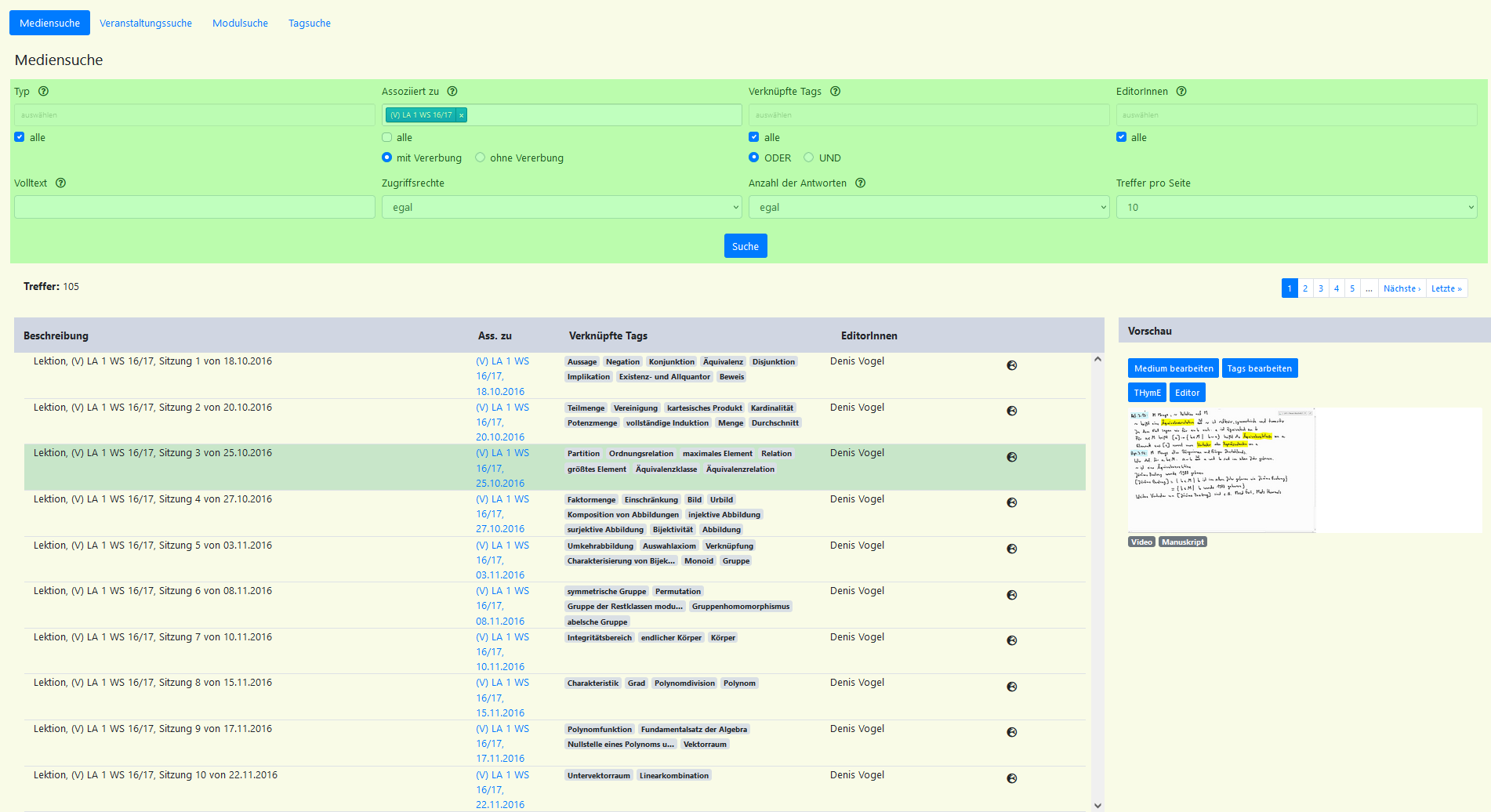 | 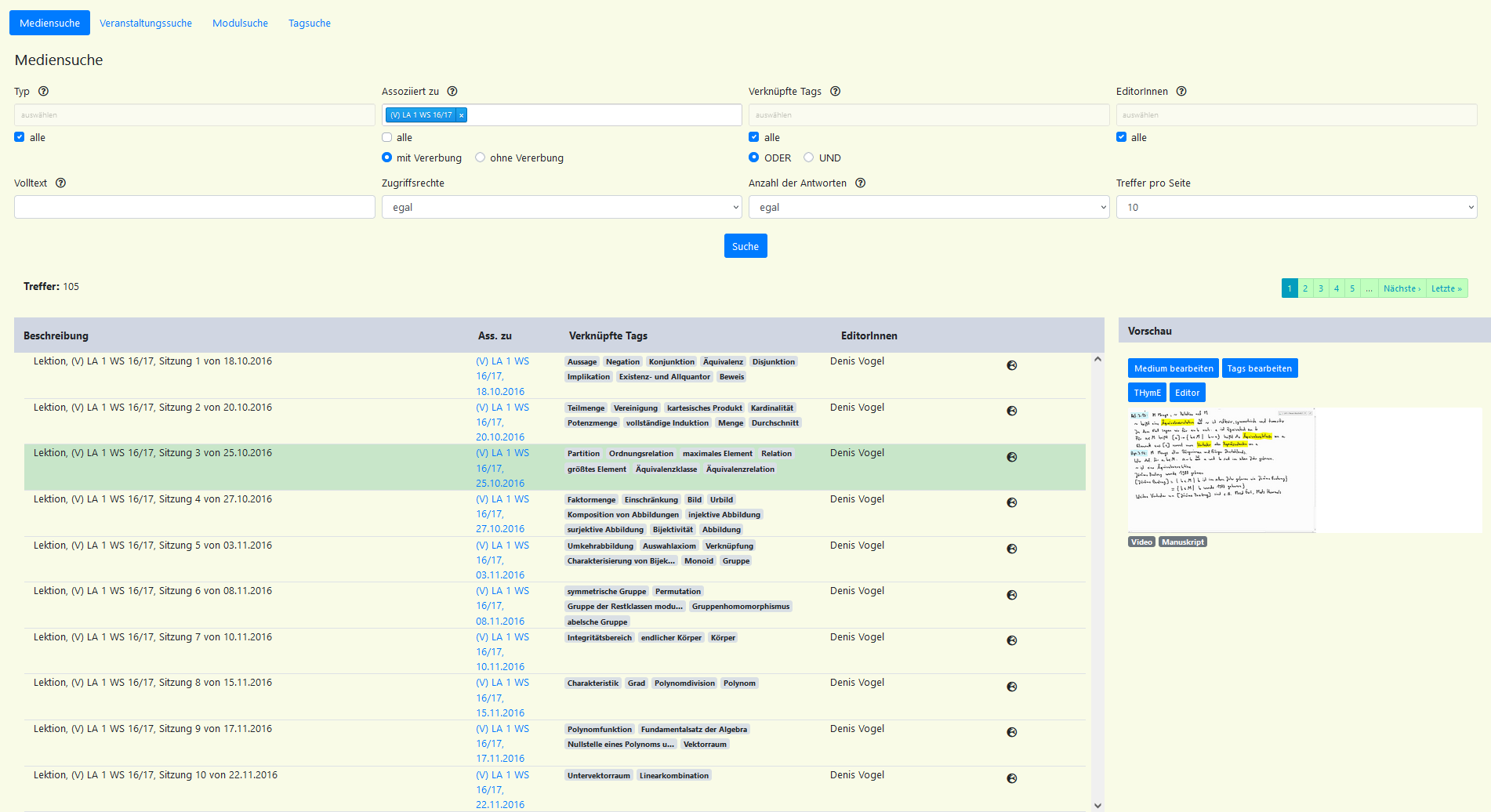 |
|---|---|
| Suchmaske | Seitennavigation |
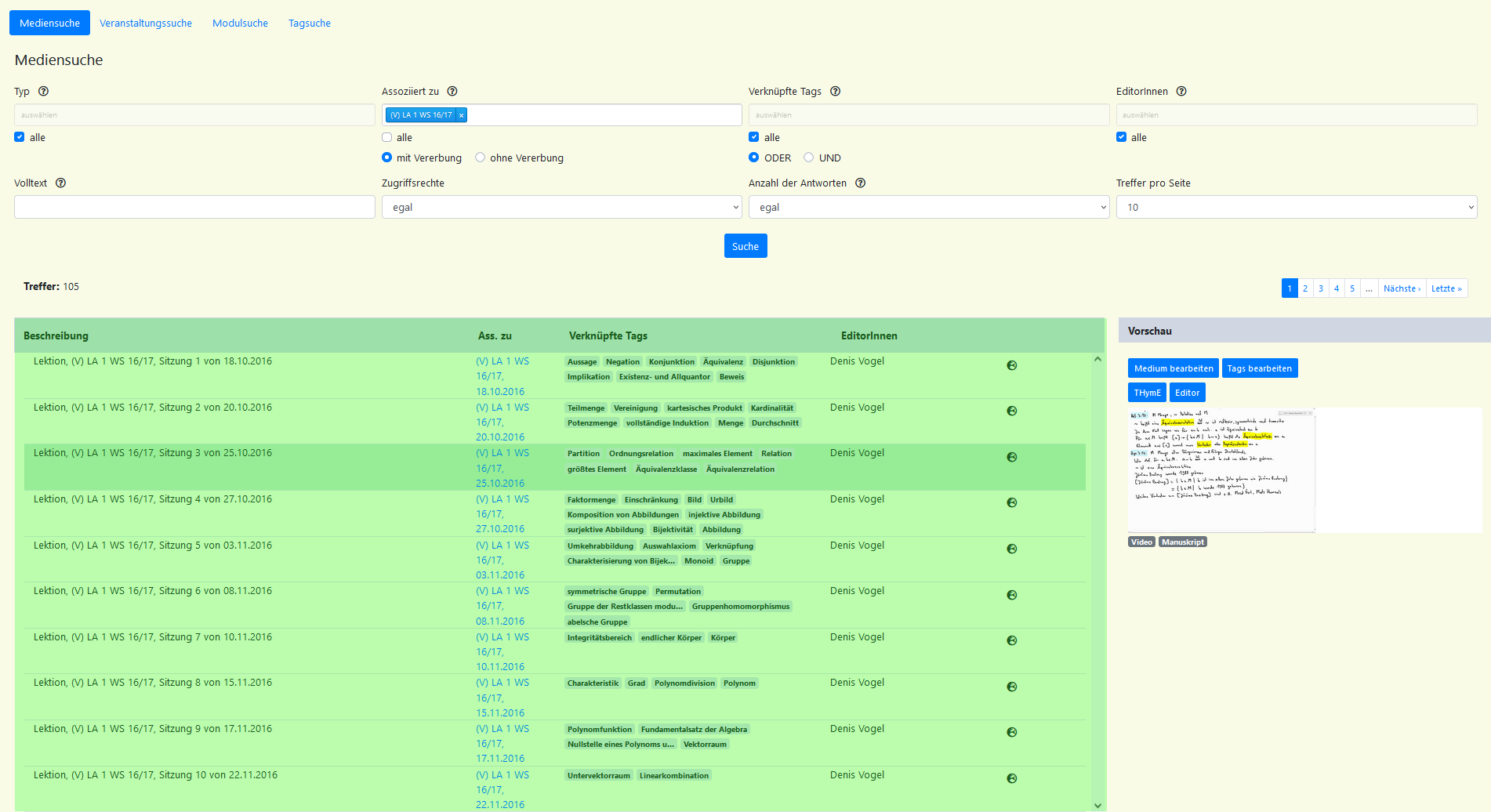 | 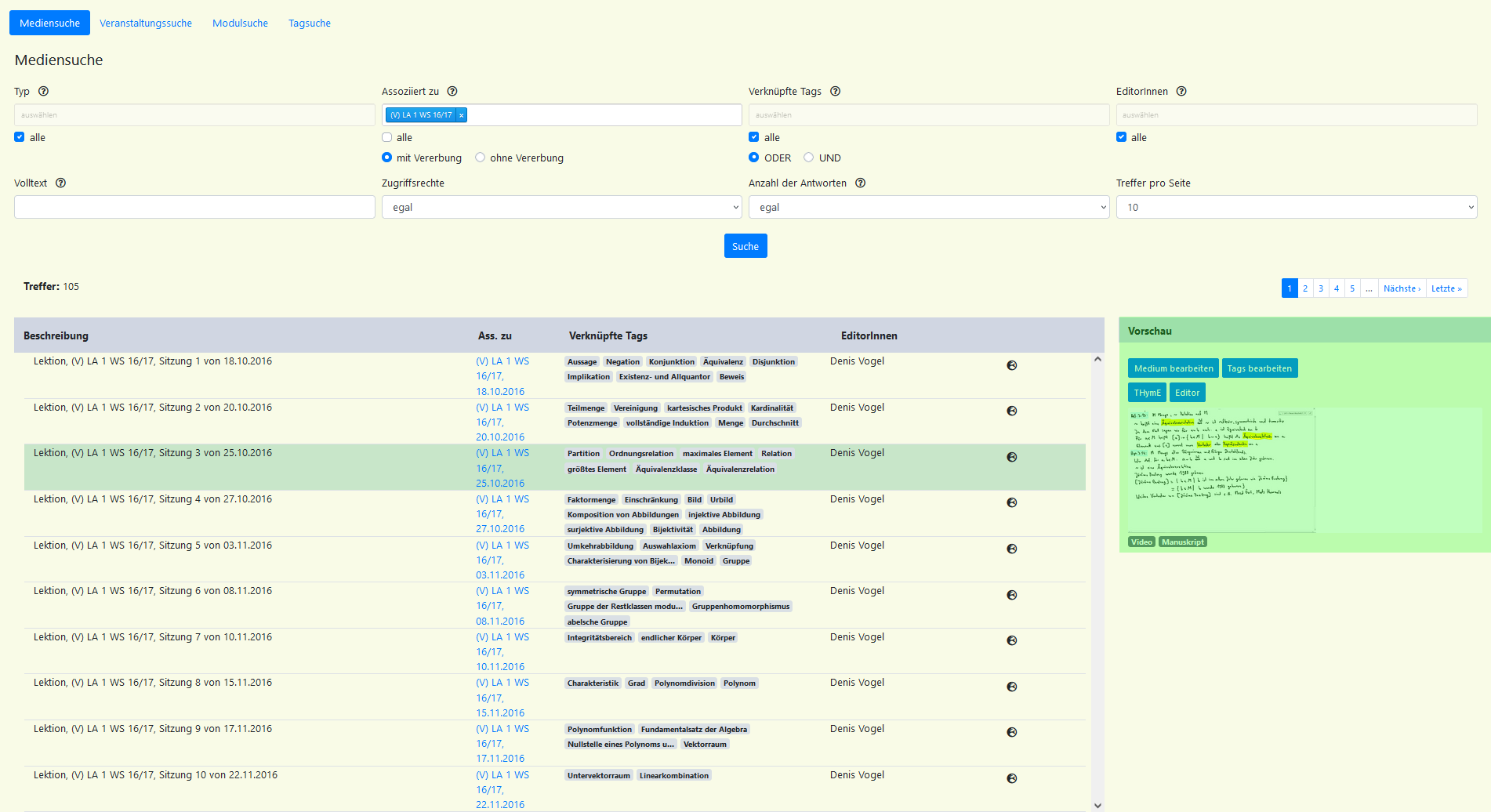 |
| Treffer | Vorschau |
Suchmaske
In der Suchmaske kommen die Bedienelemente Dropdownmenü, Eingabefeld, Checkbox, Radiobutton und Button vor.
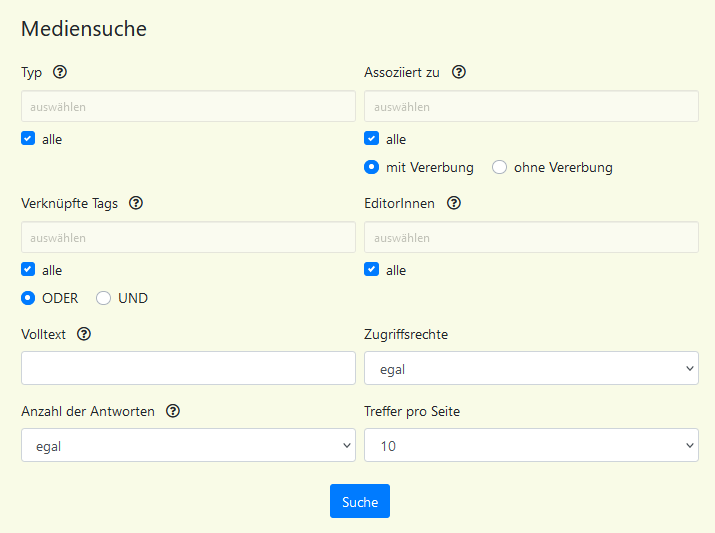
|
|
Seitennavigation
Wenn es mehr Treffer, als pro Seite angezeigt werden sollen, gibt, stehen folgende Buttons zur Seitennavigation zur Verfügung.
- Wechsel auf Seite n.
- bzw. auf die nächste bzw. vorige Seite.
- bzw. Wechsel auf die letzte bzw. erste Seite.
Treffer
Die Treffer werden in einer Tabelle mit den fünf Spalten „Beschreibung“ (Medientitel), „Assoziiert zu“, „Verknüpfte Tags“, „EditorInnen“ und „Zugänglichkeit“ präsentiert. Die Anzahl der Zeilen kann in der Suchmaske festgelegt werden.
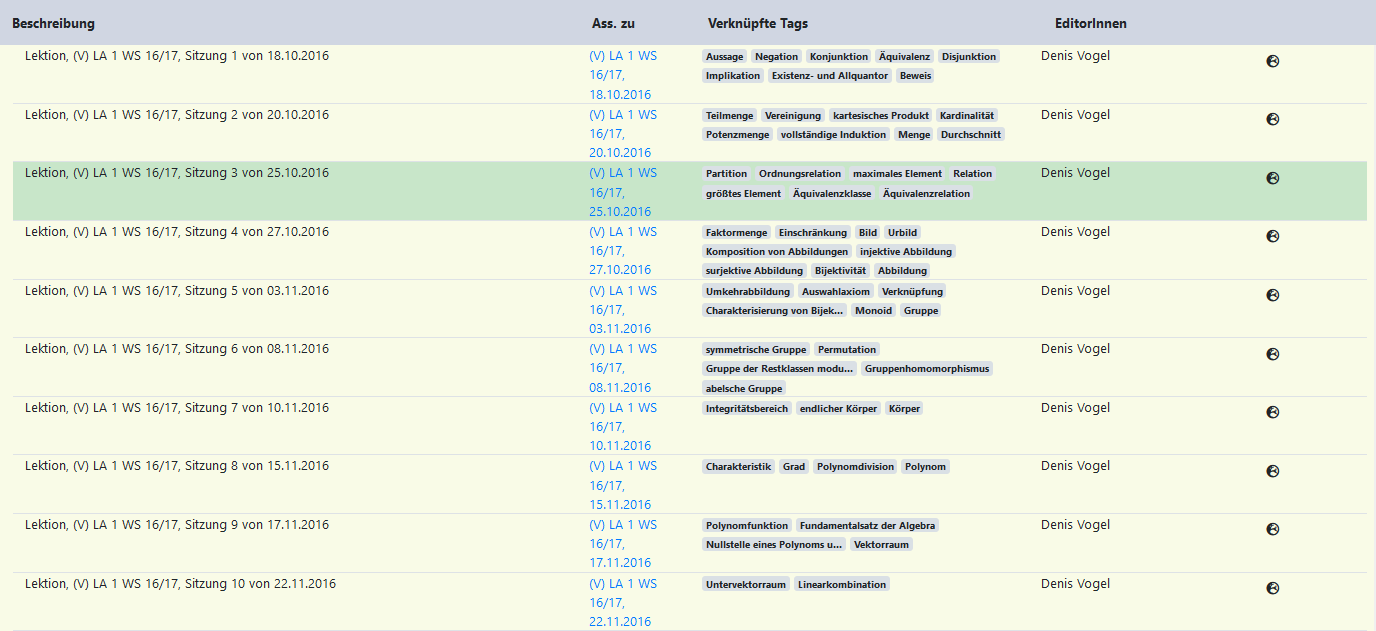
In jeder Zeile gibt es bis zu drei Typen von Bedienelemente. Die Anzahl der Bedienelemente hängt einerseits von den angelegten Assoziationen und andererseits von den Nutzerrechten ab.
- , , bzw. Bei Personen mit entsprechenden Editorenrechten führt dies auf die Seite „Modul bearbeiten“, „Veranstaltung bearbeiten“, „Vorlesung bearbeiten“ (bei Sitzungen) bzw. „Seminar bearbeiten“ (bei Vorträgen). Bei Personen ohne entsprechenden Editorenrechte gibt es nicht. Sie gelangen auf die Seite „Veranstaltung“, „Seminar“ bzw. „Vorlesung“.
- Wechsel auf die Seite „Tag bearbeiten“.
- Öffne das Medium in der Vorschau.
Fährt man über eine Zeile, so färbt sie sich orange. Klickt man auf eine Zeile, so färbt sie sich grün und das zugehörige Medium wird in der Vorschau geöffnet. Dann werden weitere Bedienelemente verfügbar. Sobald man eine Zeile durch Anklicken ausgewählt hat, färben sich die Zeilen bei den aktuellen Sucherergebnissen nicht mehr orange, wenn man über sie hovert.
Zugänglichkeit
Die Zugänglichkeit der Medien wird mittels Icons angezeigt. Die Bedeutung der Icons kann der der nachfolgenden Tabelle entnommen werden:
| Symbol | Bedeutung | Konsequenz |
|---|---|---|
| frei | Alle Personen können über den entsprechenden Link auf das Medium zugreifen. Dazu ist kein MaMpf-Account erforderlich. | |
| nur registrierte MaMpf-NutzerInnen | Alle Personen mit MaMpf-Account können über den entsprechenden Link auf das Medium zugreifen. Dazu müssen sie sich einloggen. | |
| nur AbonnentInnen | Alle Personen, die eine Veranstaltung abonniert haben, können über den entsprechenden Link auf das Medium zugreifen. Manche Veranstaltungen können nur mit einem Zugangsschlüssel abonniert werden. | |
| gesperrt | Einfache Nutzer*innen können das Medium nicht mehr öfnnen. | |
| unveröffentlicht | Einfache Nutzer*inne können das Medium noch nicht öffnen. |
Vorschau
In der Vorschau kommen je nach gewähltem Medium und Rechten von Nutzer*innen unterschiedliche Bedienelemente vor.
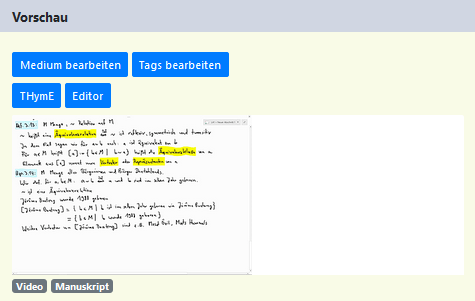 Ohne Editorenrechte für das gewählte Medium: Ohne Editorenrechte für das gewählte Medium:
| Bei Editorenrechten für das gewählte Medium:
|
Tags bearbeiten
Für das Bearbeiten von Tags stehen die nachfolgenden Bedienelemente zur Verfügung.
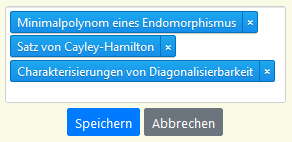 |
|
Tab „Veranstaltungssuche“
Im Tab „Veranstaltungssuche“ gibt es die drei Bereiche „Suchmaske“ (oben), „Seitennavigation“ (in der Seitenmitte rechts) und „Treffer“ (unten). Diese sind in den folgenden Screenshots eingezeichnet und werden im Folgenden nacheinander beschrieben.
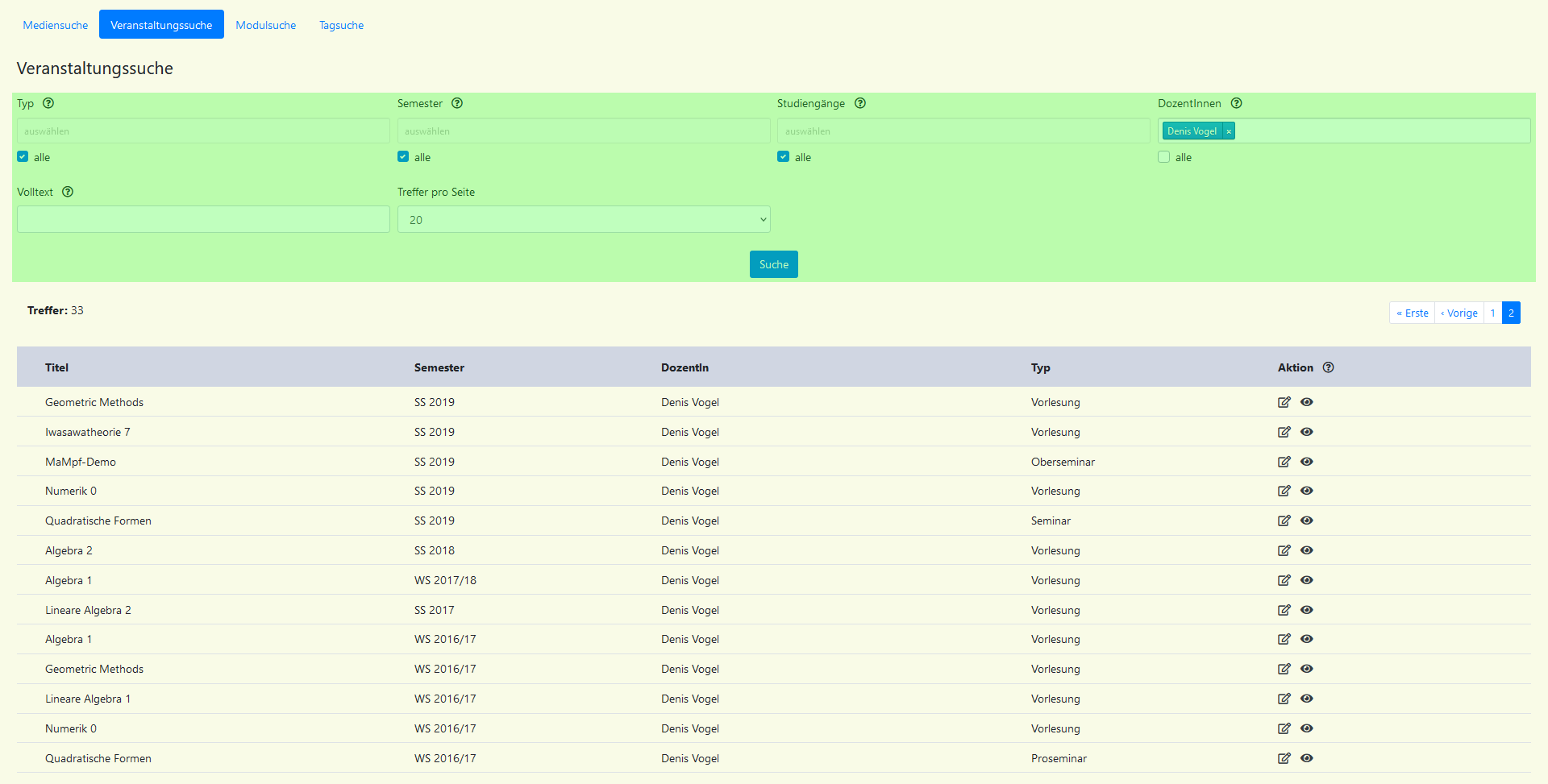 | 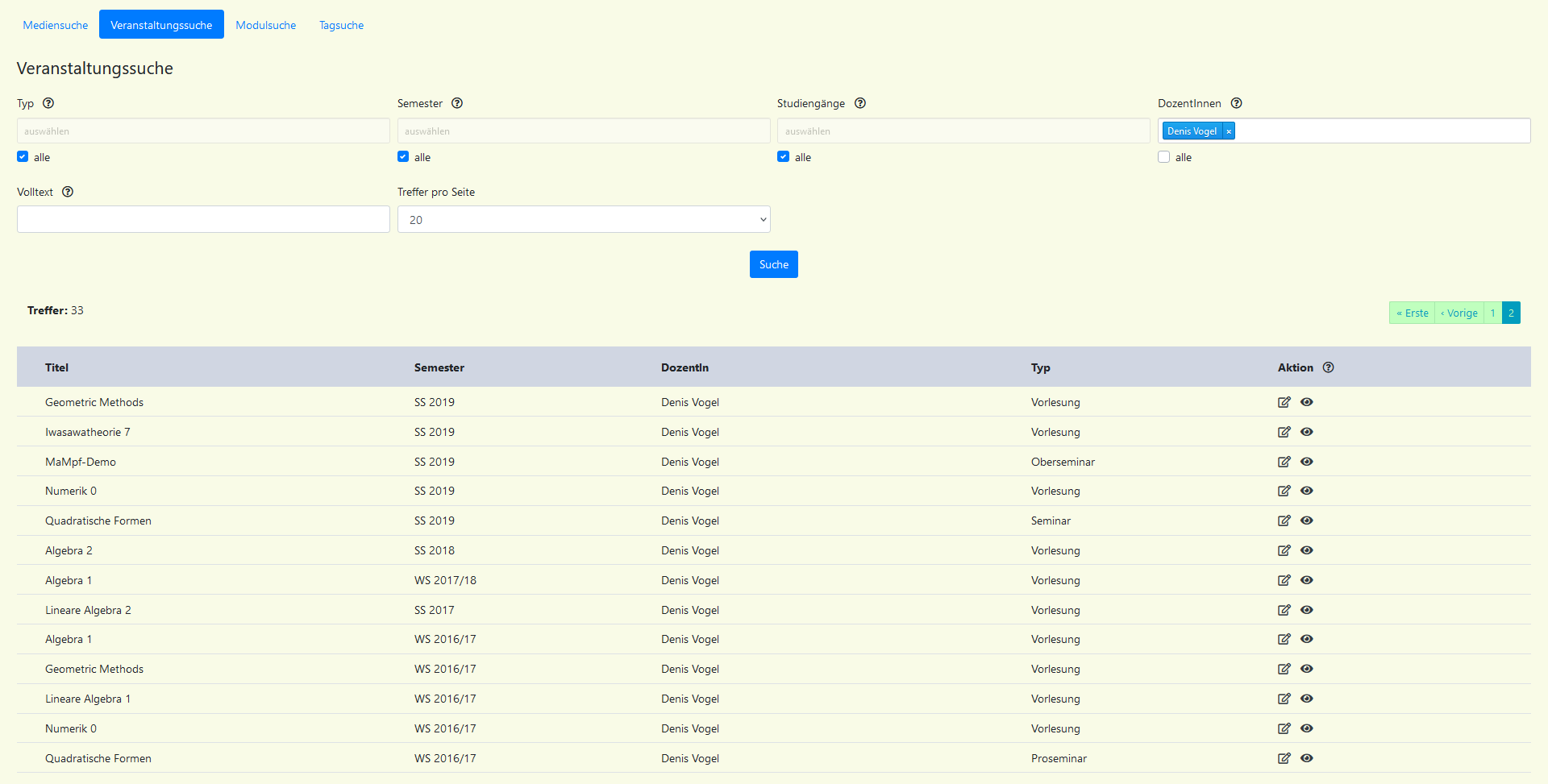 |
|---|---|
| Suchmaske | Seitennavigation |
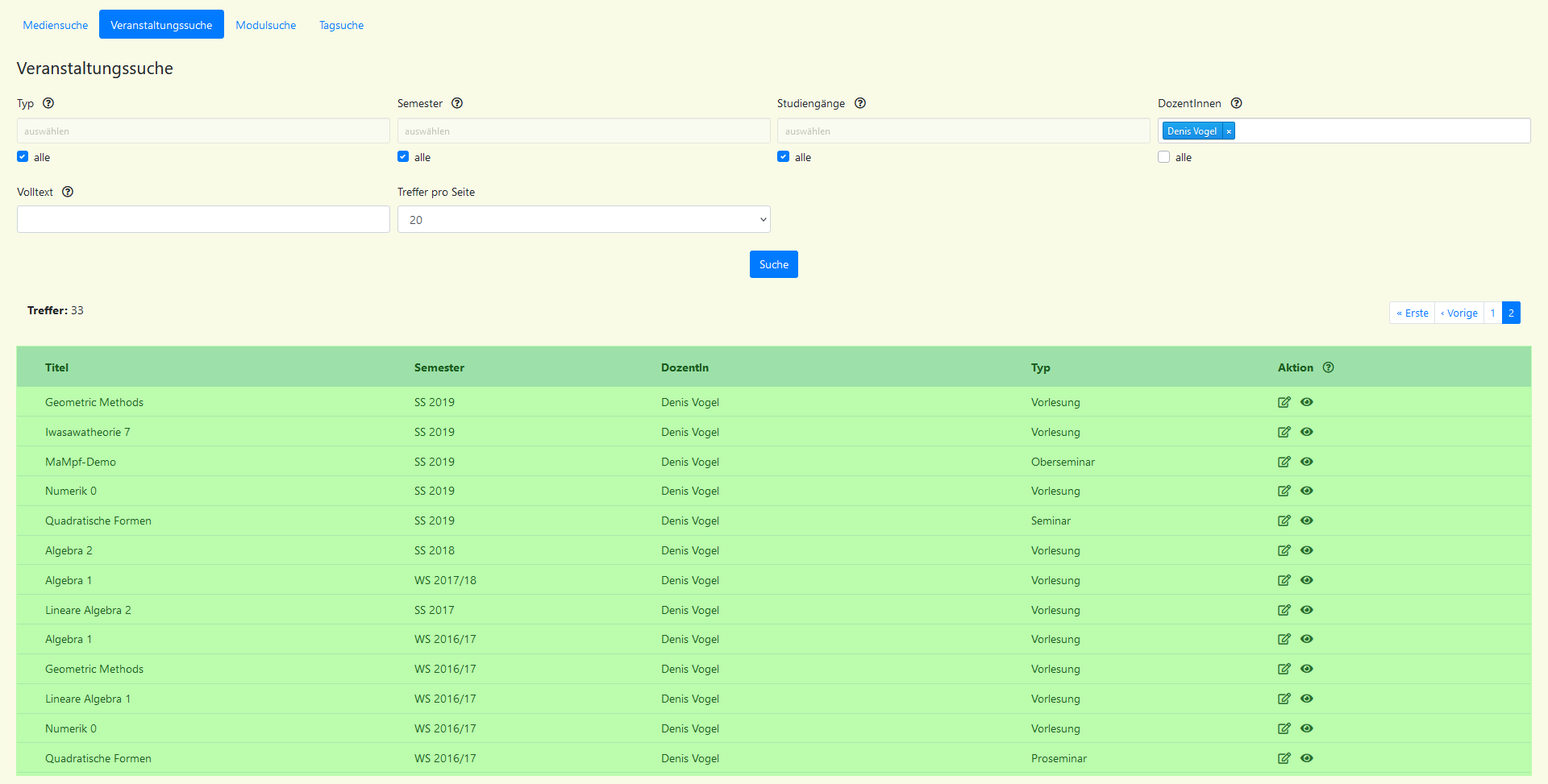 | |
| Treffer |
Suchmaske
In der Suchmaske kommen die Bedienelemente Dropdownmenü, Eingabefeld, Checkbox und Button vor.
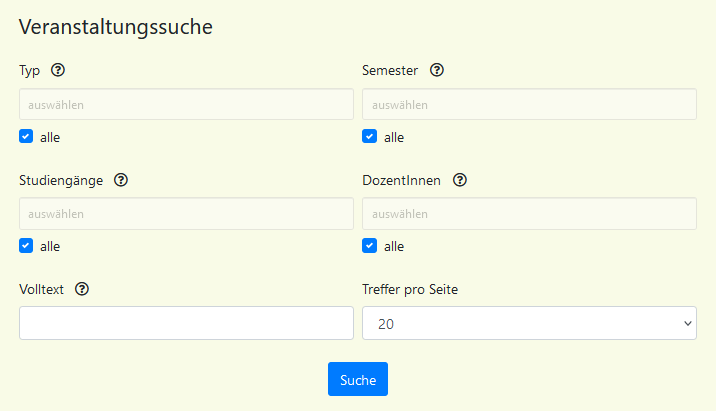
|
|
Seitennavigation
Wenn es mehr Treffer, als pro Seite angezeigt werden sollen, gibt, stehen folgende Buttons zur Seitennavigation zur Verfügung.
- Wechsel auf Seite n.
- bzw. auf die nächste bzw. vorige Seite.
- bzw. Wechsel auf die letzte bzw. erste Seite.
Treffer
Die Treffer werden in einer Tabelle mit den fünf Spalten „Titel“, „Semester“, „DozentIn“, „Typ“ und „Aktion“ präsentiert. Die Anzahl der Zeilen kann in der Suchmaske festgelegt werden. In jeder Zeile gibt es in der Spalte „Aktion“ je nach vorhandenen Editorenrechten ein oder zwei Bedienelemente.
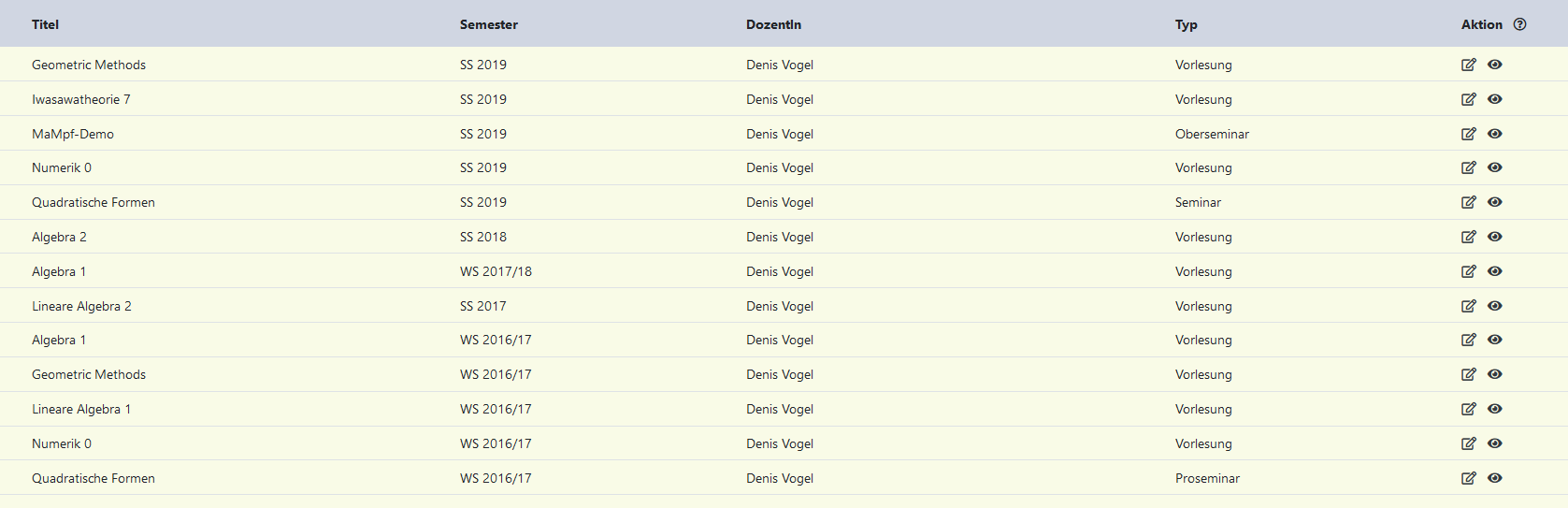
- Wechsel auf die Seite der Veranstaltung. Falls diese Veranstaltung nicht abonniert ist, schlägt MaMpf vor, ein Abo zu beginnen. (Aufforderung zum Abonnieren -> to do)
- Wechsel auf die Seite „Veranstaltung bearbeiten“. Dieser Button ist nur bei Veranstaltungseditor*innen vorhanden.
Tab „Modulsuche“
Im Tab „Modulsuche“ gibt es die drei Bereiche „Suchmaske“ (oben), „Seitennavigation“ (in der Seitenmitte rechts) und „Treffer“ (unten). Diese sind in den folgenden Screenshots eingezeichnet und werden im Folgenden nacheinander beschrieben.
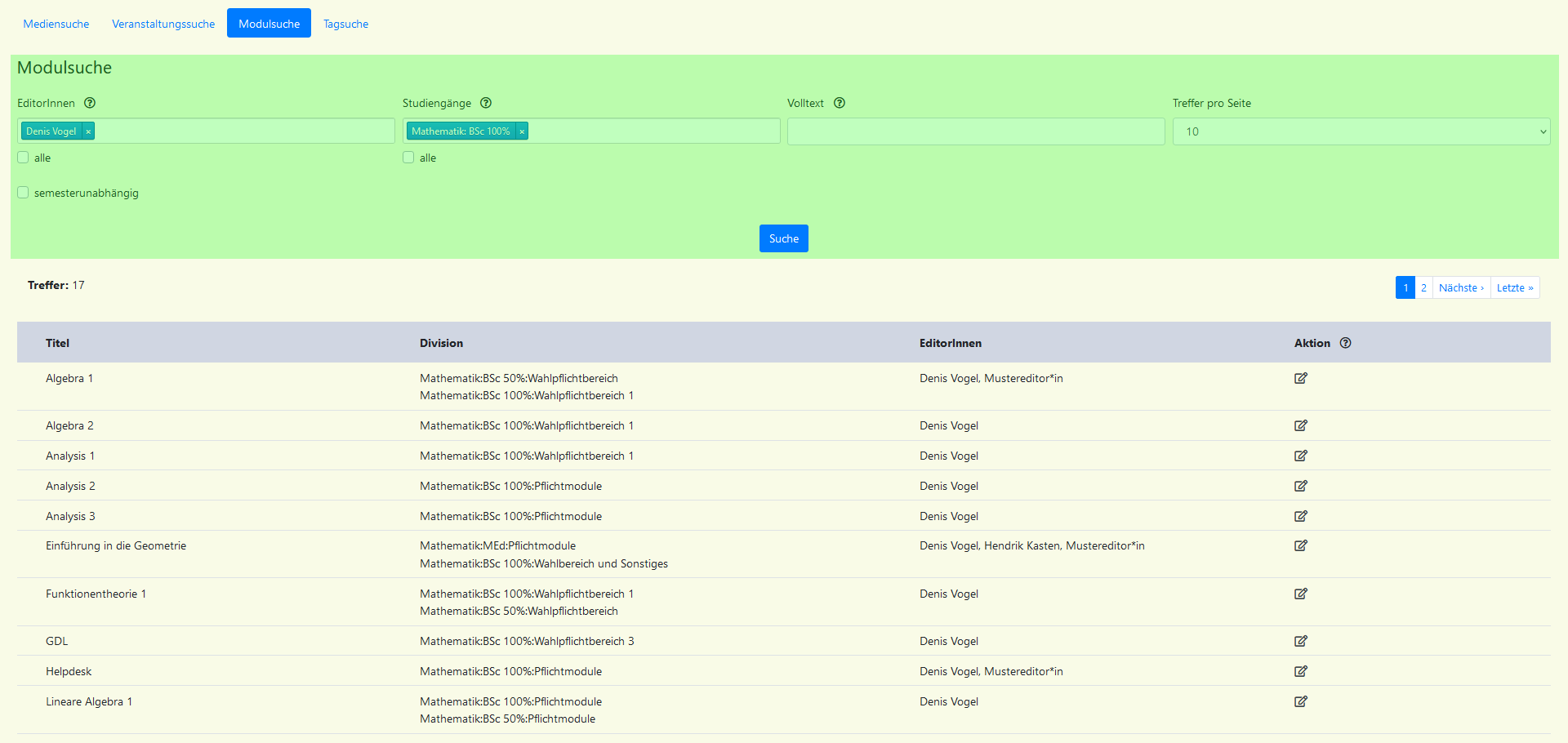 | 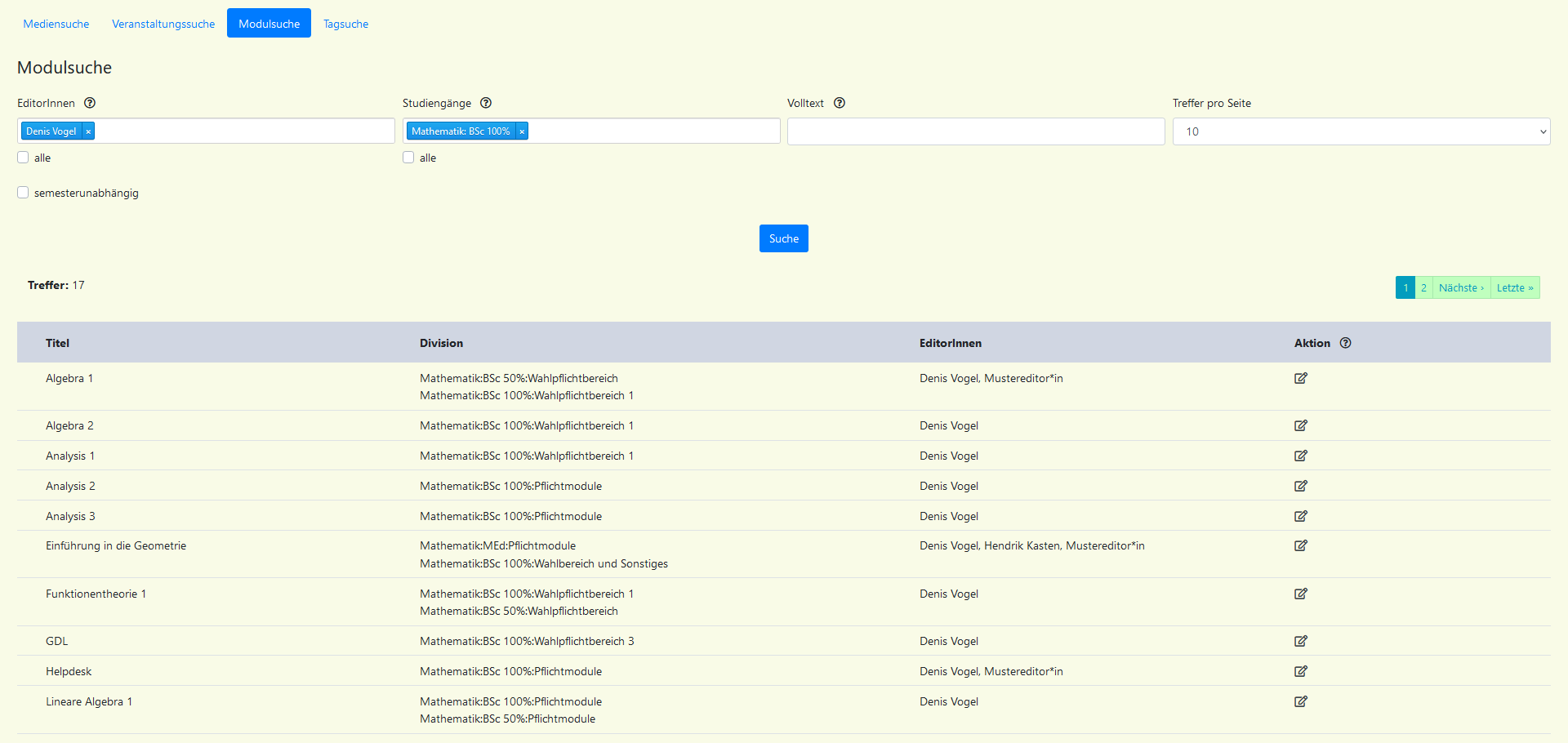 |
|---|---|
| Suchmaske | Seitennavigation |
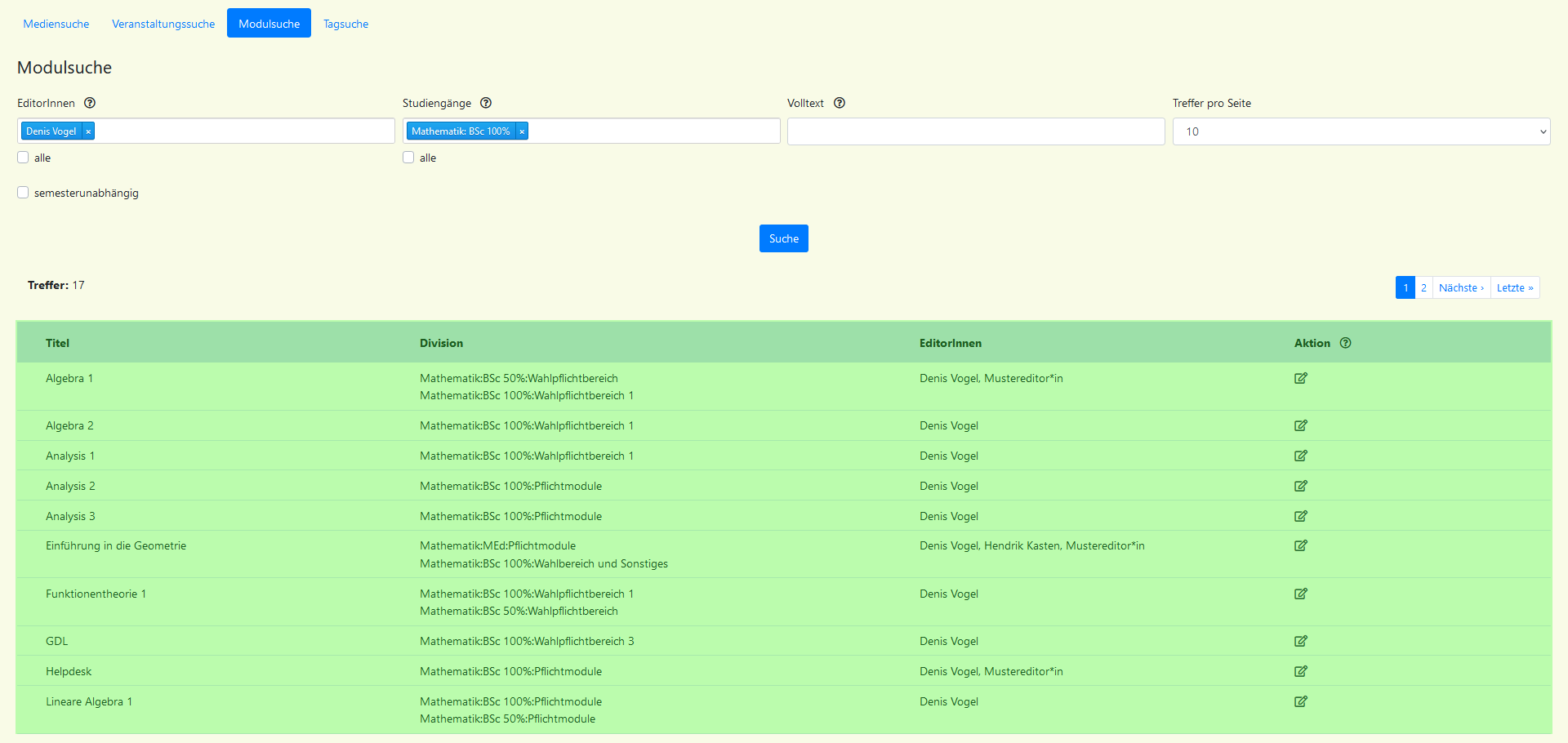 | |
| Treffer |
Suchmaske
In der Suchmaske kommen die Bedienelemente Dropdownmenü, Eingabefeld, Checkbox und Button vor.
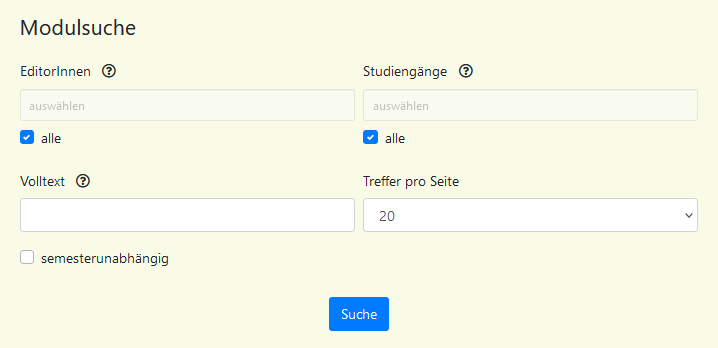
|
|
Seitennavigation
Wenn es mehr Treffer, als pro Seite angezeigt werden sollen, gibt, stehen folgende Buttons zur Seitennavigation zur Verfügung.
- Wechsel auf Seite n.
- bzw. auf die nächste bzw. vorige Seite.
- bzw. Wechsel auf die letzte bzw. erste Seite.
Treffer
Die Treffer werden in einer Tabelle mit den vier Spalten „Titel“, „Division“, „EditorInnen“, und „Aktion“ präsentiert. Die Anzahl der Zeilen kann in der Suchmaske festgelegt werden. In jeder Zeile gibt es in der Spalte „Aktion“ das Bedienelment , sofern man über Moduleditorenrechten für dieses Modul verfügt. Das Bedienelement führt auf die Seite „Modul bearbeiten“.
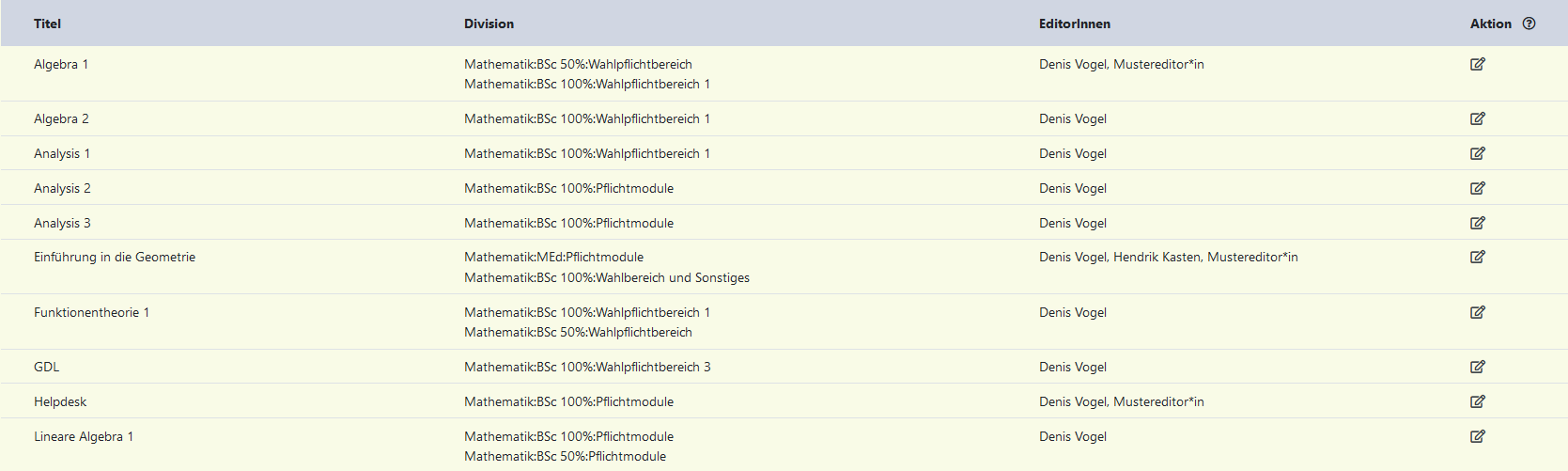
Tab „Tagsuche“
Im Tab „Tagsuche“ gibt es die drei Bereiche „Suchmaske“ (oben), „Seitennavigation“ (in der Seitenmitte rechts) und „Treffer“ (unten). Diese sind in den folgenden Screenshots eingezeichnet und werden im Folgenden nacheinander beschrieben.
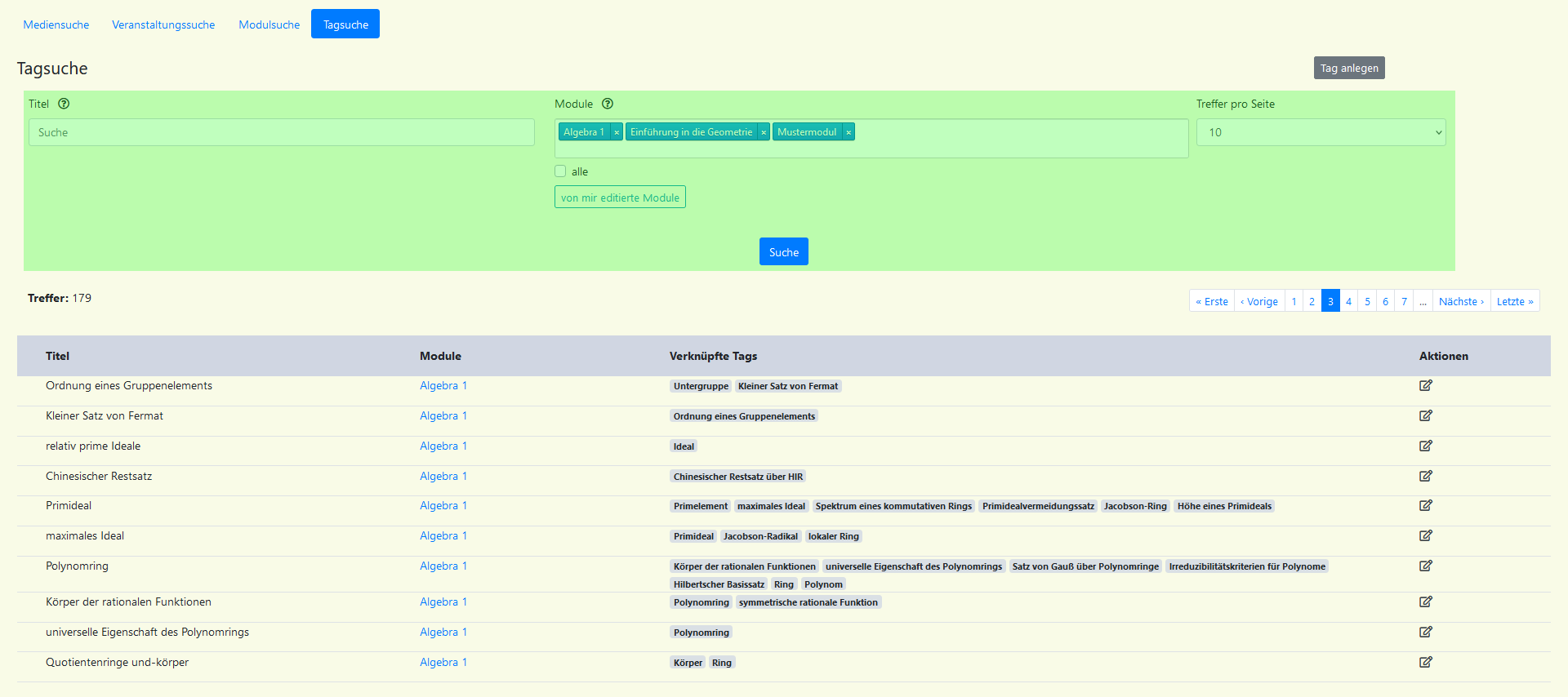 | 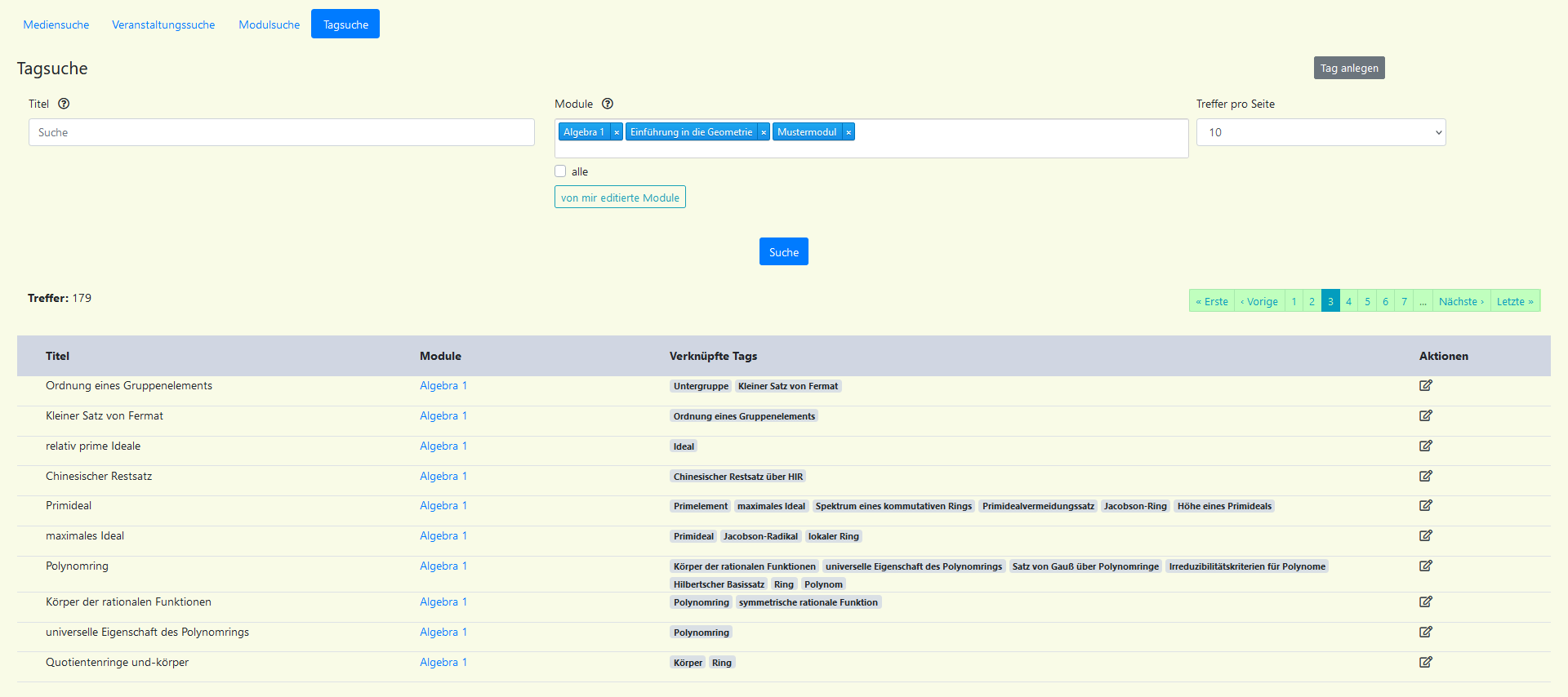 |
|---|---|
| Suchmaske | Seitennavigation |
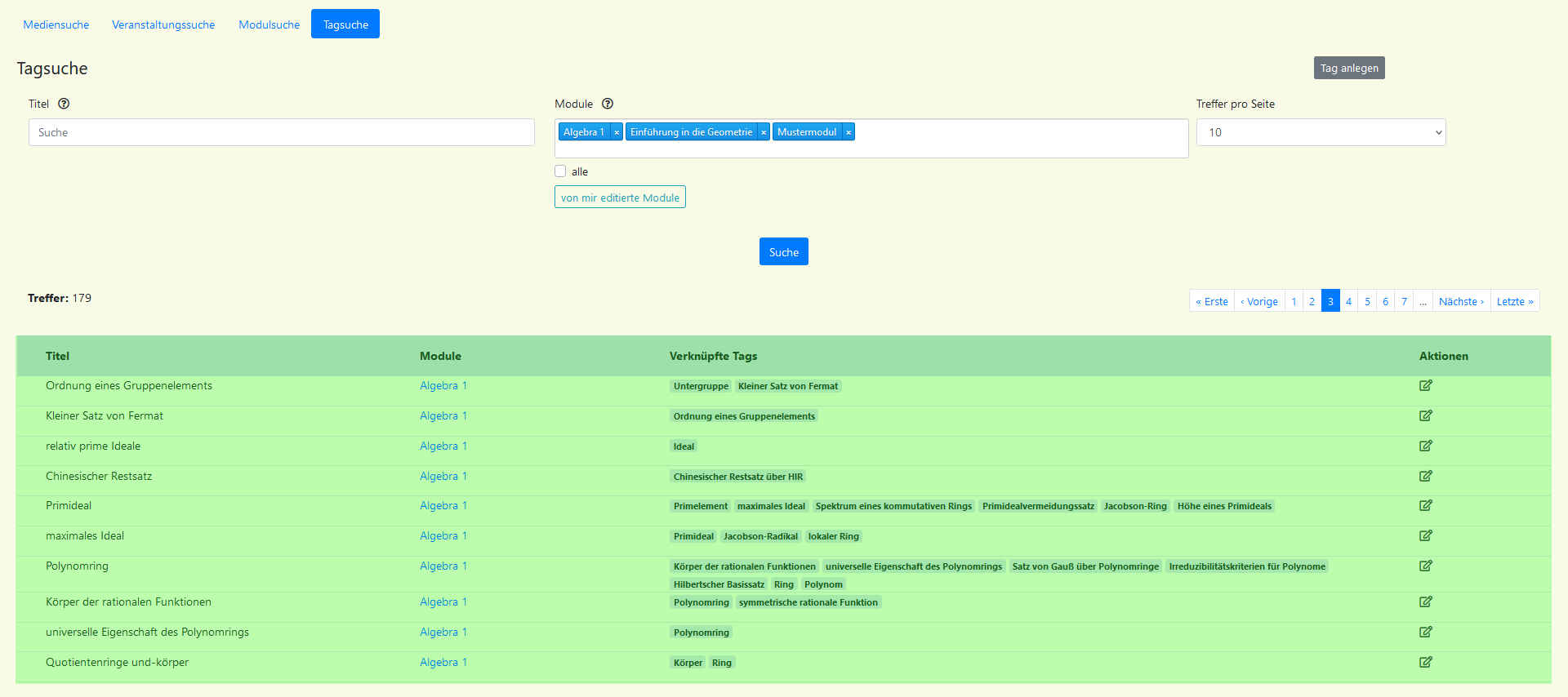 | |
| Treffer |
Suchmaske
In der Suchmaske kommen die Bedienelemente Dropdownmenü, Eingabefeld, Checkbox und Button vor.
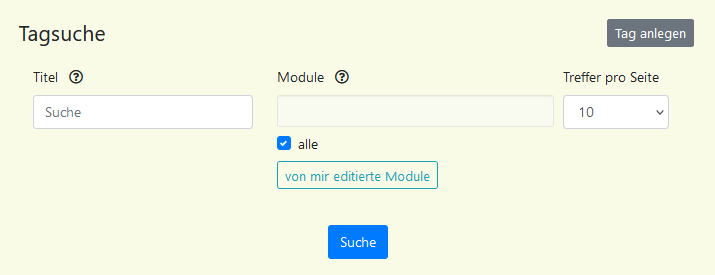
|
|
Seitennavigation
Wenn es mehr Treffer, als pro Seite angezeigt werden sollen, gibt, stehen folgende Buttons zur Seitennavigation zur Verfügung.
- Wechsel auf Seite n.
- bzw. auf die nächste bzw. vorige Seite.
- bzw. Wechsel auf die letzte bzw. erste Seite.
Treffer
Die Treffer werden in einer Tabelle mit den vier Spalten „Titel“, „Module“, „Verknüpfte Tags“, und „Aktionen“ (-> sollte Aktion heißen) präsentiert. Die Anzahl der Zeilen kann in der Suchmaske festgelegt werden. In der Spalte „Verknüpfte Tags“ können Bedienelemente vorkommen, die auf die Seite „Tag bearbeiten“ führen. Außerdem gibt es in jeder Zeile der Spalte „Aktion“ das Bedienelment , mit dem man auf die Seite „Tag bearbeiten“ gelangt.
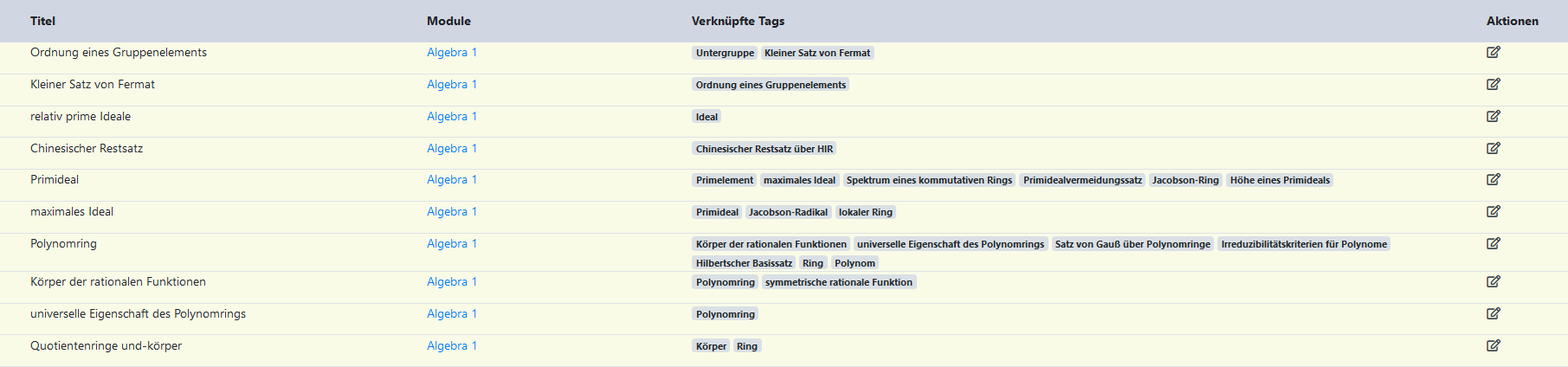
Von dieser Seite aus aufrufbare Seiten
- Medium bearbeiten
- Medium inspizieren
- Modul bearbeiten
- Quizeditor
- Quizerläuterung bearbeiten
- Quizfrage bearbeiten
- Seminar bearbeiten
- Veranstaltung bearbeiten
- Vorlesung bearbeiten
- Tag anlegen
- Tag bearbeiten
- THymE
- THymE-Editor