Skript bearbeiten
Auf der Seite „Skript bearbeiten“ können Editor*innen Änderungen an einem Medium vom Typ Skript vornehmen. Dazu gehören die Veröffentlichung des Skriptes, das Bearbeiten von Medientitel, Zugriffsrechten und Sprache, die Verknüpfug des Skripts mit anderen Medien, das Verfassen oder Bearbeiten der Inhaltsangabe, das Hochladen oder Ersetzen des PDFs sowie das Betrachten der Aufruf- und Downloadstatistik. Falls in den Veranstaltungseinstellungen die Inhaltsvermittlung „unter Verwendung eines Veranstaltungsskriptes, das mit dem MaMpf LaTeX-Paket erstellt wurde“ ausgewählt ist, können Editor*innen zudem die Gliederung und Tags aus dem Skript importieren, sofern das Skript mit dem MaMpf-LaTeX-Paket erstellt wurde.
Der Medientyp Skript und die zugehörige Bearbeitungsseite haben viel mit den anderen Medientypen und ihren Bearbeitungsseiten gemeinsam, bringen aber einige Besonderheiten mit sich. So können Skripte nur auf Veranstaltungsebene aber nicht auf Modulebene angelegt werden. Ferner kann es pro Veranstaltung höchstens ein Skript geben. Bei keinem anderen Medientyp bestehen diese Einschränkungen. Außerdem kann bei Skripten der Medientyp nicht verändert werden. Weiterhin ist es unter bestimmten Voraussetzungen möglich, Gliederung und Tags aus dem Skript zu importieren.

Navigation
Auf die Seite „Skript bearbeiten“ gelangt man über die Seite des Skriptes oder die Seite „Veranstaltung bearbeiten“.
- Seite des Skriptes Oben links neben dem Titel des Skriptes befindet sich das Symbol , das einen auf die Seite „Skript bearbeiten“ führt.
- „Veranstaltung bearbeiten“ In der Box „Medien“ erreicht man über den im Tab die Seite „Skript bearbeiten“.
Bereiche der Seite
Die Seite gliedert sich in zwei große Teilbereiche: die eigentliche Seite und die Navigationsleiste. Die Bereiche sind exemplarisch in den folgenden Screenshots eingezeichnet. Dieser Artikel widmet sich der eigentlichen Seite.
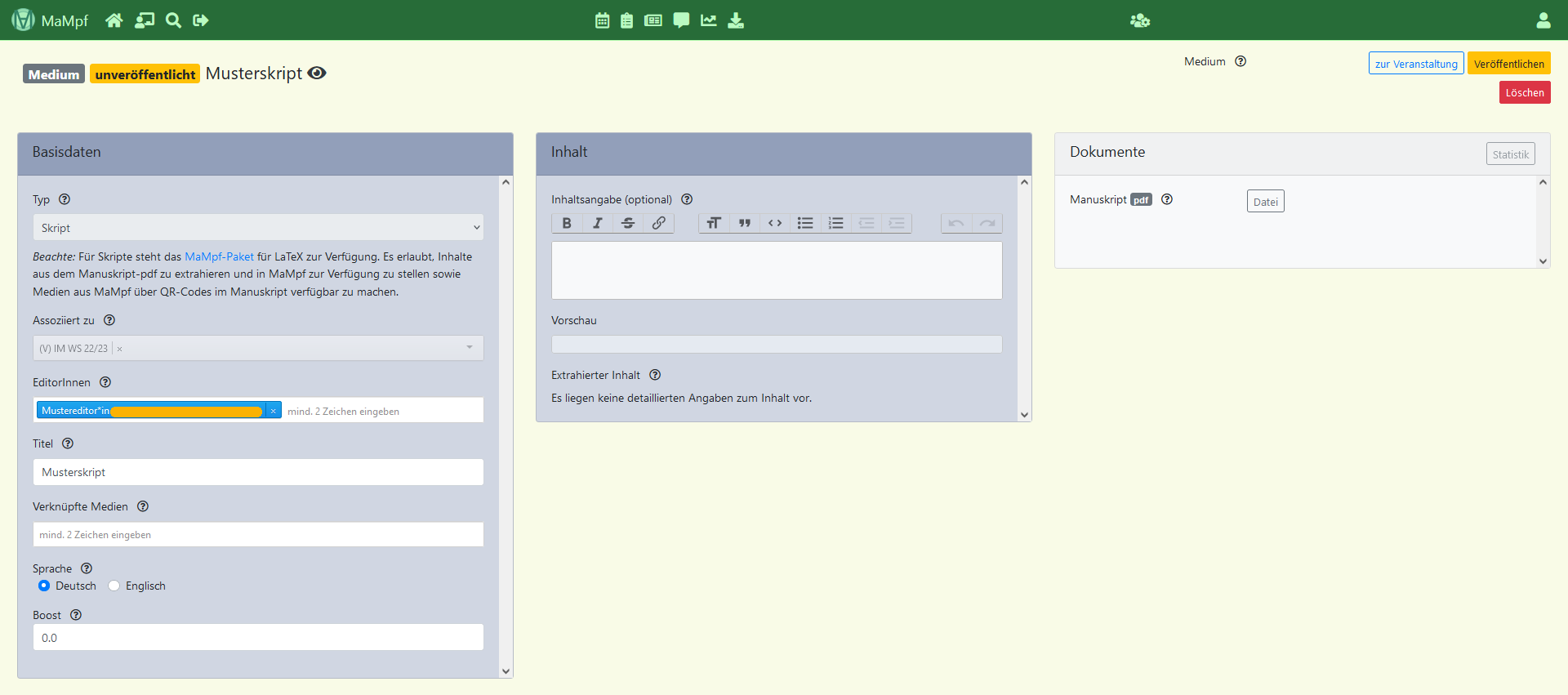 | 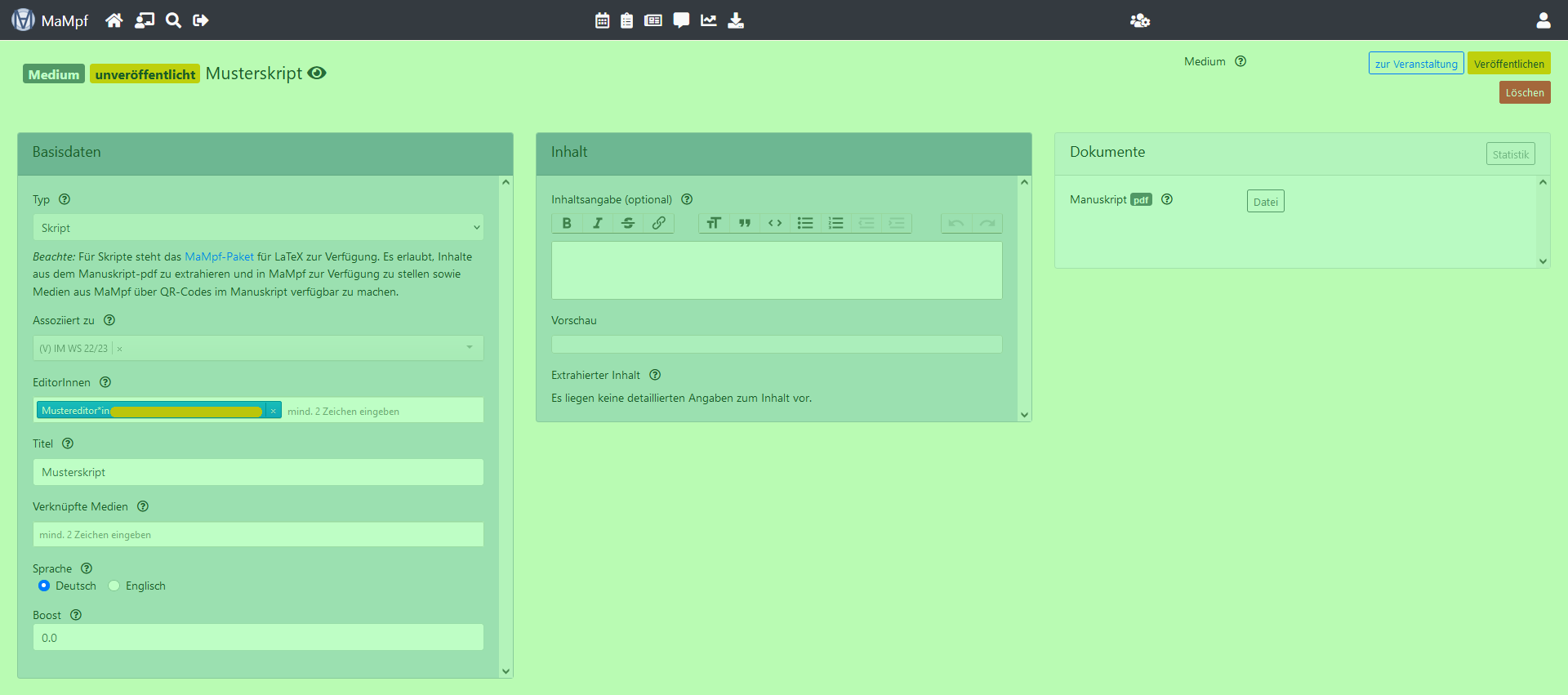 |
|---|---|
| Navigationsleiste | Eigentliche Seite |
Die eigentliche Seite besteht aus dem Kopf und den Boxen „Basisdaten“, „Dokumente“ und „Inhalt“. Diese Bereiche sind in den folgenden Screenshots hervorgehoben.
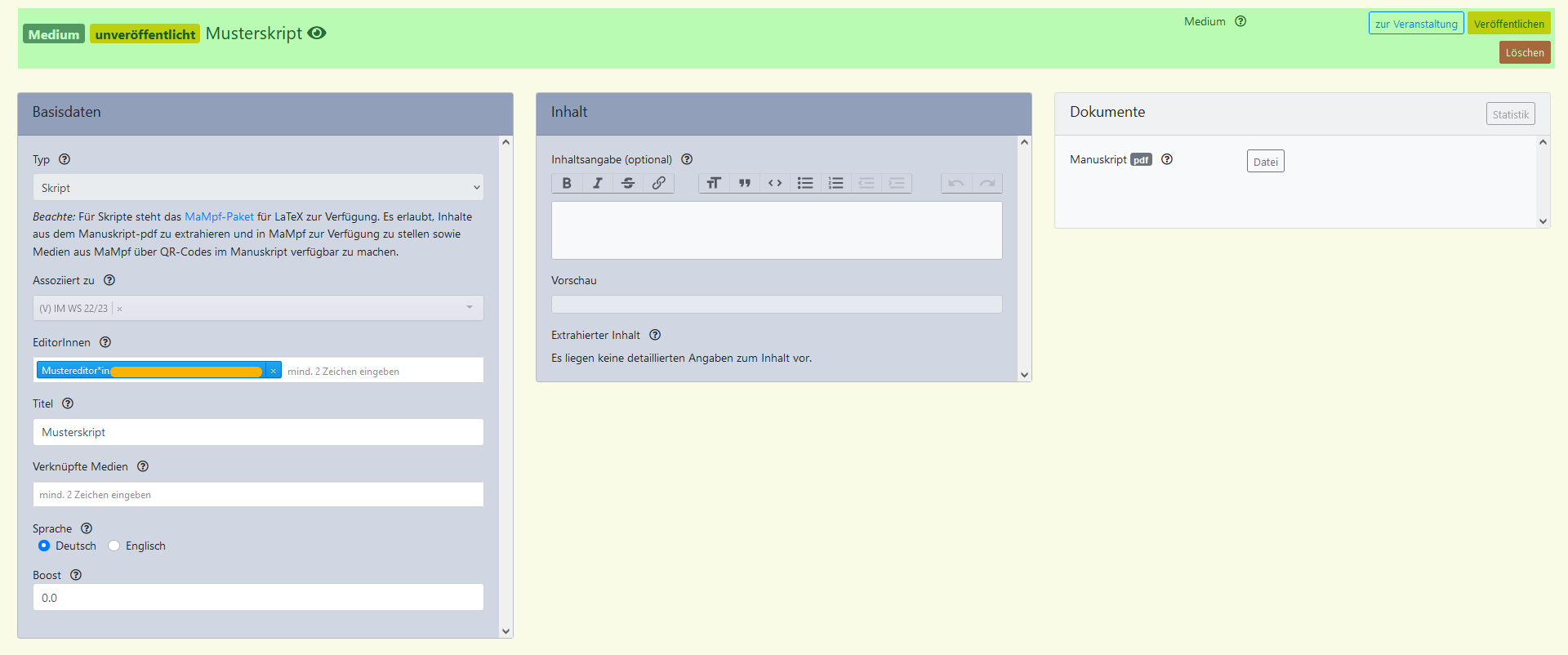 | 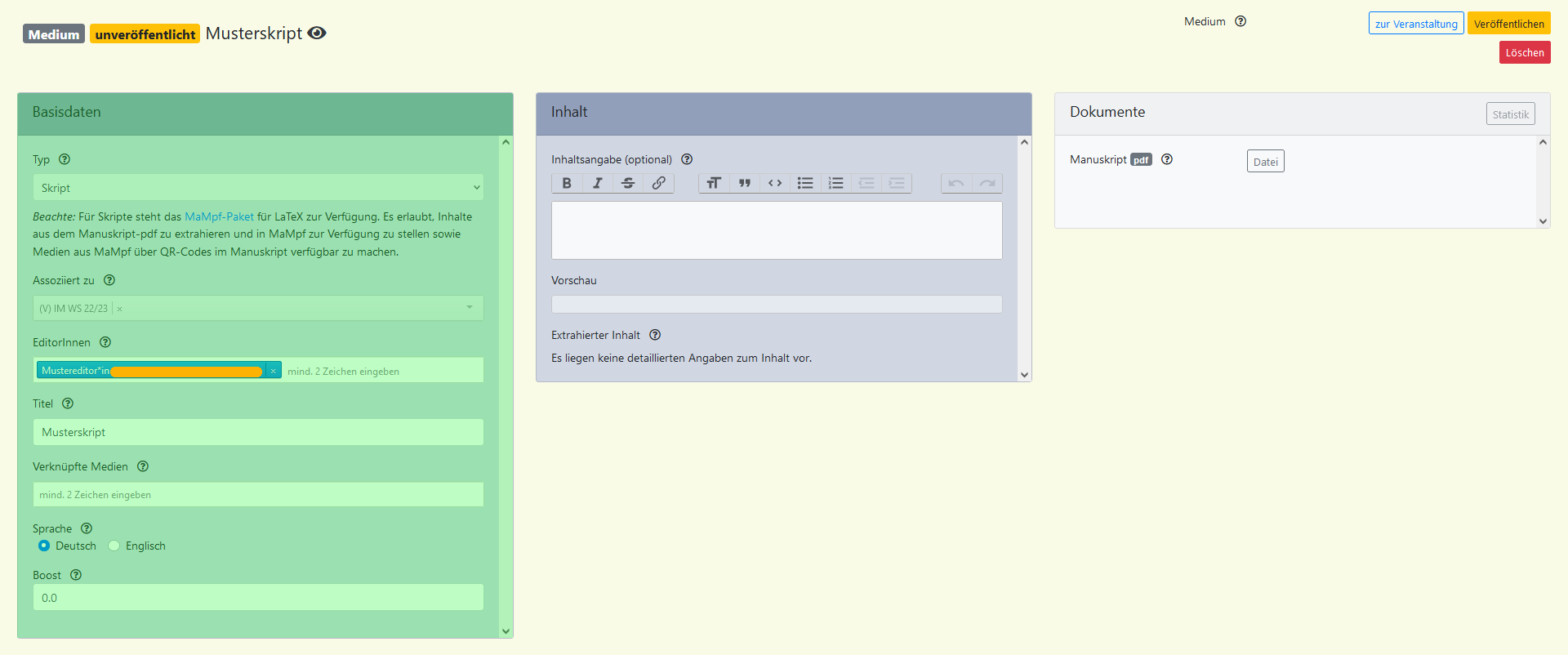 |
|---|---|
| Kopf | Basisdaten |
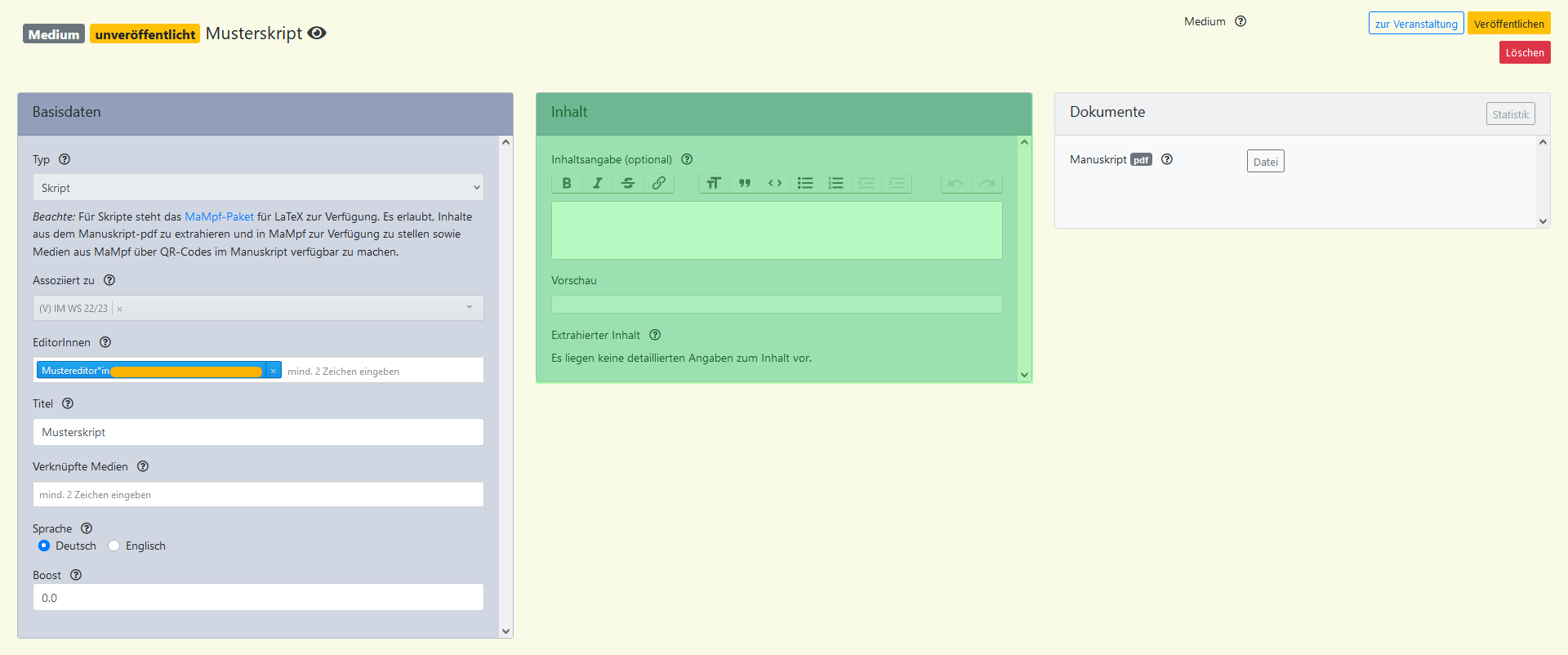 | 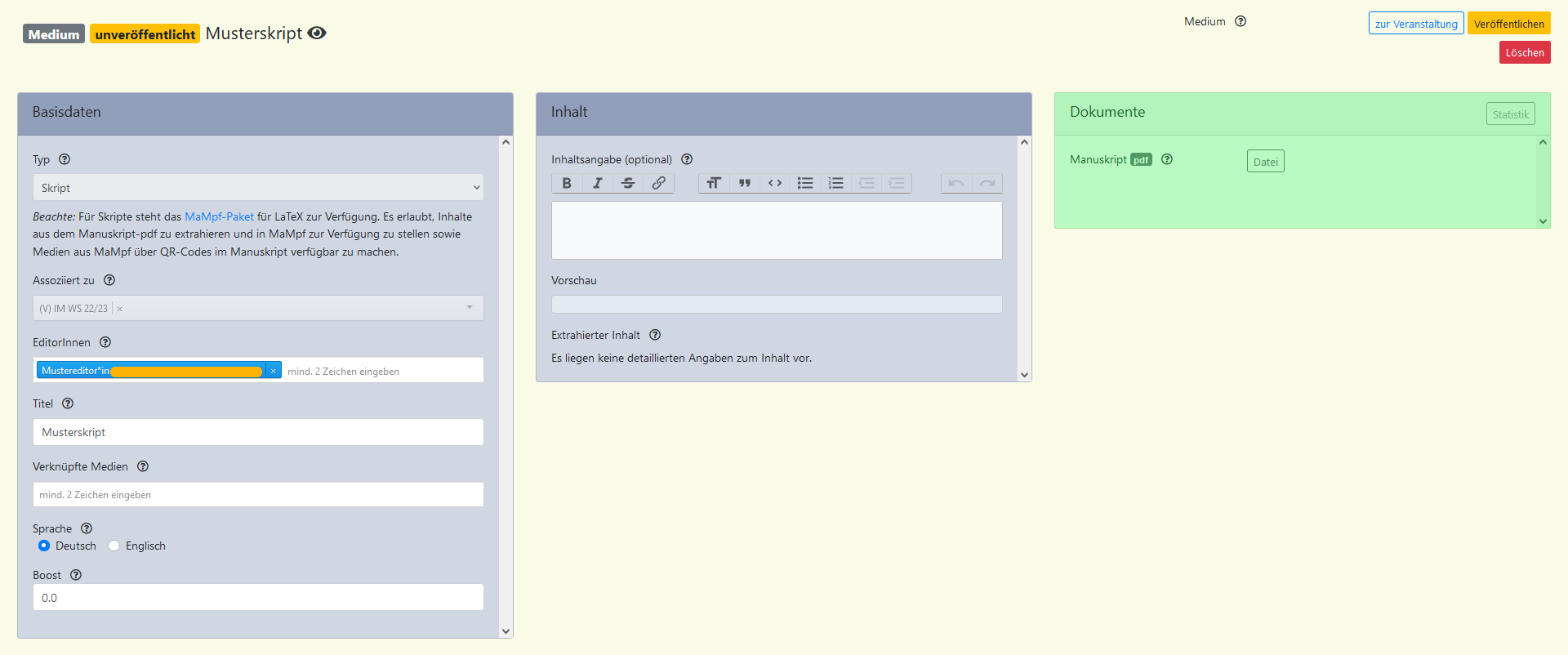 |
| Inhalt | Dokumente |
Bedienelemente und mögliche Aktionen auf dieser Seite
Nun werden die Bedienelemente der Seite „Skript bearbeiten“ beschrieben. Dabei werden die einzelnen Bereiche nacheinander behandelt.
Kopf
In diesem Bereich gibt es Steuerelemente zur Navigation, der Verwaltung der Veröffentlichung und der Übernahme von Änderungen.
- Wechsel auf die Seite des Skriptes.
- Verwalte die Veröffentlichung. Dieser Button ist nur bei unveröffentlichten Skripten mit geplanter Veröffentlichung vorhanden.
- Storniere die geplante Veröffentlichung. Dieser Button ist nur bei unveröffentlichten Skripten mit geplanter Veröffentlichung vorhanden.
- Übernimm die vorgenommenen Änderungen. Dieser Button erscheint erst, nachdem Änderungen vorgenommen worden sind.
- Verwirf die vorgenommenen Änderungen. Dieser Button erscheint erst, nachdem Änderungen vorgenommen worden sind.
- Wechsel auf die Seite „Veranstaltung bearbeiten“.
- Öffne das Formular „Veröffentlichung des Mediums verwalten“. Veröffentliche das Medium. Dieser Button kann nur bei unveröffentlichten Skripten vorhanden sein. Damit der Button angezeigt wird, muss ferner die Veranstaltung, zu der das Skript gehört, schon veröffentlicht worden sein und es dürfen keine Änderungen am Skript seit dem letzten Speichern vorgenommen worden sein.
- Lösche das Skript. Dieser Button wird nur angezeigt, wenn es keine Dokumente zu dem Skript gibt.
Formular „Veröffentlichung des Mediums verwalten“
Das Formular „Veröffentlichung des Mediums verwalten“ öffnet sich, nach dem auf geklickt worden ist.

- Bricht die Aktion ab und schließe das Formular.
- Veröffentlichungsdatum Radio Buttons zur Festlegung des Veröffentlichungsdatums. Zur Auswahl stehen sofort und zum folgenden Zeitpunkt. Soll das Medium zu einem bestimmten Zeitpunkt veröffentlicht werden, muss dieser in das entsprechende Feld eingetragen werden.
- Eingabefeld für den geplanten Veröffentlichungszeitpunkt. Dieser kann manuell eingegeben oder im Datepicker, der sich beim Anklicken des Felds öffnet, ausgewählt werden. Dieses Bedienelement ist nur aktiv, wenn als Veröffentlichtungsdatum zum folgenden Zeitpunkt ausgewählt ist.
- Zugriffsrechte Radio Buttons zur Festlegung der Zugriffsrechte, die erst nach der Veröffentlichung des Skriptes verfügbar sind. Zur Auswahl stehen frei, nur registrierte MaMpf-NutzerInnen, nur AbonnentInnen und gesperrt. Diese Einstellung kann nachträglich in der Box „Basisdaten“ verändert werden.
- Checkbox. Setze oder entferne durch Anklicken den Haken, um die Kommentarfunktion für das Medium zu deaktivieren bzw. aktivieren. Diese Einstellung kann nachträglich in der Box „Basisdaten“ verändert werden. Standardmäßig ist der Haken nicht gesetzt. Auf der Seite „Veranstaltung bearbeiten“ kann eingestellt werden, dass der Haken standardmäßig in diesem Formular gesetzt wird.
- Checkbox. Setze durch Anklicken den Haken und bestätige damit, dass die Veröffentlichung keine Rechte Dritter verletzt. Dieser Haken muss für die Veröffentlichung des Mediums gesetzt werden.
- Veröffentliche das Medium bzw. bestätige die die geplante Veröffentlichung und schließe das Formular.
Bei ![]() ,
, ![]() und
und ![]() handelt es sich nicht um Bedienelemente. Sie informieren lediglich über den Öffentlichkeitsstatus des Skriptes und bei Skripten mit geplanter Veröffentlichung über deren Zeitpunkt. Falls an dieser Stelle kein Badge angezeigt wird, ist das Skript öffentlich und alle Nutzer*innen, die über die unter „Basisdaten“ ausgewählten Rechte verfügen, können das Skript sehen und darauf zugreifen.
handelt es sich nicht um Bedienelemente. Sie informieren lediglich über den Öffentlichkeitsstatus des Skriptes und bei Skripten mit geplanter Veröffentlichung über deren Zeitpunkt. Falls an dieser Stelle kein Badge angezeigt wird, ist das Skript öffentlich und alle Nutzer*innen, die über die unter „Basisdaten“ ausgewählten Rechte verfügen, können das Skript sehen und darauf zugreifen.
Basisdaten
In diesem Bereich können Detailseinstellungen des Skriptes verändert werden, dazu gehören Titel, Bearbeitungs- und Zugriffsrechte, Verknüpfungen und Spracheinstellungen.
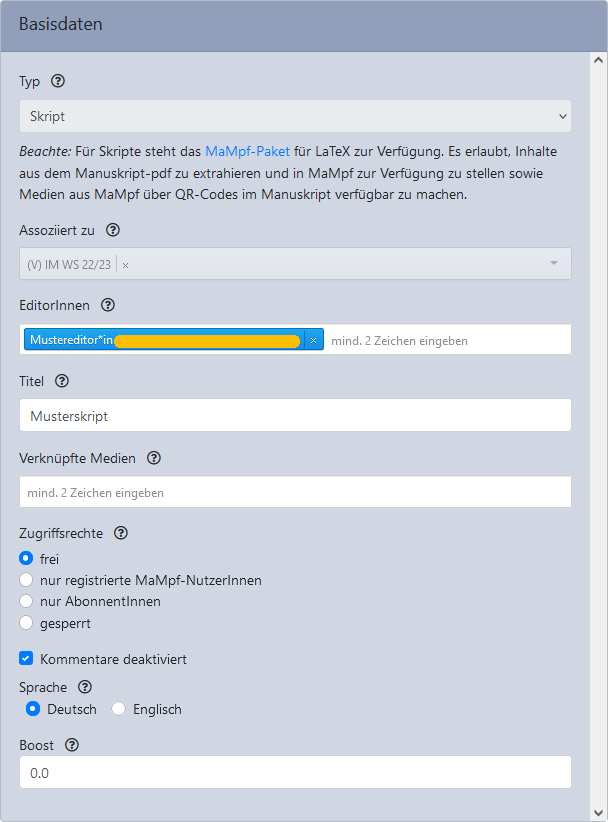
|
|
Alle vorgenommenen Änderungen müssen gespeichert werden, sonst werden sie nicht übernommen.
Inhalt
Der unter Inhaltsangabe eingegebene Text erscheint auf der Medienseite in der Box „Inhalt“. Dazu stehen Bedienelemente zur Textformatierung und -bearbeitung zur Verfügung:
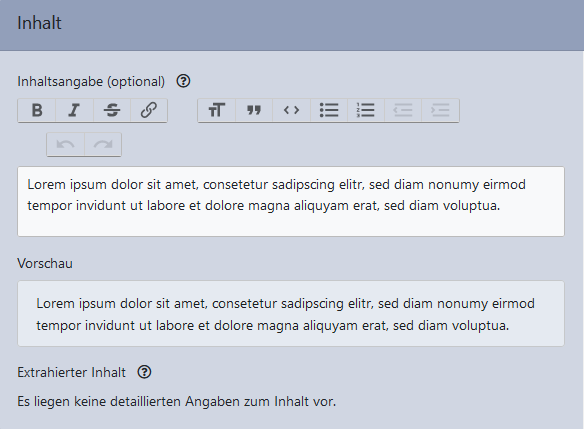
|
|
Alle vorgenommenen Änderungen müssen gespeichert werden, sonst werden sie nicht übernommen.
Falls die Gliederung aus dem Skript importiert wurde, gibt es bei „Extrahierter Inhalt“ zusätzlich das Bedienelement . Dieses führt dazu, dass das Skript an der entsprechenden Stelle in einem neuen Tab geöffnet wird. Damit die Gliederung aus dem PDF übernommen werden kann, muss zu einen in den Veranstaltungseinstellungen die Inhaltsvermittlung „unter Verwendung eines Veranstaltungsskriptes, das mit dem MaMpf LaTeX-Paket erstellt wurde“ ausgewählt und zum anderen das Skript mit dem MaMpf-LaTeX-Paket erstellt worden sein. Weitere Informationen zum Gliederungs- und Tagimport sind im Abschnitt über die Box „Dokumente“ zu finden.

Dokumente
In diesem Bereich können ein PDF hinzugefügt, bearbeitet oder entfernt werden. Bei Auswahl der Inhaltsvermittlung „unter Verwendung eines Veranstaltungsskriptes, das mit dem MaMpf LaTeX-Paket erstellt wurde“ in den Veranstaltungseinstellungen können hier außerdem die Gliederung und Tags aus dem Skript importiert werden. Bevor ein PDF hochgeladen wurde, sieht die Box aus wie im folgenden Screenshot.

Zwei Bedienelemente sind verfügbar:
- Öffne die Downloadstatistik des Skriptes.
- Wähle eine Datei vom Endgerät aus, die hochgeladen werden soll. Die Datei muss das richtige Format haben, d.h. PDF. Höchstens eine Datei kann hinzugefügt werden. Wenn also schon eine Datei vorhanden ist, wird diese nach dem Speichern unwiderruflich überschrieben.
Nachdem eine Datei ausgewählt worden ist, erscheint in der Box „Dokumente“ der Button und im Kopf der Button . Um die Datei erfolgreich hinzuzufügen, muss erst auf und anschließend auf geklickt werden. Danach bestehen Unterschiede je nach Wahl der in den Veranstaltungseinstellungen ausgewählten Inhaltsermittlung.
Statistik
Die Downloadstatistik öffnet sich, wenn man in der Box „Dokumente“ auf klickt. Dort werden Anzahl und Tag der Downloads von PDFs graphisch dargestellt. In diesem Fenster gibt es nur den Button zum Schließen des Fensters. Dieser befindet sich in der oberen rechten Ecke.
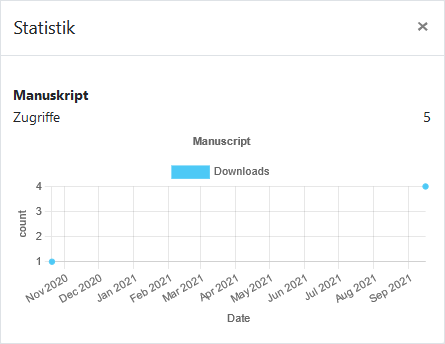
Medienbasierte Inhaltsermittlung
Bei der medienbasierten Inhaltsermittlung gibt es nach dem Hochladen eines PDFs die beiden weiteren Bedienelemente und in der Box „Dokumente“.

In der Box sind somit die folgenden Bedienelemente verfügbar.
- Öffne die Downloadstatistik des Skriptes.
- Wähle eine Datei vom Endgerät aus, die hochgeladen werden soll. Die Datei muss das richtige Format haben, d.h. PDF. Höchstens eine Datei kann hinzugefügt werden. Wenn also schon eine Datei vorhanden ist, wird diese nach dem Speichern unwiderruflich überschrieben.
- Öffne den Screenshot, der auf der Medienseite und der Mediacard angezeigt wird, in einem Dialogfeld. Dabei wird stets die erste Seite des PDFs verwendet.
- Öffne das Skript in einem neuen Tab.
Inhaltsermittlung unter Verwendung eines Skriptes, das mit dem MaMpf-Paket erstellt wurde
Bei der Inhaltsvermittlung „unter Verwendung eines Veranstaltungsskriptes, das mit dem MaMpf LaTeX-Paket erstellt wurde“ kommen nach dem Hochladen eines PDFs ebenfalls die Bedienelemente und hinzu. Darüber hinaus sind auch die Buttons und vorhanden.

Somit stehen die folgenden Bedienelemente zur Verfügung:
- Öffne die Downloadstatistik des Skriptes.
- Wähle eine Datei vom Endgerät aus, die hochgeladen werden soll. Die Datei muss das richtige Format haben, d.h. PDF. Höchstens eine Datei kann hinzugefügt werden. Wenn also schon eine Datei vorhanden ist, wird diese nach dem Speichern unwiderruflich überschrieben.
- Öffne den Screenshot, der auf der Medienseite und der Mediacard angezeigt wird, in einem Dialogfeld. Dabei wird stets die erste Seite des PDFs verwendet.
- Öffne das Formular „Struktur des Manuskripts“, um die Elemente, die importiert werden sollen, auszuwählen und im Fall von Widersprüchen im Skript weitere Informationen zu erhalten.
- Importiere die im Formular „Struktur des Manuskripts“ ausgewählten Elemente. Dies ist nur möglich, wenn es keine Widersprüche im Skript gibt.
Der Hinweis „Achtung: Die Struktur des Manuskripts wurde noch nicht übernommen.“ verschwindet, nachdem auf geklickt worden ist.
Formular „Struktur des Manuskripts“
Das Formular „Struktur des Manuskripts“ öffnet sich, nachdem in der Box „Dokumente“ auf geklickt worden ist. Dies ist nur bei der Inhaltsvermittlung „unter Verwendung eines Veranstaltungsskriptes, das mit dem MaMpf LaTeX-Paket erstellt wurde“ möglich.

In diesem Formular sind die folgenden Bedienelemente vorhanden:
- Schließe das Formular.
- Klappe Details zum Kapitel aus bzw. ein.
- Klappe Details zum Abschnitt aus bzw. ein.
- Wechsel auf die Seite „Tag bearbeiten“. Dieses Bedienelement ist nur vorhanden, wenn der Begriff bereits importiert oder auf andere Weise angelegt wurde.
- Checkbox. Setze bzw. entferne den Haken durch Anklicken. Wenn der Haken gesetzt ist, wird der Tag bei der Übernahme importiert.
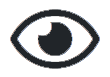
 bzw.
bzw.  Schalter. Verschiebe den Regler durch Anklicken. Wenn
Schalter. Verschiebe den Regler durch Anklicken. Wenn  ausgewählt ist, wird das Gliederungselement importiert und auf den Seiten „Abschnitt“ und „Abschnitt bearbeiten“ angezeigt.
ausgewählt ist, wird das Gliederungselement importiert und auf den Seiten „Abschnitt“ und „Abschnitt bearbeiten“ angezeigt.
Nachdem in der Box „Dokumente“ auf geklickt worden ist, wird in der Box „Inhalt“ die Grobstruktur der importierten Gliederung, d.h. Kapitel und Abschnitte, angezeigt. Die Feinstruktur kann auf der Seite „Abschnitt bearbeiten“ betrachtet werden.
