Quizfrage bearbeiten
Auf der Seite „Frage bearbeiten“ kann man eine bereits angelegte Frage bearbeiten, d.h. den Fragetext, den Lösungshinweis und die Antwortmöglichkeiten ändern sowie den Typ und den Schwierigkeitsgrad der Frage einstellen. Außerdem kann man der Frage das Attribut „unabhängig“ zuweisen, wodurch sie bei Selbsttests berücksichtigt wird.
Zum Anlegen von Quizfragen siehe den Quizeditor. Veranstaltungseditor*innen steht dazu auch die Seite „Veranstaltung bearbeiten“ (also „Seminar bearbeiten“ oder „Vorlesung bearbeiten“) zur Verfügung. Moduleditor*innen können Fragen auch auf der Seite „Modul bearbeiten“ anlegen.
Zum Verfassen eines Inhaltstextes und zum Hinzufügen von Dateien (Videos, PDFs und externen Links) und Assoziationen (zu Veranstaltungen, Modulen, Lektionen, Vorträgen, Tags und Medien) siehe „Frage bearbeiten“ (Medium).

Navigation
Die Seite „Frage bearbeiten“ erreicht man entweder über den Quizeditor oder die Seite „Frage bearbeiten“ (Medium). Dazu muss die Frage bereits angelegt worden sein. Zum Anlegen von Fragen siehe den Quizeditor und die Seiten „Veranstaltung bearbeiten“ und „Modul bearbeiten“ (nur bei Editor*innen).
- Quizeditor Im Quizgraphen klickt man auf . Daraufhin erscheinen andere Buttons neben der Überschrift der Box „Quizgraph“. Sofern man Bearbeitungsrechte für die Frage hat, ist darunter auch der Button , der einen auf die Seite „Frage bearbeiten“ führt.
- Seite „Frage bearbeiten“ In der Box „Dokumente“ klickt man bei „Quiz-Frage“ auf , wodurch man auf die Seite „Frage bearbeiten“ gelangt.
Wenn man den Weg über den Quizeditor wählt, gelangt man auf eine Unterseite des Quiz'. Steuert man die Seite hingegen über die Seite „Frage bearbeiten“ (Medium) an, gelangt man zu einer unabhängigen Seite. Die beiden Seiten unterscheiden sich nur darin, dass der Button zu unterschiedlichen Seiten führt und die Unterseite des Quiz' über die zusätzlichen Buttons und verfügt.
Bereiche der Seite
Die Seite „Quizfrage bearbeiten“ gliedert sich in zwei Teilbereiche: die eigentliche Seite „Quizfrage bearbeiten“ und die Navigationsleiste. Die Bereiche sind exemplarisch in den folgenden Screenshots eingezeichnet. Dieser Artikel widmet sich der eigentlichen Seite.
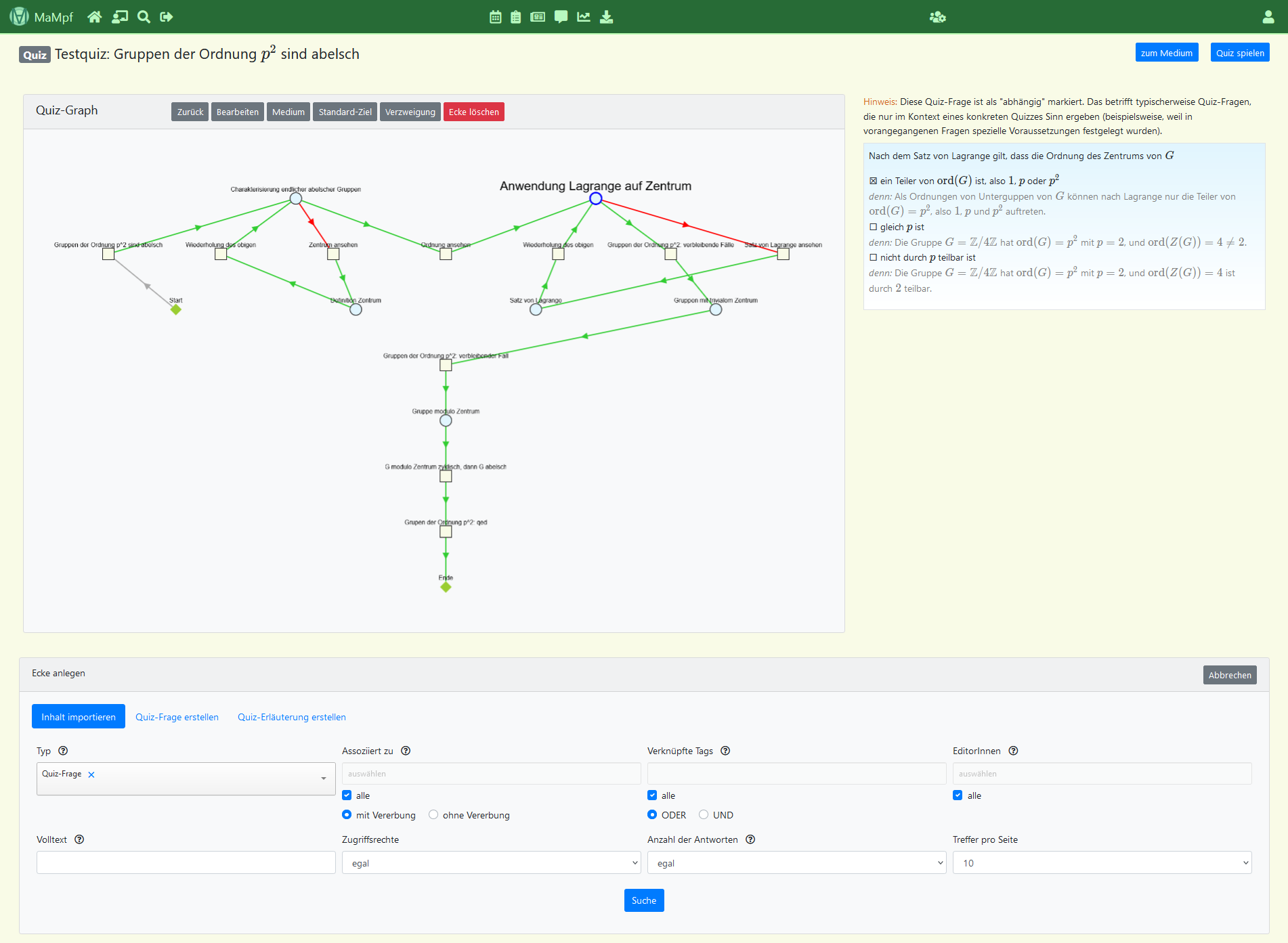 | 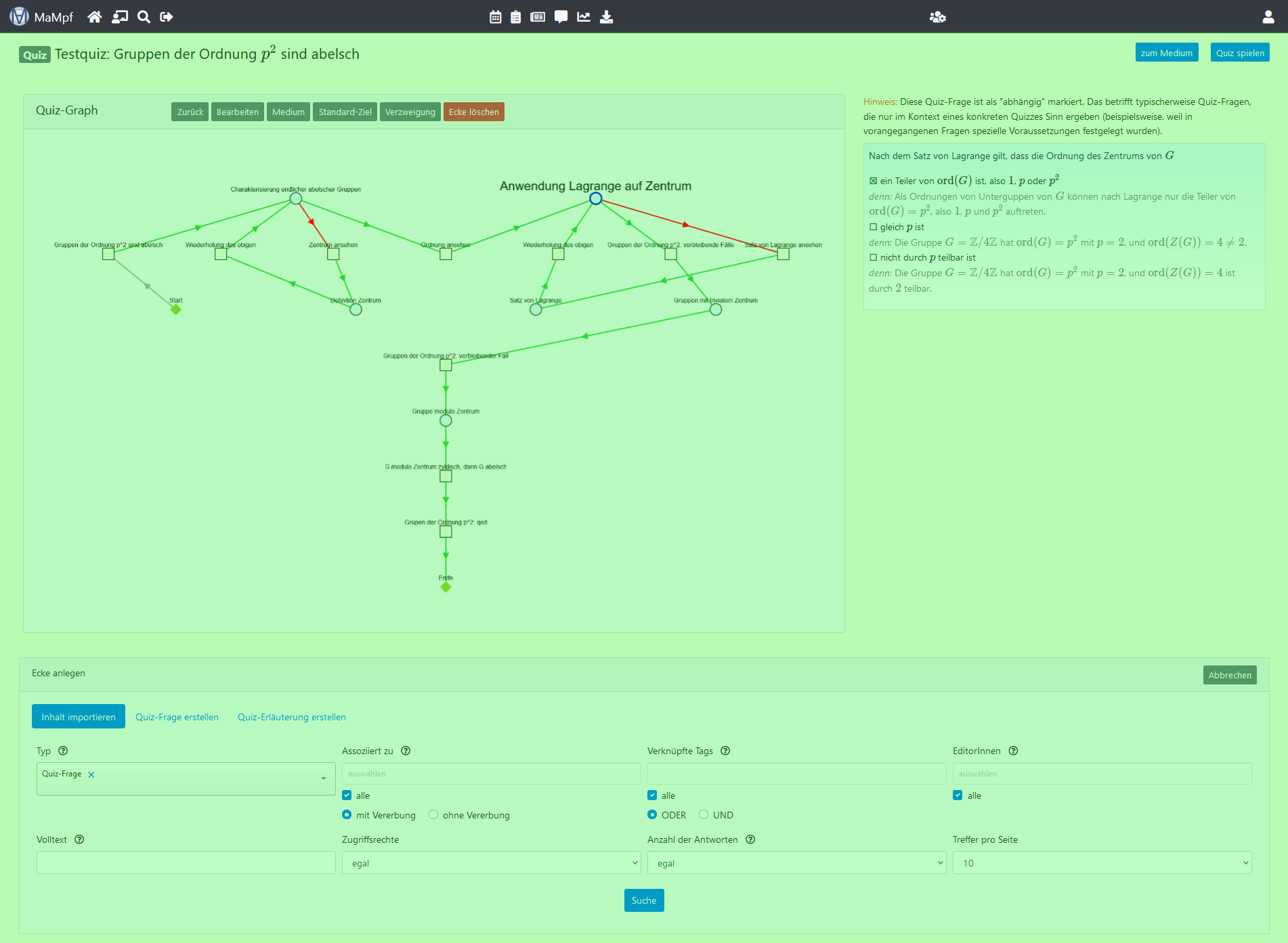 |
|---|---|
| Navigationsleiste | Eigentliche Seite |
Die eigentliche Seite besteht aus dem Kopf und den Boxen „Basisdaten“ und „Antworten“ (bei Multiple-Choice-Fragen) bzw. „Lösung“ (bei Fragen mit freier Antwort). Diese Bereiche sind in den folgenden Screenshots hervorgehoben.
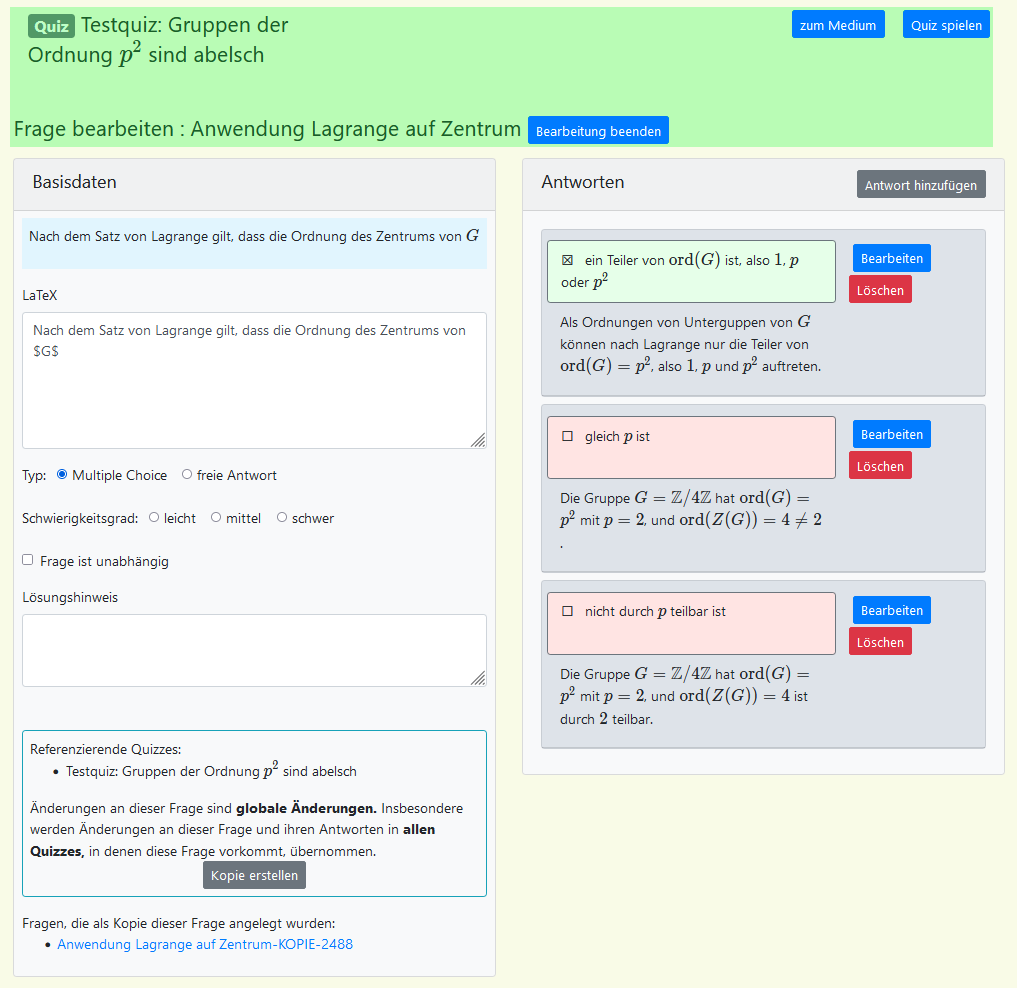 | 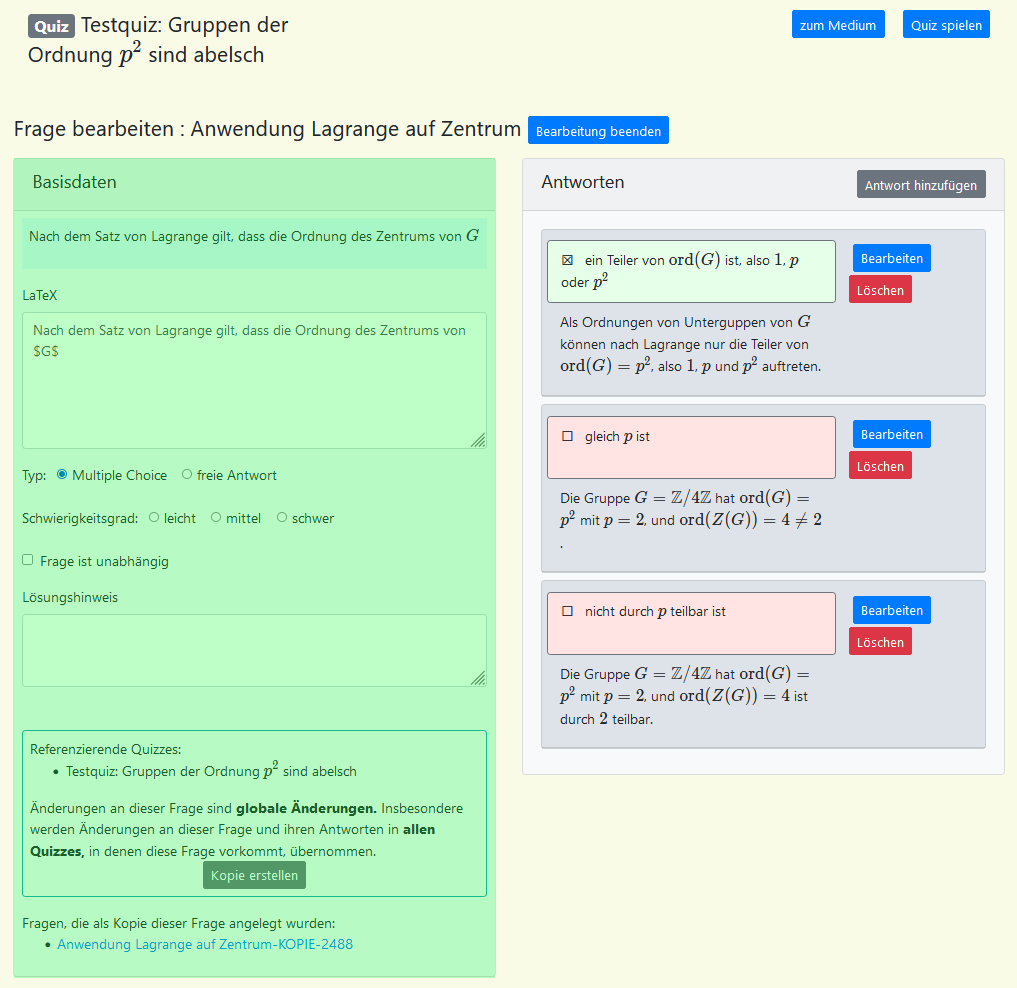 |
|---|---|
| Kopf | Basisdaten |
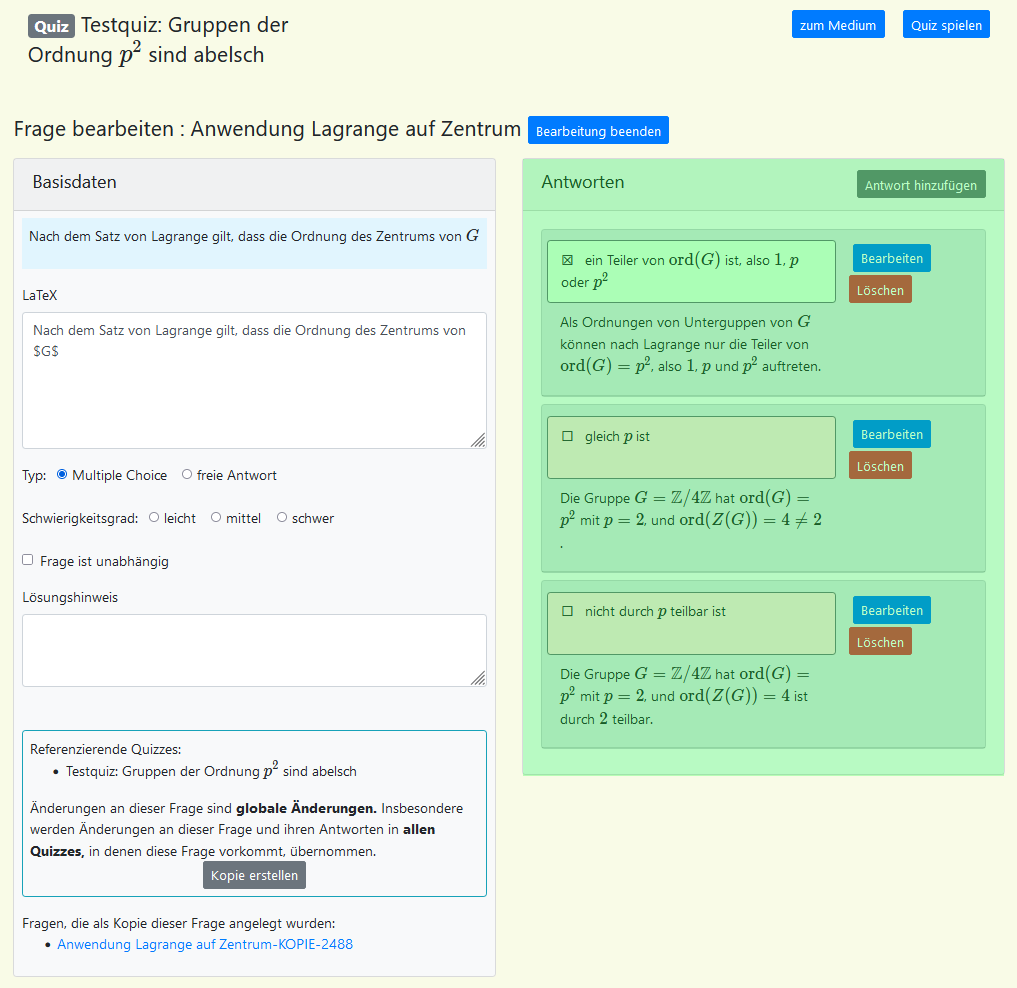 | 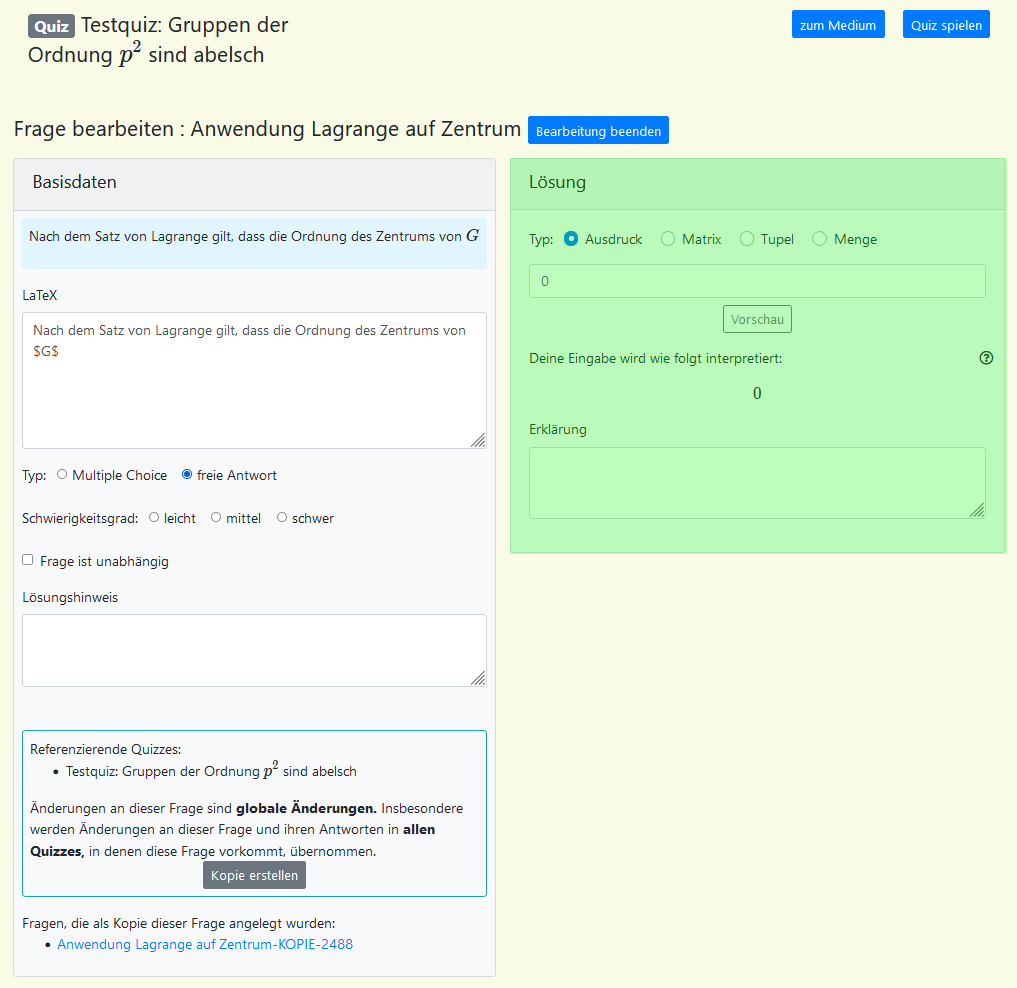 |
| Antworten (Multiple-Choice-Frage) | Lösung (Frage mit freier Antwort) |
Bedienelemente und mögliche Aktionen auf dieser Seite
Auf der Seite „Quizfrage bearbeiten“ kommen Bedienelemente in den Bereichen Kopf, Basisdaten und Antworten bzw. Lösung vor. Diese werden nun bereichsweise beschrieben.
Kopf
Je nachdem auf welchen Weg man die Seite erreicht hat, stehen im Bereich Kopf unterschiedliche Bedienelemente zur Verfügung, wobei es sich jeweils um Navigationselemente handelt. Hat man den Weg über den Quizeditor gewählt, sind drei Buttons vorhanden. In diesem Fall steht in der Überschift „Quiz“. Ist man über die Bearbeitungsseite des Mediums Frage gekommen, gibt es nur den Button . Dies erkennt man auch daran, dass in der Überschrift „Frage“ vorkommt. Die nun folgenden Screenshots zeigen die unabhängige Seite und die Quizunterseite „Quizfrage bearbeiten“. Die zusätzlichen Buttons der Quizunterseite sind im nachfolgenden Screenshot orange eingezeichnet.
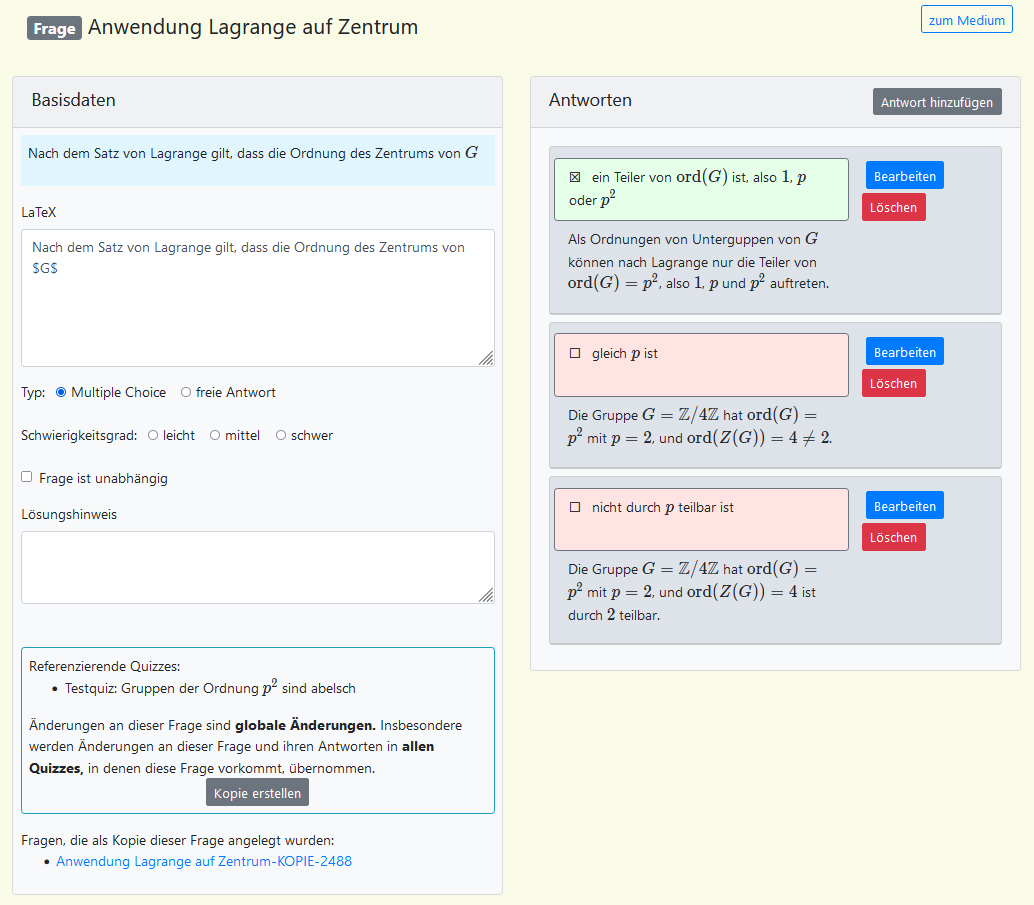 | 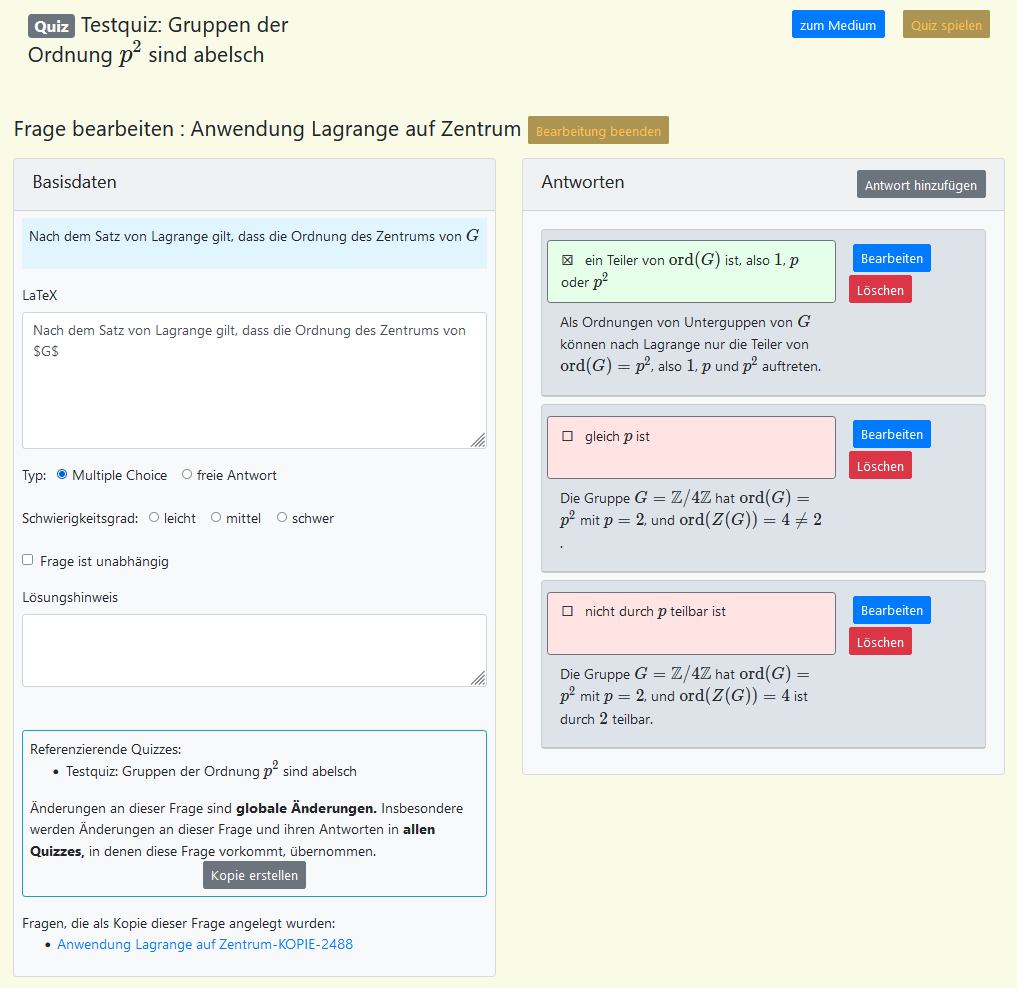 |
|---|---|
| Unabhängige Seite (erreicht über die Bearbeitungsseite des Mediums Frage) | Unterseite des Quiz' (erreicht über den Quizeditor) |
Die folgenden Bedienelemente sind verfügbar:
- (bei der Unterseite des Quiz') bzw. (bei der unabhängigen Seiten) Wechsel auf die Seite „Quiz bearbeiten“ (bei der Unterseite des Quiz') bzw. „Frage bearbeiten“ (Medium) (bei der unabhängigen Seiten).
- (nur bei der Unterseite des Quiz') Öffne das Quiz in der Nutzeransicht. Dazu muss der Quizgraph strukturell fehlerfrei sein.
- (nur bei der Unterseite des Quiz') Wechsel zum „Quizeditor“. Dabei werden nicht gespeicherte Änderungen nicht übernommen.
Basisdaten
In der Box „Basisdaten“ können die Texte zur Frage und zu Lösungshinweisen bearbeitet werden. Außerdem kann der Typ, der Schwierigkeitsgrad und die Berücksichtigung bei der Generierung von Selbsttests eingestellt werden.
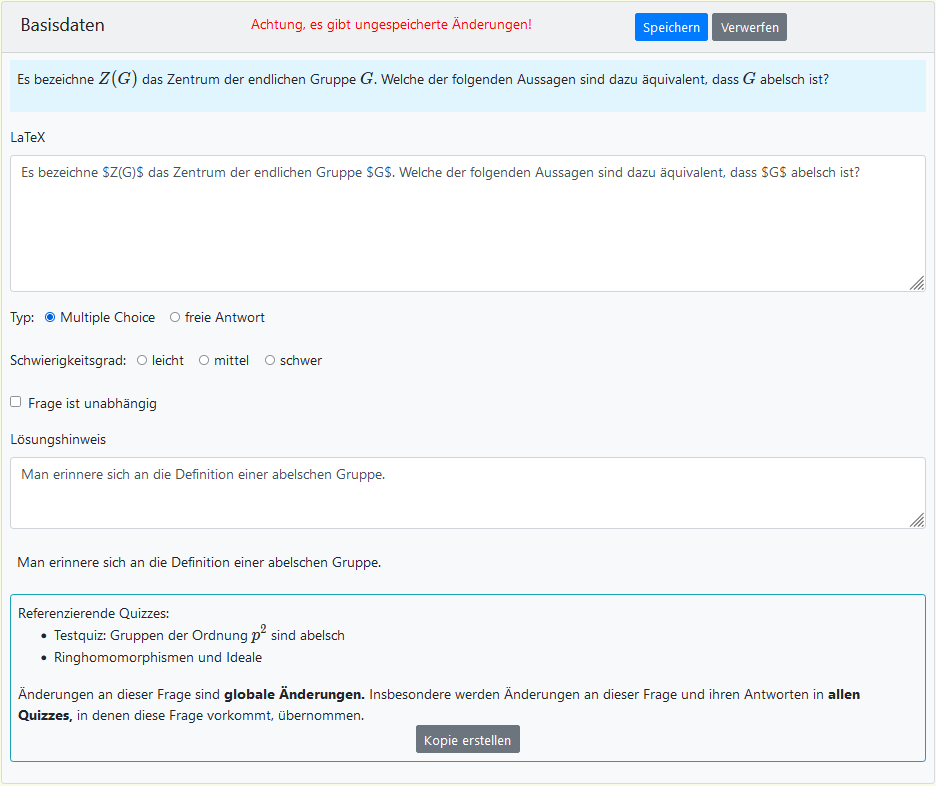
- Übernimm die vorgenommenen Änderungen. Dieser Button erscheint erst, nachdem etwas in der Box „Basisdaten“ bearbeitet worden ist.
- Verwirf die vorgenommenen Änderungen. Dieser Button erscheint erst, nachdem etwas in der Box „Basisdaten“ bearbeitet worden ist.
- Eingabefeld für den Fragetext. Um LaTeX zu verwenden, setze den gewünschten Text zwischen $-Zeichen. Beim Fragetyp freie Antwort können Parameter durch $\para{parameter,[start..stop]}$ definiert werden. Der Parameter sollte in der Lösung vorkommen.
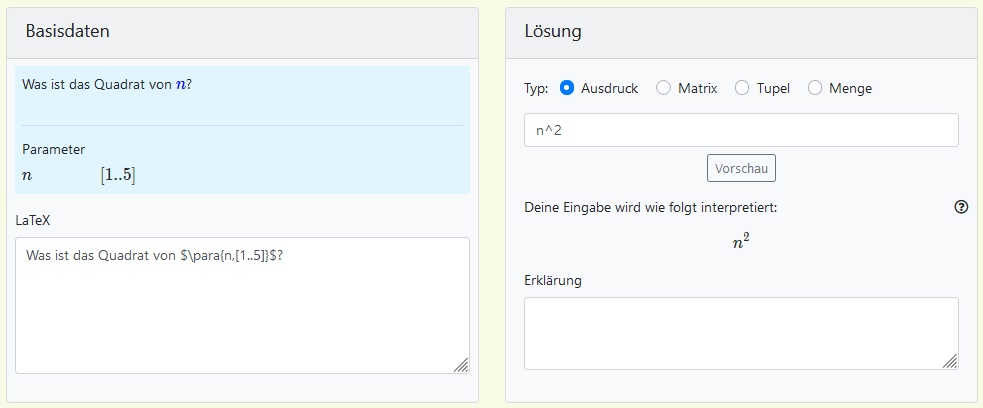
Radiobuttons zur Festlegung des Fragetyps. Zur Auswahl stehen Multiple Choice und freie Antwort. Die hier getroffene Wahl bestimmt, ob die Box „Antworten“ oder „Lösung“ verfügbar ist. Bei Multiple Choice können mehrere falsche und richtige Antwortmöglichkeiten angelegt werden. Bei freie Antwort kann ein Ausdruck, eine Menge, ein Tupel oder eine Matrix als Lösung festgelegt werden.
Radiobuttons zur Festlegung des Schwierigkeitsgrads der Frage. Zur Auswahl stehen leicht, mittel und schwer.- Checkbox. Setze den Haken, um der Frage das Attribut „unabhängig“ zuzuweisen. Infolgedessen wird sie beim Erstellen von Selbsttests berücksichtigt.
- Eingabefeld für den Lösungshinweis. Um LaTeX zu verwenden, setze den gewünschten Text zwischen $-Zeichen. Der Hinweis kann beim Bearbeiten der Frage eingeblendet werden. Dazu klickt man oben rechts auf .
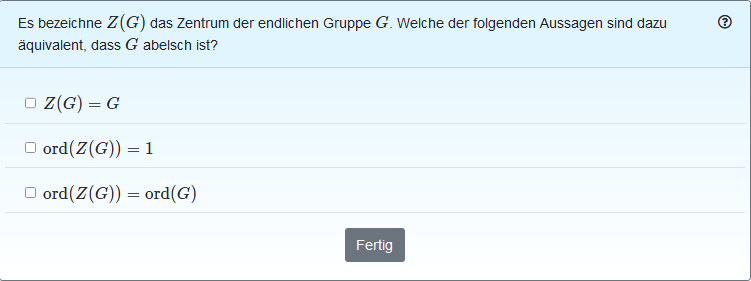
Der Button zum Einblenden des Hinweises befindet sich oben rechts. 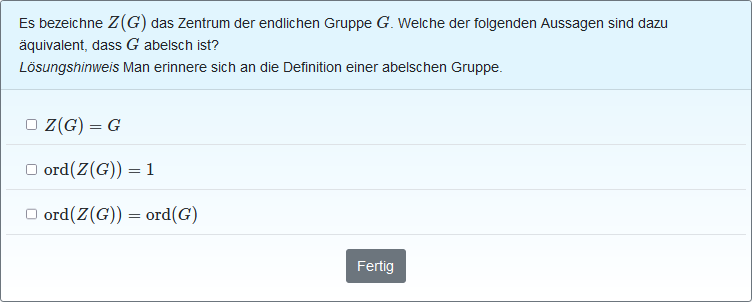
Der Hinweis wird unter der Frage angezeigt. - Öffne das Dialogfenster „Kopie erstellen“, um die ausgewählte Frage zu kopieren. Davon sollte möglichst NICHT Gebrauch gemacht werden, da Duplikate die Datenbankpflege erschweren. Bei fehlenden Bearbeitungsrechten für die Frage, sollte eine Person mit entsprechenden Rechten beim Finden von Fehlern kontaktiert werden.
Antworten (Multiple-Choice-Frage)
Wenn in der Box „Basisdaten“ der Fragetyp „Multiple Choice“ ausgewählt ist, wird die Box „Antworten“ auf der rechten Seite angezeigt. Dort können neue Antworten angelegt und bereits vorhandene bearbeitet oder gelöscht werden. Zunächst gibt es drei unterschiedliche Buttons in dieser Box.
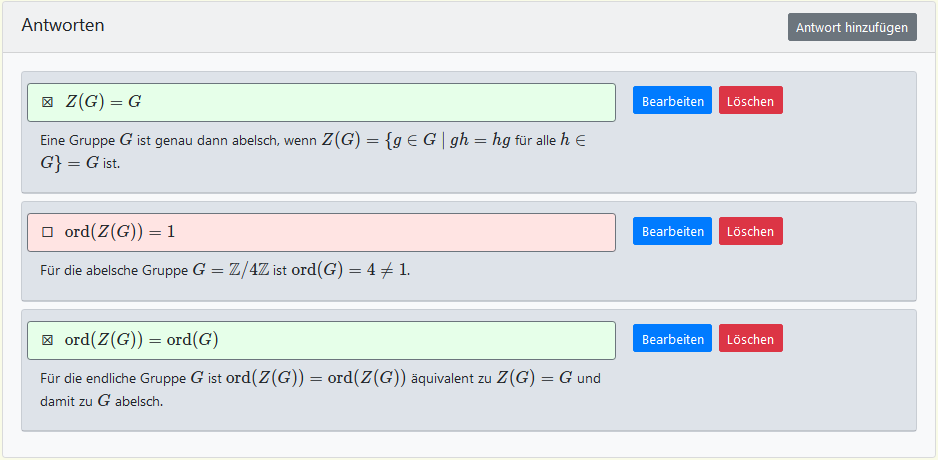
- Öffne die Box „Neue Antwort“ und lege dort eine neue Antwort an.
- Klappe die Bearbeitungsansicht der gewählten Antwort aus und ändere dort die Korrektheit, den Antworttext oder die Erklärung.
- Lösche die gewählte Antwort.
Box „Neue Antwort“
Die Box „Neue Antwort“ erscheint innerhalb der Box „Antworten“, nachdem man auf geklickt hat. Dort gibt Radiobuttons, zwei Textfelder und zwei einfache Buttons.
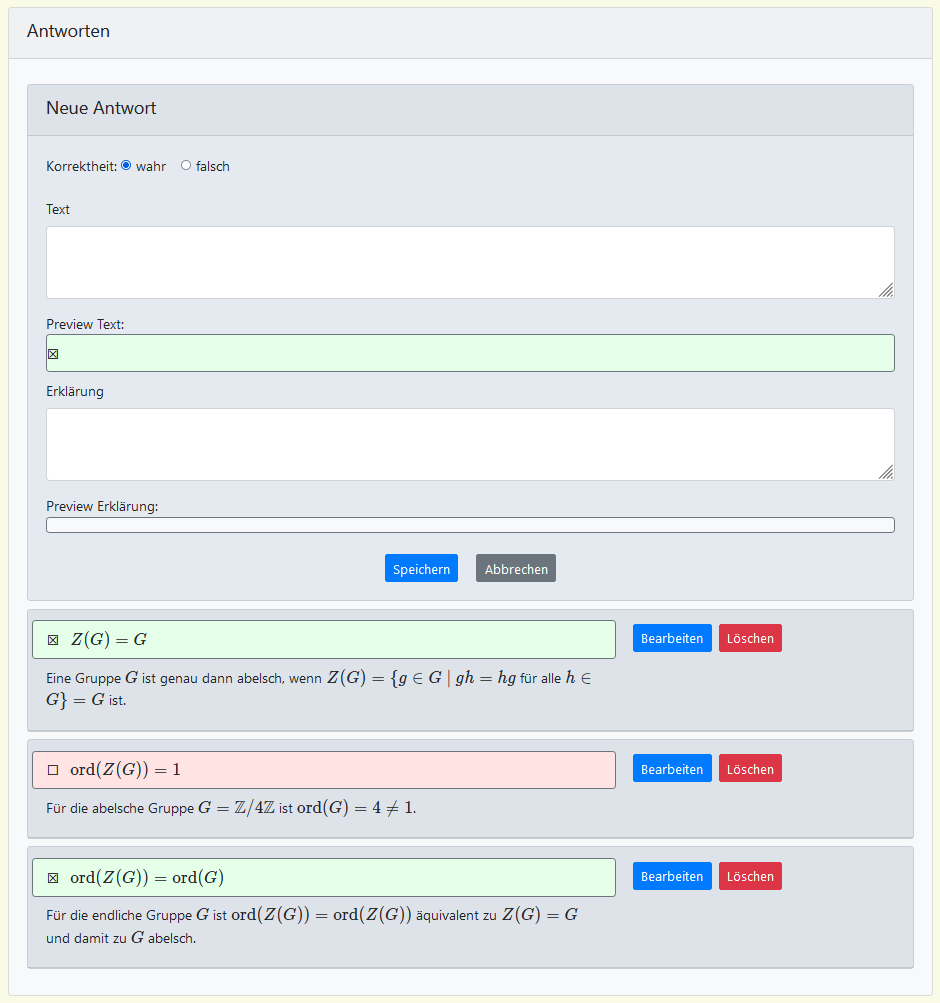
Radiobuttons zur Festlegung der Korrektheit der Antwort. Zur Auswahl stehen wahr und falsch. Der voreingestellte Wert ist wahr.- Eingabefeld für den Antworttext. Um LaTeX zu verwenden, setze den gewünschten Text zwischen $-Zeichen.
- Eingabefeld für die Erklärung. Um LaTeX zu verwenden, setze den gewünschten Text zwischen $-Zeichen. Dieser Text wird erst angezeigt, nachdem die Frage beantwortet wurde.
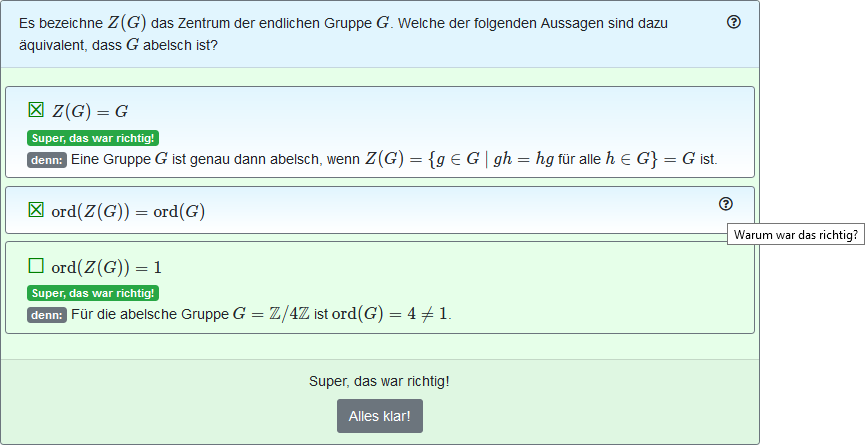
Der Button zum Einblenden der Erklärung befindet sich bei jeder Antwortmöglichkeit oben rechts. - Speichere die neue Antwort. Sie wird dann wie die anderen bereits angelegten Antworten anzeigt.
- Schließe die Box „Neue Antwort“, ohne eine neue Antwort anzulegen.
Box „Bearbeiten“
Zu einer vorhandenen Antwort klappen Bedienelemente zur Bearbeitung aus, nachdem man auf den zur Antwort gehörenden Button geklickt hat. Bei den Bedienelementen handelt es sich um Radiobuttons, zwei Textfelder und drei einfache Buttons.
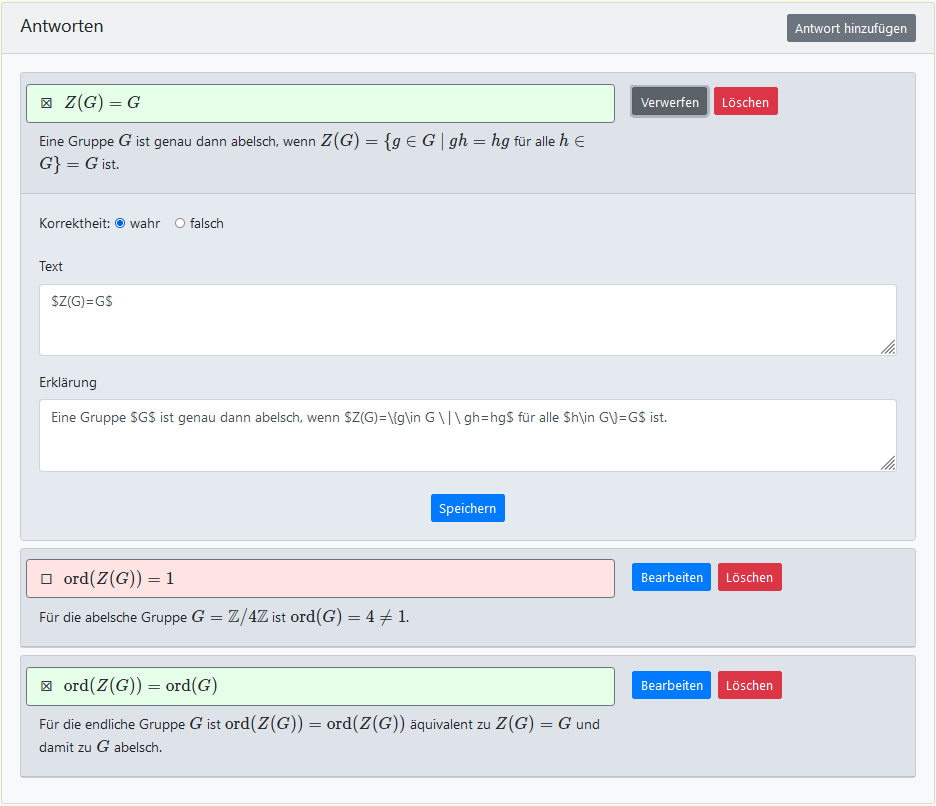
- Verwirf alle Änderungen und minimiere die Antwortbox.
- Lösche die Antwort. Dabei wird die Box zur Antwort entfernt.
Radiobuttons zur Festlegung der Korrektheit der Antwort. Zur Auswahl stehen wahr und falsch.- Eingabefeld für den Antworttext. Um LaTeX zu verwenden, setze den gewünschten Text zwischen $-Zeichen.
- Eingabefeld für die Erklärung. Um LaTeX zu verwenden, setze den gewünschten Text zwischen $-Zeichen. Dieser Text wird erst angezeigt, nachdem die Frage beantwortet wurde.
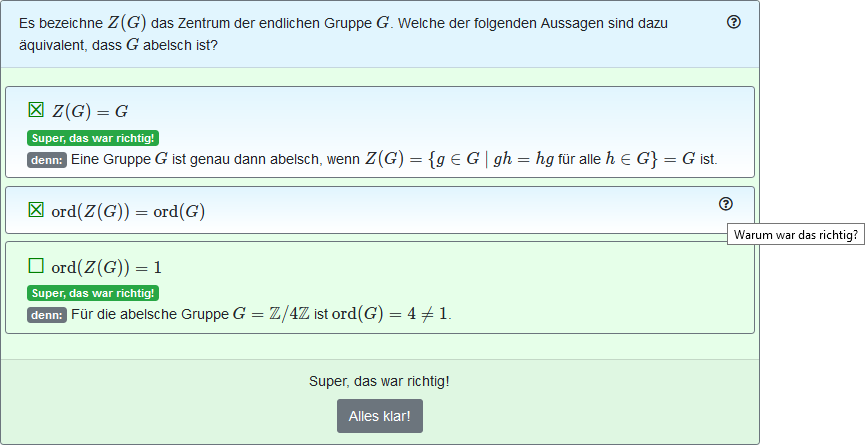
Der Button zum Einblenden der Erklärung befindet sich bei jeder Antwortmöglichkeit oben rechts. - Übernimm die vorgenommenen Änderungen und minimiere die Antwortbox.
Lösung (Frage mit freier Antwort)
Wenn in der Box „Basisdaten“ der Fragetyp „freie Antwort“ ausgewählt ist, wird die Box „Lösung“ auf der rechten Seite angezeigt. Dort können der Lösungstyp, die Lösung und eine Erklärung angelegt, bearbeitet oder gelöscht werden. Der gewählte Antworttyp bestimmt das Aussehen und die Bedienelemente der Box „Lösung“. Zur Auswahl stehen die Antworttypen Ausdruck, Matrix, Tupel und Menge. Die dazu korrespondierenden Ansichten sind in der nun folgenden Tabelle aufgeführt.
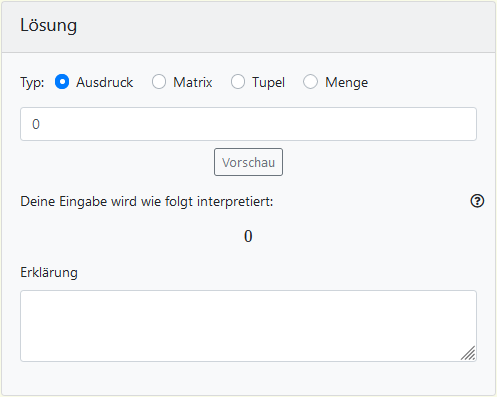 | 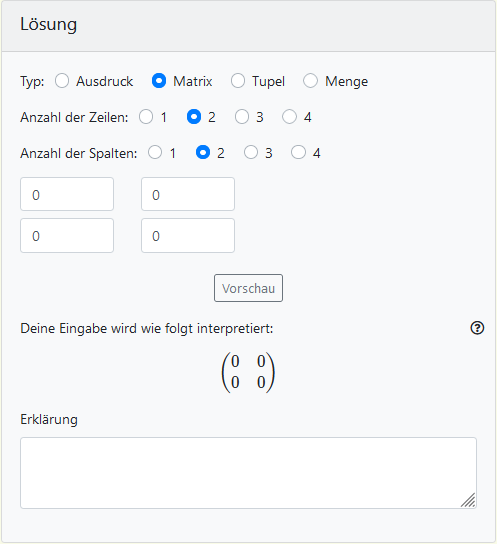 |
|---|---|
| Ausdruck | Matrix |
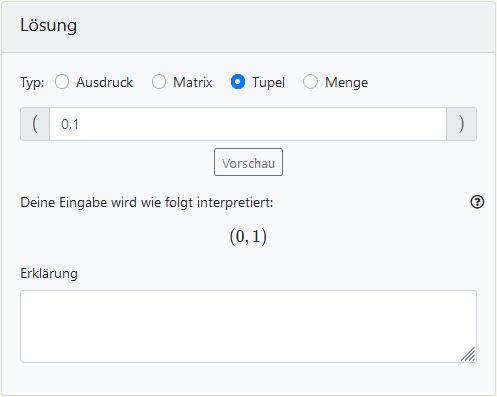 | 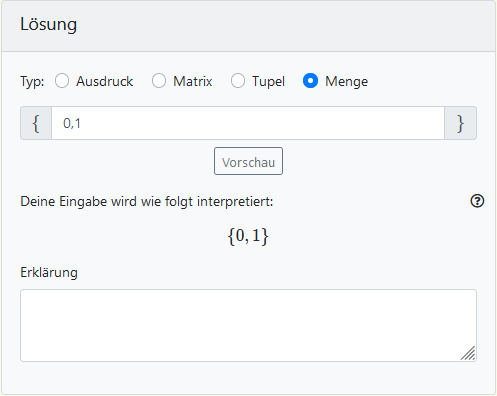 |
| Tupel | Menge |
In der Box „Lösung“ gibt die folgenden Bedienelemente: Radiobuttons, zwei oder mehr Eingabefelder und ein bzw. drei einfache Buttons. Bevor Änderungen vorgenommen worden sind, gibt es nur den einfachen Button . Sobald etwas bearbeitet worden ist, erscheinen auch die Buttons und . Alle möglichen Bedienelemente werden nun beschrieben. Dabei wird an entsprechender Stelle auf Besonderheiten, die durch die Wahl den Antworttyps begründet sind, erläutert.
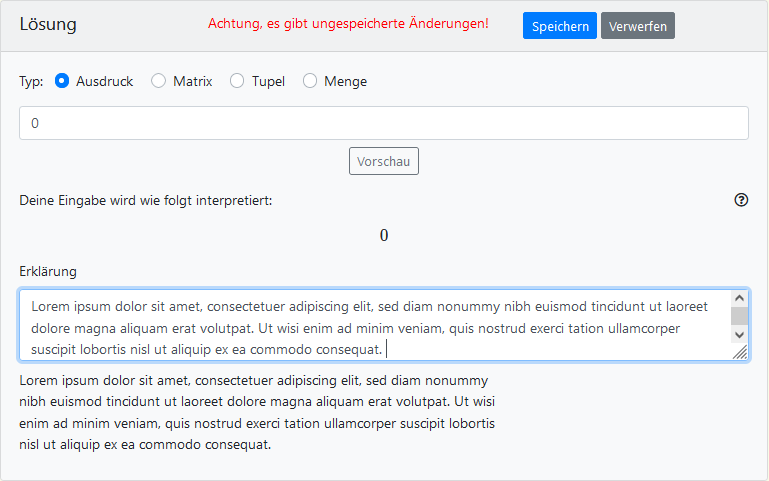
|
|
Kopie erstellen
Im Dialogfeld „Kopie erstellen“ kann eine Kopie der Frage erstellt werden. Es öffnet sich, nachdem in der Box „Basisdaten“ auf geklickt worden ist.
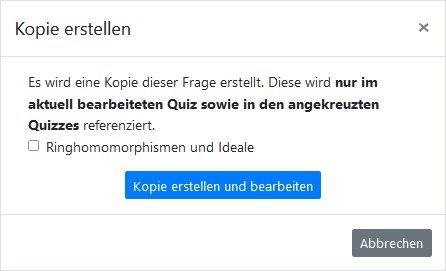 |
|
Von dieser Funktion sollte möglichst NICHT Gebrauch gemacht werden, da Duplikate die Datenbankpflege erschweren. Bei fehlenden Bearbeitungsrechten für die Frage, sollte eine Person mit entsprechenden Rechten beim Finden von Fehlern kontaktiert werden.