Quizerläuterung bearbeiten
Auf der Seite „Erläuterung bearbeiten“ kann man eine bereits angelegte Erläuterung bearbeiten, also den Erläuterungstext.
Zum Anlegen von Quizerläuterungen siehe den Quizeditor. Veranstaltungseditor*innen steht dazu auch die Seite „Veranstaltung bearbeiten“ (also „Seminar bearbeiten“ oder „Vorlesung bearbeiten“) zur Verfügung. Moduleditor*innen können Erläuterungen auch auf der Seite „Modul bearbeiten“ anlegen.
Zum Verfassen eines Inhaltstextes und zum Hinzufügen von Dateien (Videos, PDFs und externen Links) und Assoziationen (zu Veranstaltungen, Modulen, Lektionen, Vorträgen, Tags und Medien) siehe „Erläuterung bearbeiten“ (Medium).

Navigation
Die Seite „Erläuterung bearbeiten“ erreicht man entweder über den Quizeditor oder die Seite „Erläuterung bearbeiten“ (Medium). Dazu muss die Erläuterung bereits angelegt worden sein. Zum Anlegen von Erläuterungen siehe den Quizeditor und die Seiten „Veranstaltung bearbeiten“ und „Modul bearbeiten“ (nur bei Editor*innen).
- Quizeditor Im Quizgraphen klickt man auf . Daraufhin erscheinen andere Buttons neben der Überschrift der Box „Quizgraph“. Sofern man Bearbeitungsrechte für die Erläuterung hat, ist darunter auch der Button , der einen auf die Seite „Erläuterung bearbeiten“ führt.
- Seite „Erläuterung bearbeiten“ In der Box „Dokumente“ klickt man bei „Quiz-Erläuterung“ auf , wodurch man auf die Seite „Erläuterung bearbeiten“ gelangt.
Wenn man den Weg über den Quizeditor wählt, gelangt man auf eine Unterseite des Quiz'. Steuert man die Seite hingegen über die Seite „Erläuterung bearbeiten“ (Medium) an, gelangt man zu einer unabhängigen Seite. Die beiden Seiten unterscheiden sich nur darin, dass der Button zu unterschiedlichen Seiten führt und die Unterseite des Quiz' über die zusätzlichen Buttons und verfügt.
Bereiche der Seite
Die Seite „Quizerläuterung bearbeiten“ gliedert sich in zwei Teilbereiche: die eigentliche Seite „Quizerläuterung bearbeiten“ und die Navigationsleiste. Die Bereiche sind exemplarisch in den folgenden Screenshots eingezeichnet. Dieser Artikel widmet sich der eigentlichen Seite.
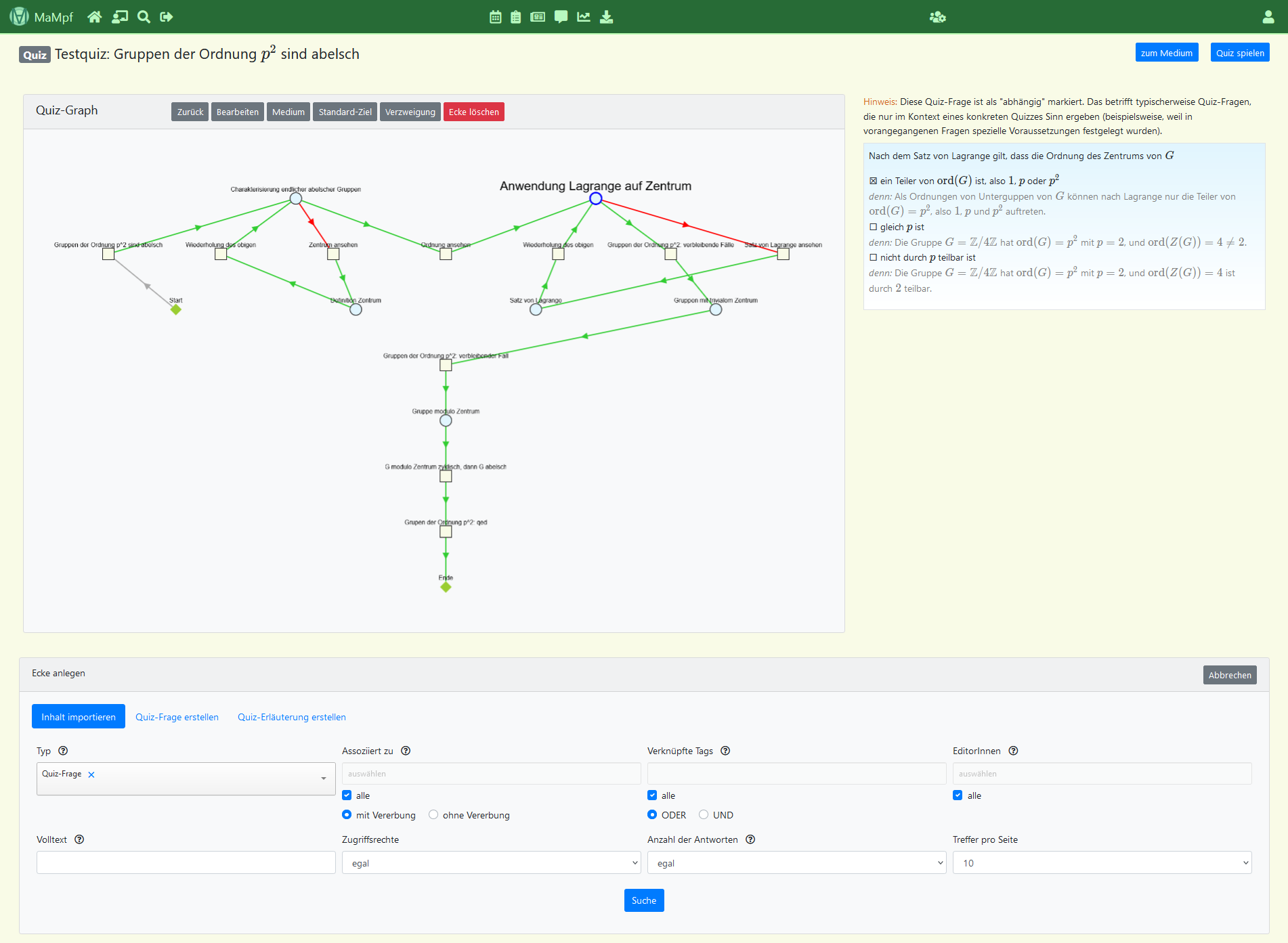 | 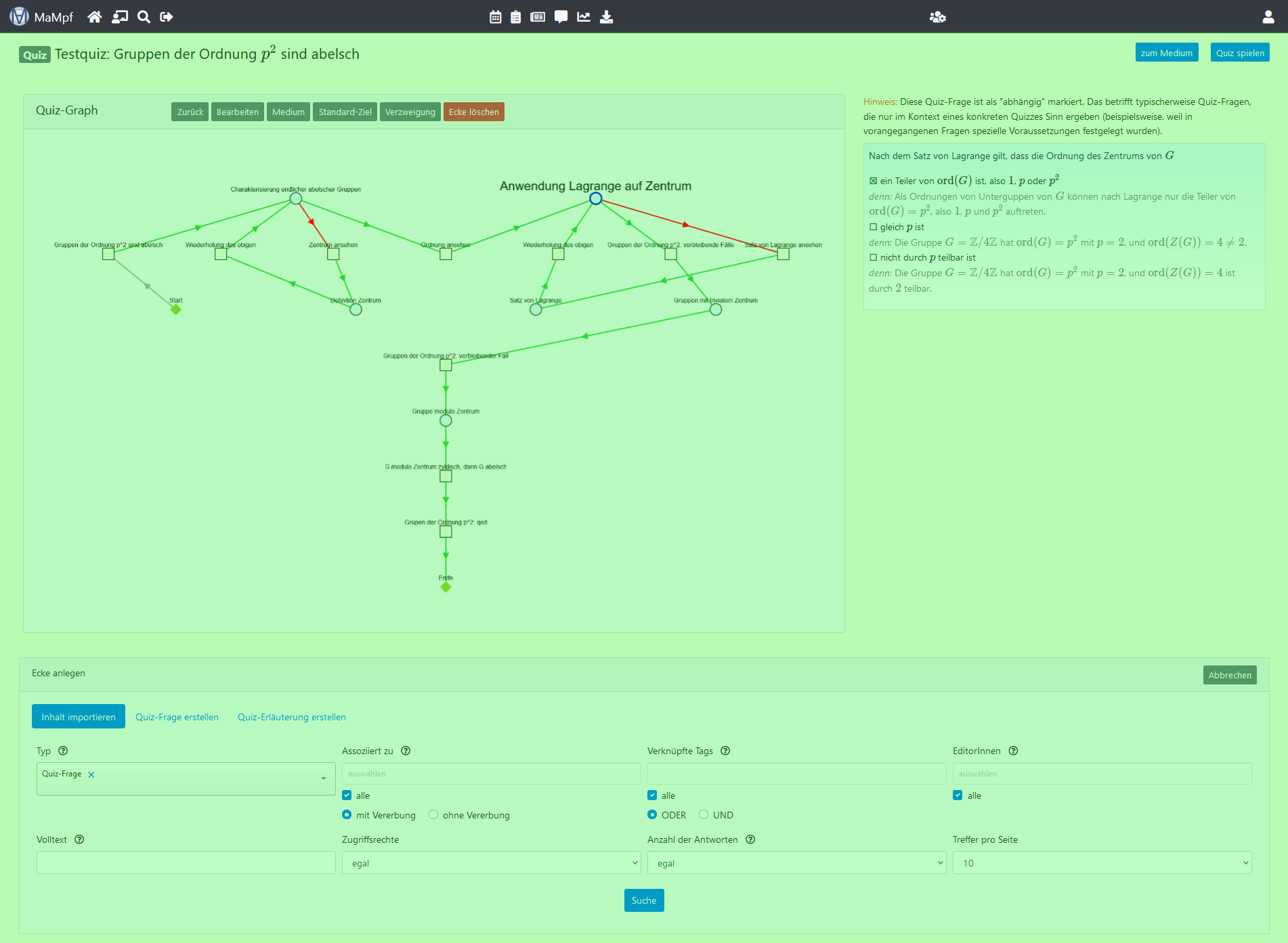 |
|---|---|
| Navigationsleiste | Eigentliche Seite |
Die eigentliche Seite besteht aus dem Kopf und der Box „Details“. Diese Bereiche sind in den folgenden Screenshots hervorgehoben.
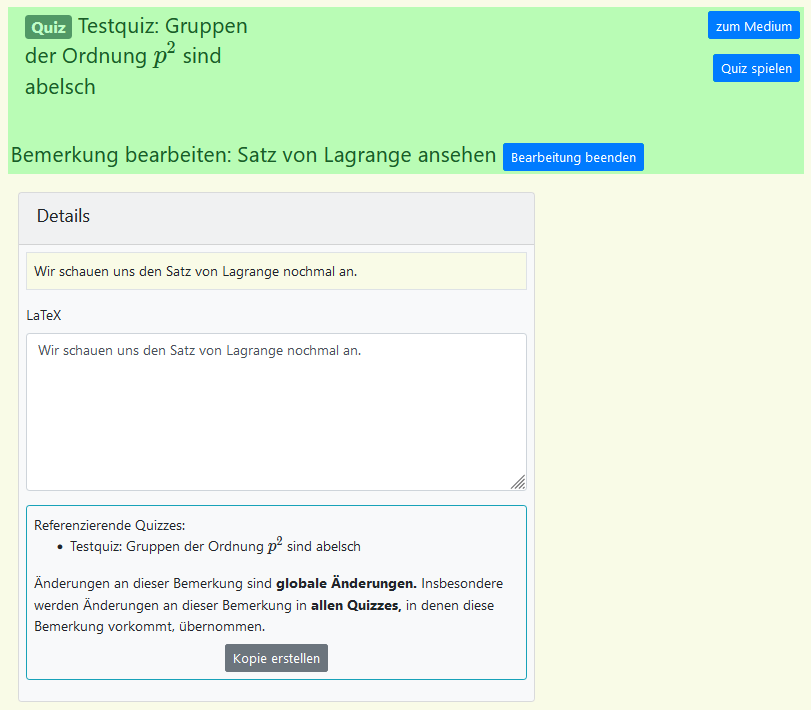 | 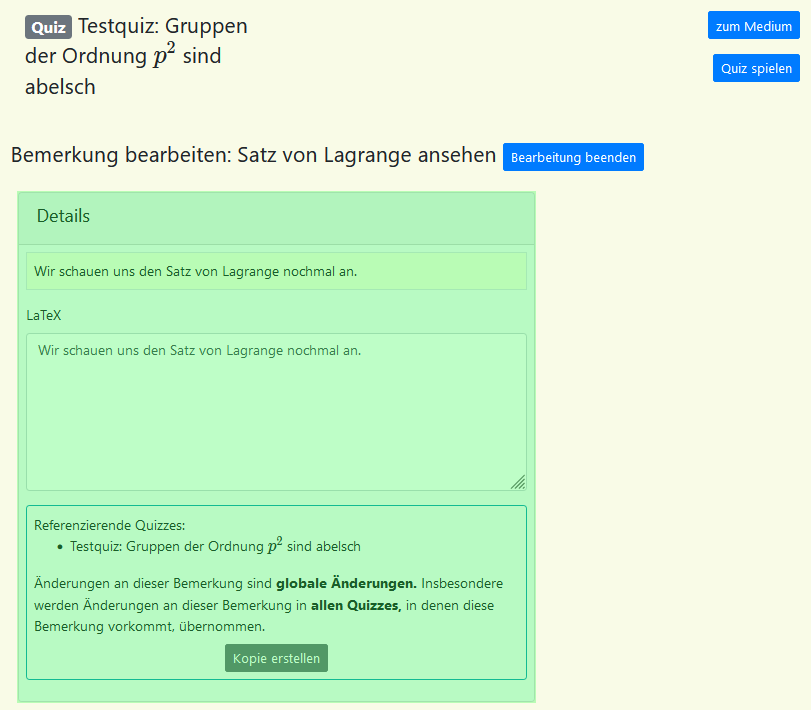 |
|---|---|
| Kopf | Details |
Bedienelemente und mögliche Aktionen auf dieser Seite
Auf der Seite „Quizerläuterung bearbeiten“ kommen Bedienelemente in den Bereichen Kopf und Details vor. Diese werden nun bereichsweise beschrieben.
Kopf
Je nachdem auf welchen Weg man die Seite erreicht hat, stehen im Bereich Kopf unterschiedliche Bedienelemente zur Verfügung, wobei es sich jeweils um Navigationselemente handelt. Hat man den Weg über den Quizeditor gewählt, sind drei Buttons vorhanden. In diesem Fall steht in der Überschift „Quiz“. Ist man über die Bearbeitungsseite des Mediums Erläuterung gekommen, gibt es nur den Button . Dies erkennt man auch daran, dass in der Überschrift „Bemerkung“ vorkommt. Die nun folgenden Screenshots zeigen die unabhängige Seite und die Quizunterseite „Quizerläuterung bearbeiten“. Die zusätzlichen Buttons der Quizunterseite sind im nachfolgenden Screenshot orange eingezeichnet.
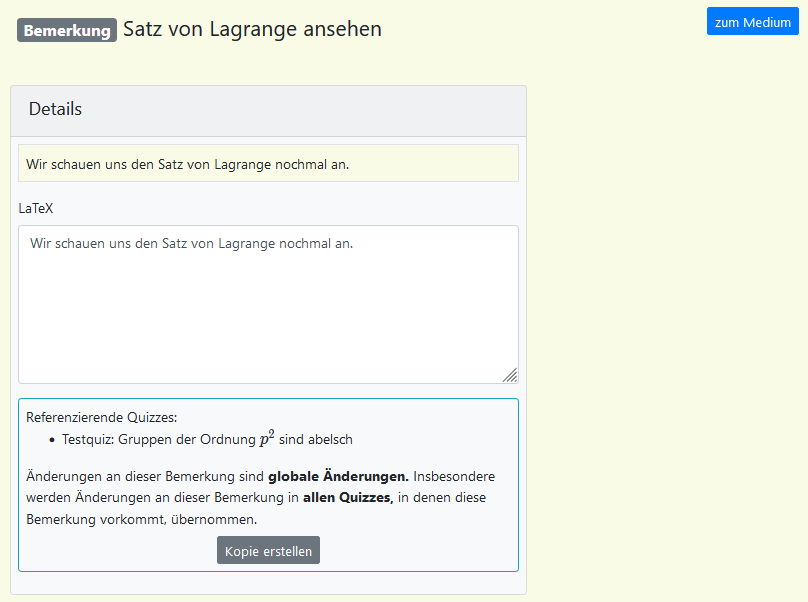 | 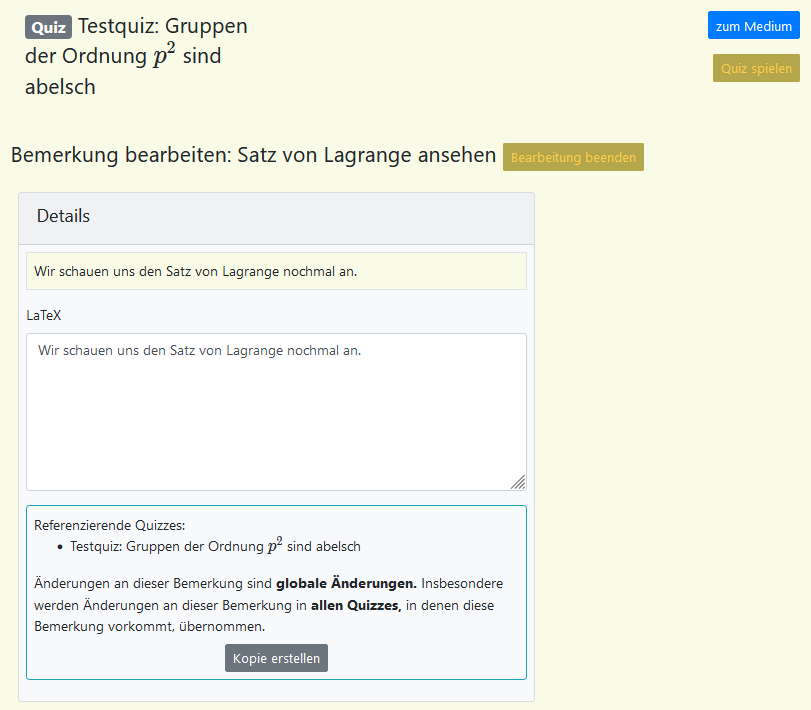 |
|---|---|
| Unabhängige Seite (erreicht über die Bearbeitungsseite des Mediums Erläuterung) | Unterseite des Quiz' (erreicht über den Quizeditor) |
Die folgenden Bedienelemente sind verfügbar:
- (bei der Unterseite des Quiz') bzw. (bei der unabhängigen Seiten) Wechsel auf die Seite „Quiz bearbeiten“ (bei der Unterseite des Quiz') bzw. „Erläuterung bearbeiten“ (Medium) (bei der unabhängigen Seiten).
- (nur bei der Unterseite des Quiz') Öffne das Quiz in der Nutzeransicht. Dazu muss der Quizgraph strukturell fehlerfrei sein.
- (nur bei der Unterseite des Quiz') Wechsel zum „Quizeditor“. Dabei werden nicht gespeicherte Änderungen nicht übernommen.
Details
In der Box „Details“ kann der Erläuterungstext bearbeitet werden. Dort gibt es die folgenden Bedienelemente:
- Übernimm die vorgenommenen Änderungen. Dieser Button erscheint erst, nachdem etwas in der Box „Details“ bearbeitet worden ist.
- Verwirf die vorgenommenen Änderungen. Dieser Button erscheint erst, nachdem etwas in der Box „Details“ bearbeitet worden ist.
- Eingabefeld für den Erläuterungstext. Um LaTeX zu verwenden, setze den gewünschten Text zwischen $-Zeichen.
- Öffne das Dialogfenster „Kopie erstellen“, um die ausgewählte Erläuterung zu kopieren. (Geht nicht!!!) Davon sollte möglichst NICHT Gebrauch gemacht werden, da Duplikate die Datenbankpflege erschweren. Bei fehlenden Bearbeitungsrechten für die Erläuterung, sollte eine Person mit entsprechenden Rechten beim Finden von Fehlern kontaktiert werden.
Kopie erstellen
Im Dialogfeld „Kopie erstellen“ kann eine Kopie der Erläuterung erstellt werden. Es öffnet sich, nachdem in der Box „Details“ auf geklickt worden ist.
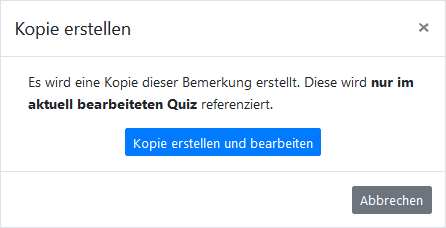 |
|
Von dieser Funktion sollte möglichst NICHT Gebrauch gemacht werden, da Duplikate die Datenbankpflege erschweren. Bei fehlenden Bearbeitungsrechten für die Erläuterung, sollte eine Person mit entsprechenden Rechten beim Finden von Fehlern kontaktiert werden.