THymE-Editor
Mit dem THymE-Editor können Videos mit einer Gliederung und Referenzen versehen werden. Diese können Nutzer*innen dann bei der Videobetrachtung mit THymE, dem mampf-eigenen Hypermediaplayer, ein- und ausblenden.

Navigation zu dieser Seite
Der THymE-Editor ist erreichbar über die Bearbeitungsseiten von Medien, zu denen ein Video hochgeladen worden ist. Dafür kommen die Seiten „Medium bearbeiten“, „Quiz bearbeiten“, „Frage bearbeiten“ und „Erläuterung bearbeiten“ infrage. Gibt es ein Video zum Medium, so befindet sich in der Box „Dokumente“ bei „Video“ der Button , der zum THymE-Editor führt.
Bereiche der Seite
Der THymE-Editor gliedert sich in fünf Teilbereiche: das Bild mit Steuerleiste, den Aktionsbereich, das Inhaltsverzeichnis, die Referenzen und den Screenshot. Diese Bereich sind in den folgenden Screenshots eingezeichnet.
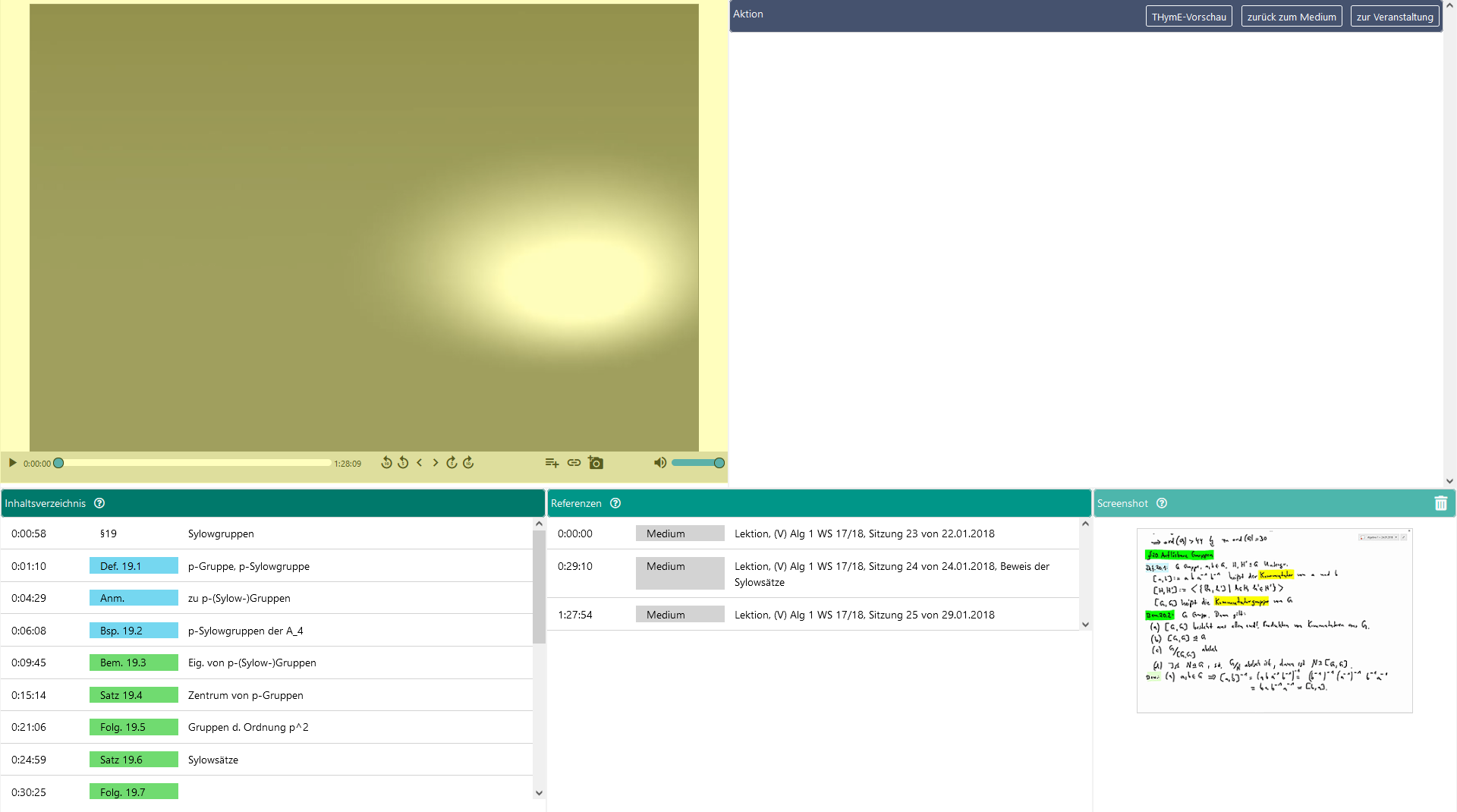 | 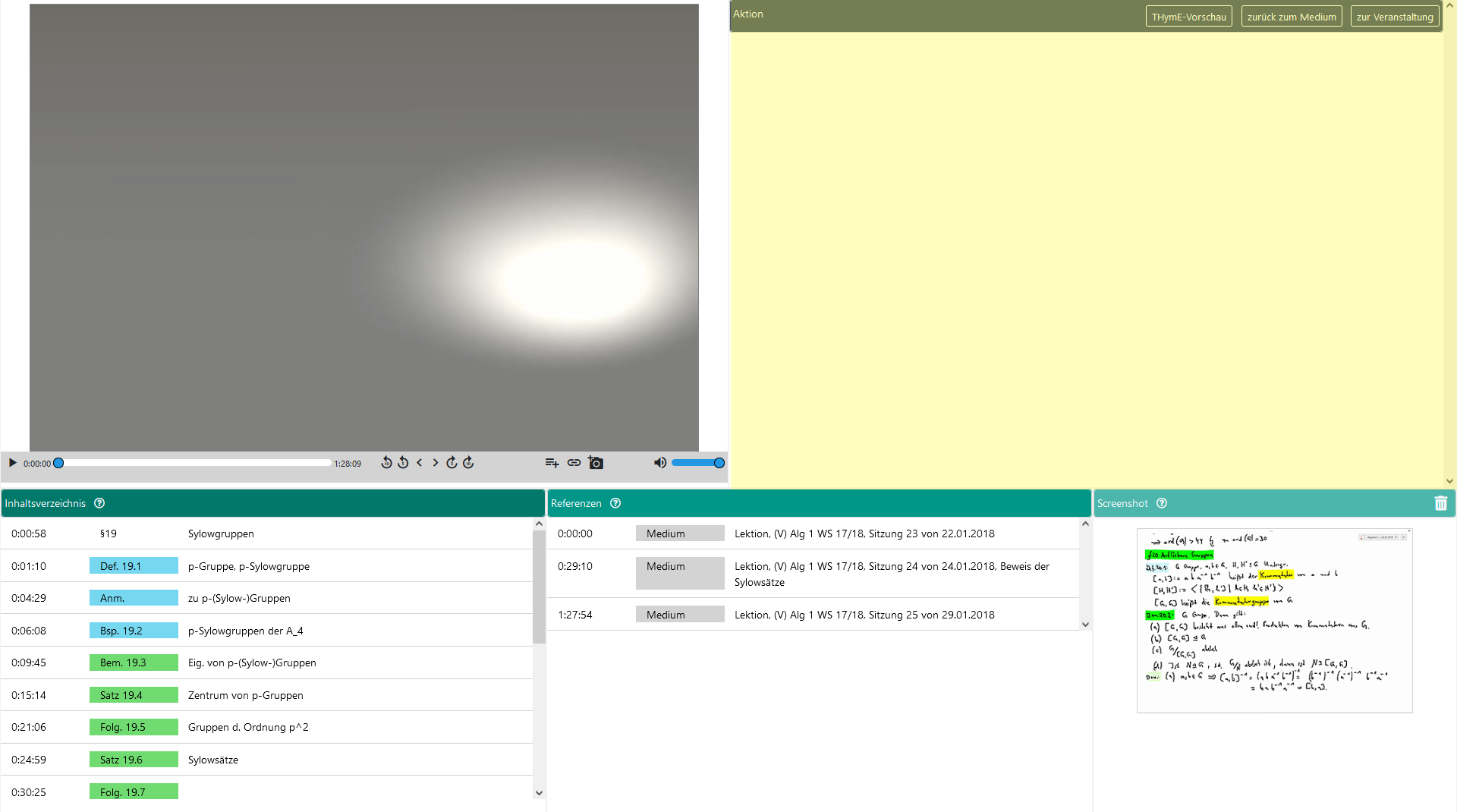 |
|---|---|
| Bild mit Steuerleiste | Aktionsbereich |
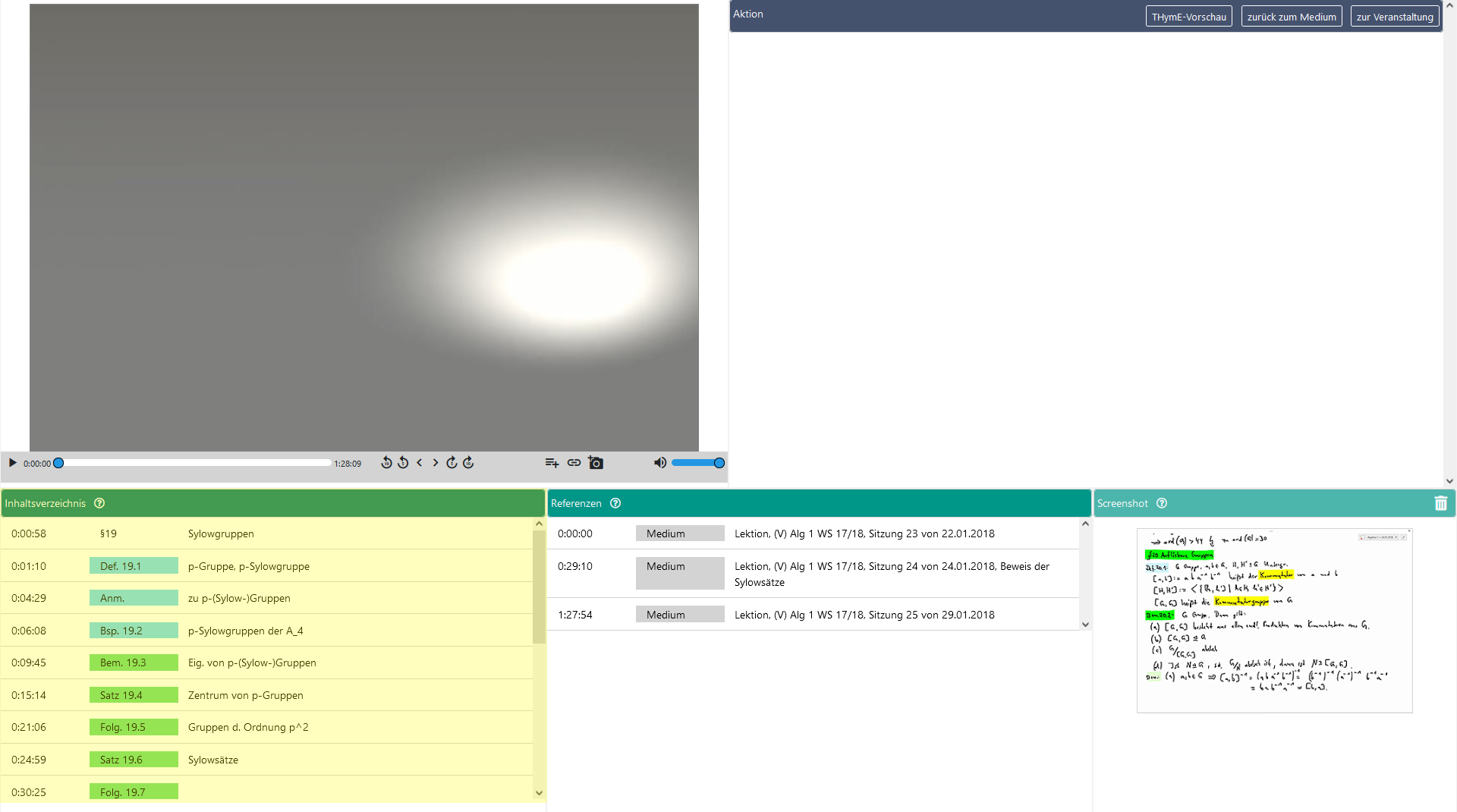 | 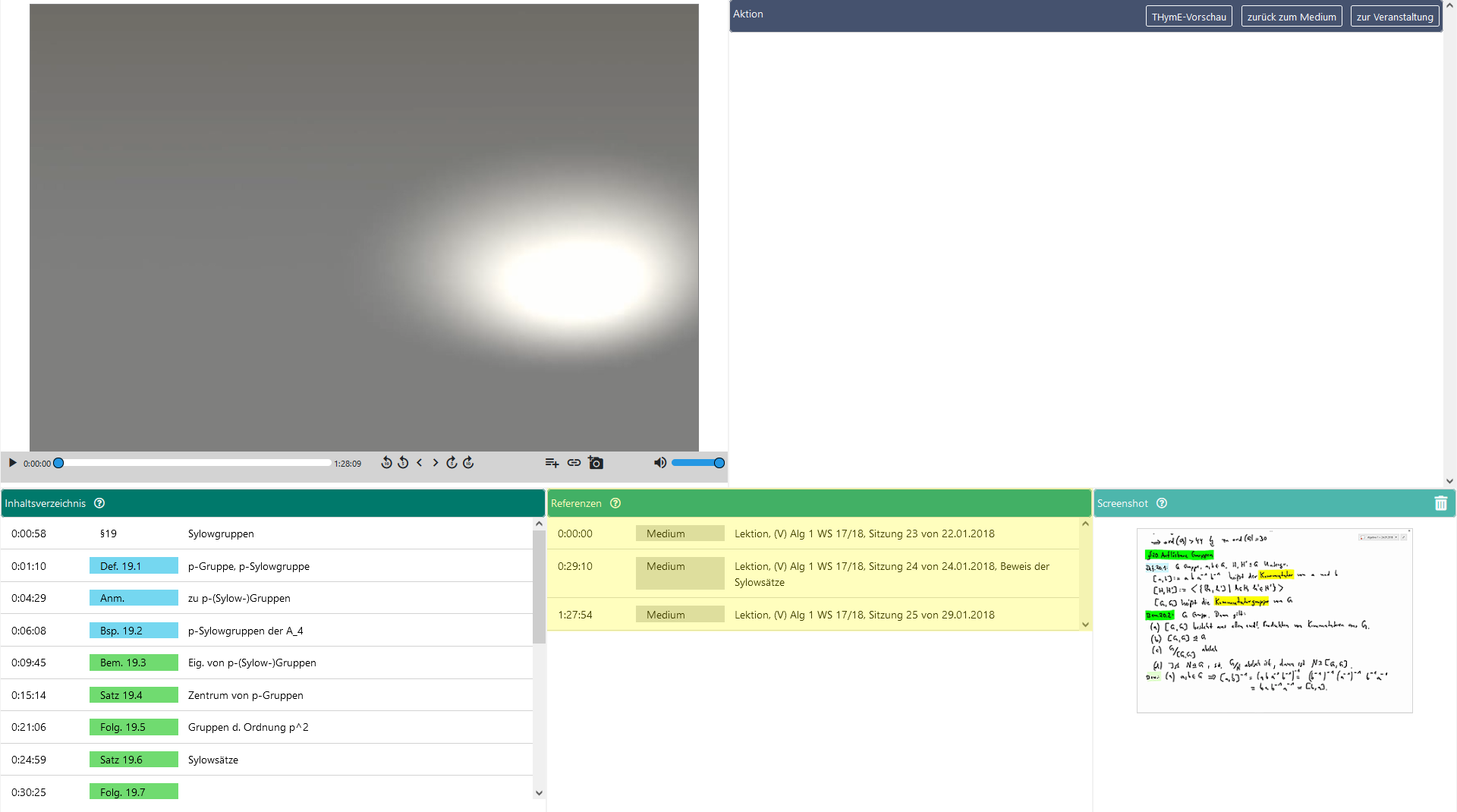 |
| Inhaltsverzeichnis | Referenzen |
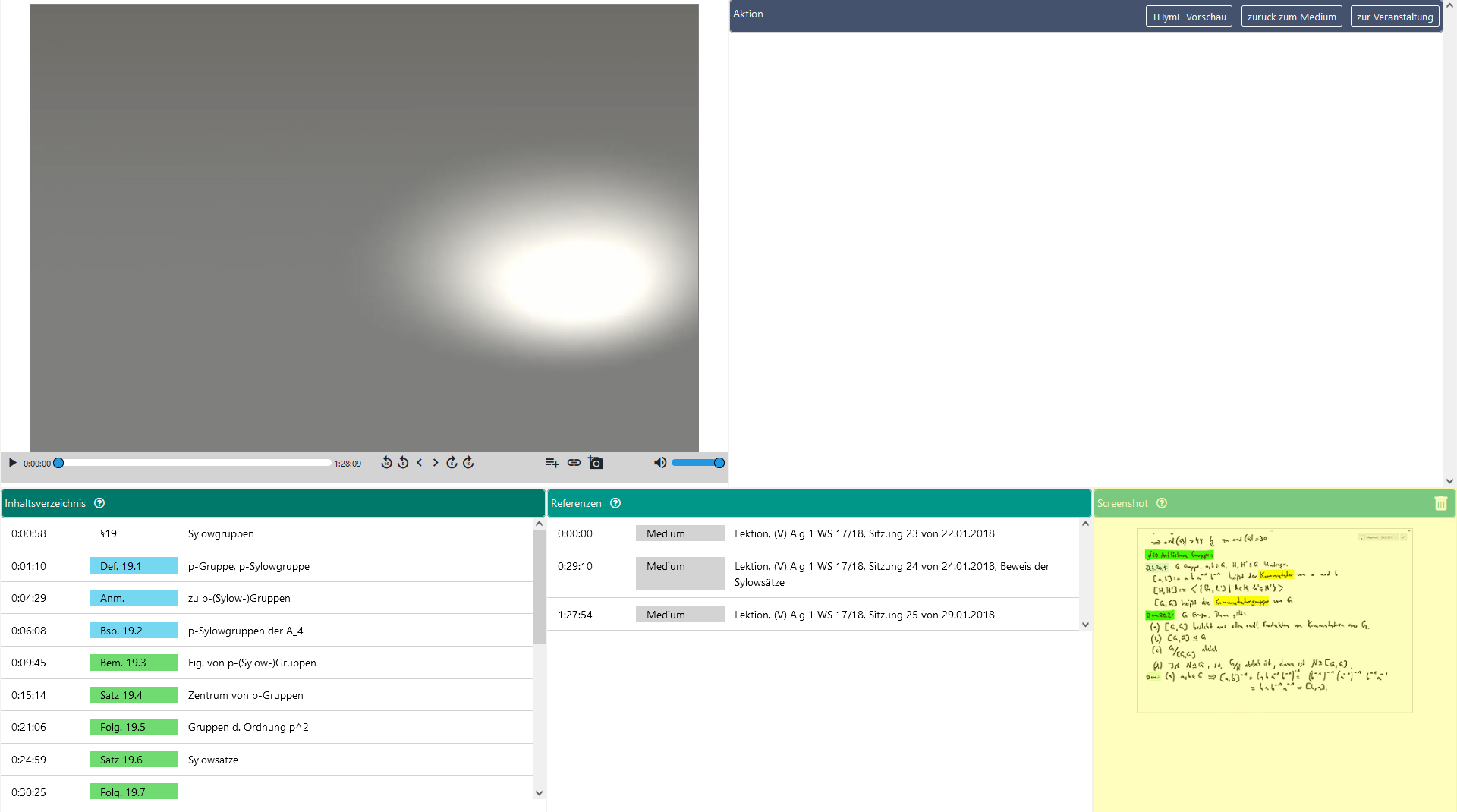 | |
| Screenshot |
Bedienelemente und mögliche Aktionen auf dieser Seite
Im Folgenden werden sämtliche mögliche Bedienelemente der THymE-Editors aufgeführt. Dabei werden die einzelnen Teilbereiche des Editors nacheinander behandelt.
Bild mit Steuerleiste
Oben links befindet sich die Steuerleiste mit Bild. Dort kann das Video abgespielt und manipuliert werden. Dazu sind die folgenden Bedienelemente verfügbar.
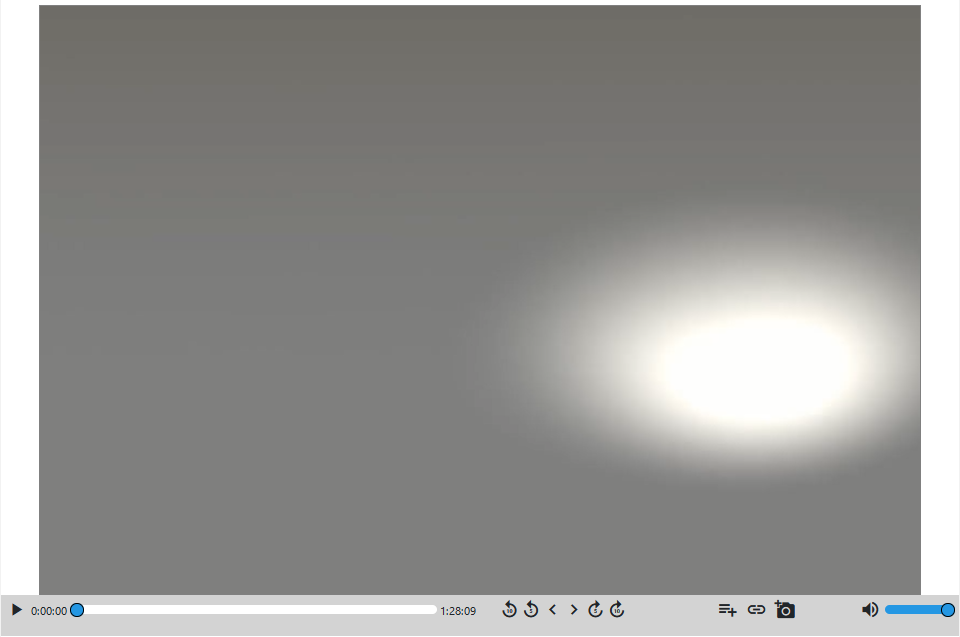
|
|
Aktionsbereich
Der Aktionsbereich befindet sich oben rechts. Er gliedert sich in einen Kopf und einen Rumpf. Im Kopf gibt es immer drei Buttons zur Navigation. Im Rumpf können Einträge des Inhaltsverzeichnisses und Referenzen angelegt und bearbeitet werden. Dieses Inhaltsverzeichnis wird auf der Medienseite und bei Betrachtung des Videos im THymE-Player angezeigt, die Referenzen nur im THymE-Player. In Vorlesungen erscheint das Inhaltsverzeichnis bei Lektionen zudem auch auf der Seite der assoziierten Sitzung. Das Inhaltsverzeichnis wird auf allen Seiten immer vollständig angezeigt und im THymE-Player ist außerdem der derzeit abgespielte Eintrag hellblau eingefärbt. Die Referenzen hingegen werden im THymE-Player erst bei Erreichen ihrer Zeitmarke eingeblendet und sind dann zehn Sekunden lang orange.
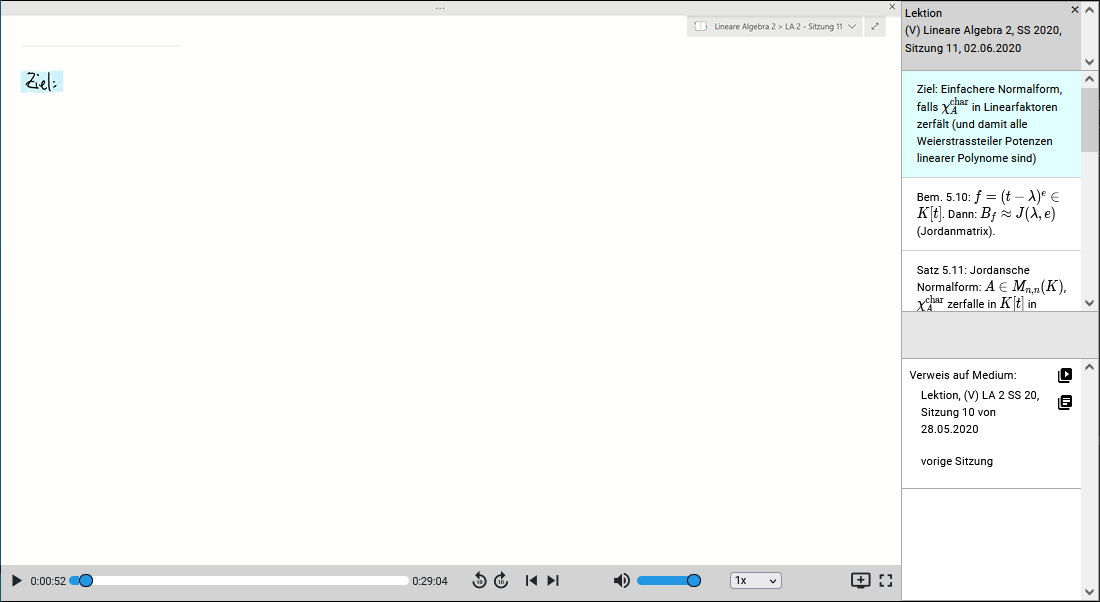 |
|---|
| Gliederung und Referenzen im THmyE-Player |
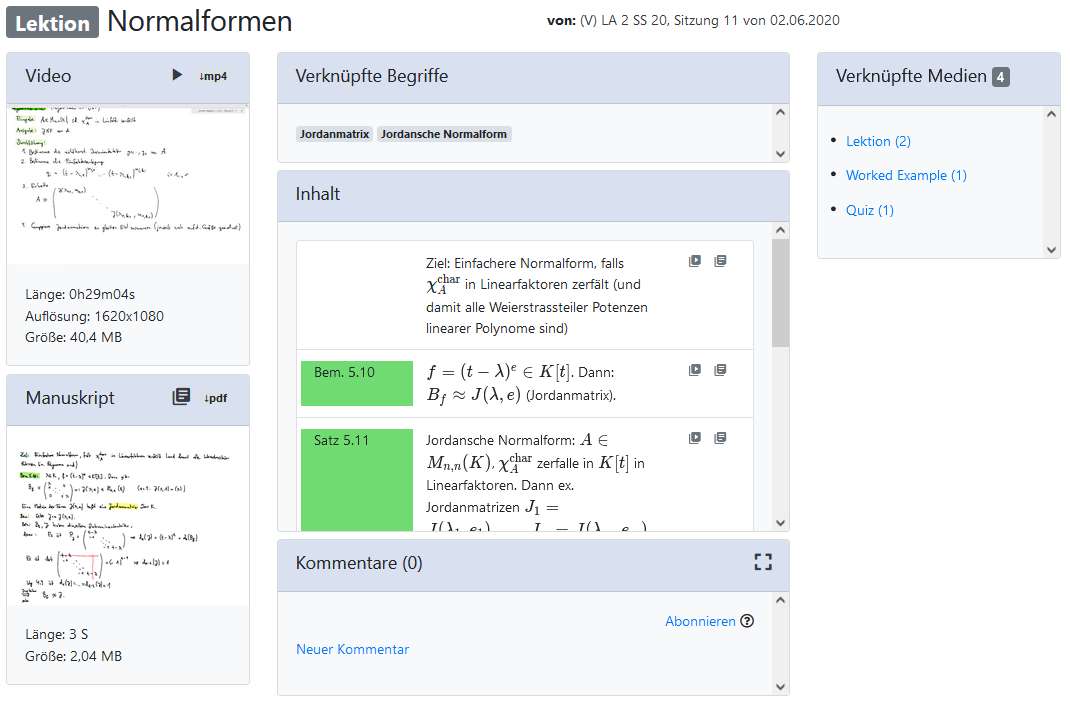 |
| Gliederung auf der Medienseite (in ähnlicher Weise auch auf der Sitzungsseite) |
Der Aktionsbereich ist leer, bis eine Aktion begonnen wird. Dann erscheint je nach Auswahl die Aktion „Eintrag anlegen“, „Referenz anlegen“, „Eintrag bearbeiten“ oder „Referenz bearbeiten“. Um eine Aktion zu starten, klickt man auf oder in der Steuerleiste oder einen bereits vorhandenen im Inhaltsverzeichnis oder bei den Referenzen.

Kopf
Im Kopf gibt es rechts die folgenden drei Buttons.
- Wechsel zum THymE-Player, um das Video aus Nutzersicht zu betrachten.
- Wechsel zur Bearbeitungsseite des Mediums, zu dem das Video gehört. Dabei handelt es sich entweder um die Seite „Erläuterung bearbeiten“ (Medium), „Frage bearbeiten“ (Medium), „Medium bearbeiten“ oder „Quiz bearbeiten“.
- Wechsel zur Bearbeitungsseite der Veranstaltung (bei Editor*innen) bzw. zur Veranstaltungsseite (bei Vortragenden).
Rumpf
Im Rumpf können die Aktionen „Eintrag anlegen“, „Referenz anlegen“, „Eintrag bearbeiten“ und „Referenz bearbeiten“ ausgeführt werden. Wenn keine Aktion ausgewählt ist, wird in diesem Bereich nichts angezeigt. Nachdem eine Aktion durch Speichern oder Abbruch beendet worden ist, verschwinden alle Elemente aus diesem Bereich wieder. Im Folgenden werden die je nach Aktion verfügbaren Bedienelemente beschrieben.
Eintrag anlegen oder bearbeiten
Da sich die Bedienelemente der Aktionen „Eintrag anlegen“ und „Eintrag bearbeiten“ nur geringfügig unterscheiden, werden sie gemeinsam vorgestellt. Um die Aktion „Eintrag anlegen“ zu beginnen, klickt man auf in der Steuerleiste. Zum Starten der Aktion „Eintrag bearbeiten“ klickt man auf einen bereits vorhandenen Eintrag im Inhaltsverzeichnis. Im Aktionsbereich kommen dann die nun aufgeführten Bedienelemente vor. Dabei ist zu beachten, dass der Button nur bei der Aktion „Eintrag bearbeiten“ auftritt. Außerdem gibt es das Dropdown-Menü „Abschnitt“ nur in Vorlesungen bei Lektionen, die zu einer Sitzung assoziiert sind, zu der wiederum mindestens ein Abschnitt assoziiert ist.

- Eingabefeld für die Startzeit des Gliederungspunktes. Beim Anlegen eines Eintrag steht hier zunächst die Zeit, an der sich die Zeitsuchleiste beim Anklicken von befand. Gib die gewünschte Startzeit manuell ein.
- Startzeit Übernimm die aktuelle Zeit aus der Zeitsuchleiste als Startzeit für den Gliederungseintrag. Wenn das Video in dem Moment, in dem der Button angeklickt wird, läuft, wird es dadurch pausiert.
- Typ
Dropdown-Menü zur Festlegung des Typs. Zur Auswahl stehen Abbildung, Abschnitt, Algorithmus, Anmerkung, Aufgabe, Beispiel, Bemerkung, Definition, Folgerung, Gleichung, Hilfssatz, Kapitel, Korollar, Lemma, Markierung, Proposition, Satz, Theorem und Unterabschnitt. - Abschnitt
Dropdown-Menü mit Eingabefeld zur Auswahl eines assoziierten Abschnitts. Dieses Bedienelement ist bei Lektionen aus Vorlesungen vorhanden. ??? Zur Sitzung muss außerdem mindestens ein Abschnitt assoziiert sein. Im Dropdown-Menü werden alle zur Sitzung assoziierten Abschnitte aufgeführt (keine Sitzung, alle Abschnitte). Im Menü kann höchstens ein Abschnitt ausgewählt werden. Um die Assoziation zwischen Abschnitt und Eintrag auzuheben, klickt man auf . - Eingabefeld für die Nummer. Diese wird zusammen mit dem Typ angezeigt. Mit Ausnahme der Markierung können alle Typen mit einer Nummer versehen werden. Dieses Feld ist optional.
- Checkbox. Setze durch Anklicken einen Haken, um den Eintrag zu verstecken. Er wird dann nicht beim Abspielen des Videos mit THymE in der Gliederung angezeigt. Referenzen auf den Eintrag sind aber weiterhin möglich.
- Eingabefeld für die Beschreibung bzw. den Titel des Eintrags. Dieses Feld ist optional.
- Eingabefeld für die Seitenzahl. Mithilfe der Buttons und kann die Seitenzahl um Eins herauf- bzw. herabgesetzt werden. Dieses Feld ist nur vorhanden, wenn es ein PDF gibt, und optional.
- Öffne das PDF. Dieser Button ist nur verfügbar, wenn zum Medium ein PDF hinzugefügt worden ist.
- Speichere den Eintrag und beende die Aktion.
- Beende die Aktion, ohne den Eintrag zu speichern.
- (nicht beim Anlegen, nur beim Bearbeiten) Lösche den Eintrag. Dieser Button ist nur beim Bearbeiten eines Eintrags vorhanden. Beim Anlegen führt ein Abbruch dazu, dass der Eintrag nicht angelegt wird.
Bei Betrachtung des Videos im THymE-Player wird der aktuelle Eintrag blau eingefärbt, alle anderen Einträge sind weiß. Im THymE-Editor sowie auf der Medien- und Sitzungsseite werden für die verschiedenen Typen Farben verwendet. Diese und weitere Besonderheiten der Darstellung sind in der nun folgenden Tabelle zusammengefasst.
| Typ | Bezeichung des Eingabefelds | Vergabe einer Nummer möglich | In der Gliederung verwendete Kurzform | In der Gliederung verwendete Farbe |
|---|---|---|---|---|
| Abbildung | Beschreibung | ja | Abb. Nr. | blau |
| Abschnitt | Titel | ja | § Nr. (ohne Nr. leer) | keine |
| Algorithmus | Beschreibung | ja | Alg. Nr. | grün |
| Anmerkung | Beschreibung | ja | Anm. Nr. | blau |
| Aufgabe | Beschreibung | ja | Aufg. Nr. | blau |
| Beispiel | Beschreibung | ja | Bsp. Nr. | blau |
| Bemerkung | Beschreibung | ja | Bem. Nr. | grün |
| Definition | Beschreibung | ja | Def. Nr. | blau |
| Folgerung | Beschreibung | ja | Folg. Nr. | grün |
| Gleichung | Beschreibung | ja | Gl. Nr. | blau |
| Hilfssatz | Beschreibung | ja | Hilfssatz Nr. | grün |
| Kapitel | Titel (vor dem Speichern, danach: Beschreibung) | ja | Kap. Nr. | farblos |
| Korollar | Beschreibung | ja | Kor. Nr. | grün |
| Lemma | Beschreibung | ja | Lemma Nr. | grün |
| Markierung | Beschreibung | nein | leer | farblos |
| Proposition | Beschreibung | ja | Prop. Nr. | grün |
| Satz | Beschreibung | ja | Satz Nr. | grün |
| Theorem | Beschreibung | ja | Thm. Nr. | grün |
| Unterabschnitt | Beschreibung (warum nicht Titel?) | ja | Unterabschnitt Nr. | farblos |
Referenz anlegen oder bearbeiten
Da sich die Bedienelemente von „Referenz bearbeiten“ und der finalen Ansicht von „Referenz anlegen“ nur geringfügig unterscheiden (bei „Referenz bearbeiten“ gibt es einen -Button, bei „Referenz anlegen“ gibt es ihn nicht), werden die Bedienelemente von „Referenz bearbeiten“ nicht eigens aufgeführt. Um die Aktion „Referenz anlegen“ zu beginnen, klickt man auf in der Steuerleiste. Zum Starten der Aktion „Referenz bearbeiten“ klickt man auf eine bereits vorhandene Referenz.

Mithilfe des THymE-Editors können zwei Typen von Referenzen zu einem Video hinzugefügt und bearbeitet werden: interne und externe. Zwischen diesen gibt es Unterschiede hinsichtlich der Bedienelemente. Beim Anlegen einer Referenz sind zunächst nicht alle Bedienelemente verfügbar. Bei beiden Referenztypen führt erst die Auswahl eines Eintrags dazu, dass alle Bedienelemente angezeigt werden. Im Folgenden wird erläutert, wie man zur finalen Ansicht beim Anlegen von internen und externen Referenzen gelangt. Anschließend werden die Bedienelemente der finalen Ansicht beschrieben, da in dieser alle möglichen Bedienelemente des jeweiligen Referenztyps vorkommen.
Interne Referenzen
Nachdem die Aktion „Referenz anlegen“ begonnen worden ist, wird im Aktionsbereich Folgendes angezeigt:

Die standardmäßige Voreinstellung im Dropdown-Menü „Vorauswahl“ richtet sich nach der Ebene, auf der das bearbeitete Medium angesiedelt ist. Bei Medien auf Veranstaltungsebene ist die Veranstaltung vorausgewählt, bei Medien auf Modulebene sind es alle Veranstaltungen des Moduls. Im Dropdown-Menü „Eintrag“ kann aus allen Medien und Gliederungseinträgen der gewählten Veranstaltung(en) ein Eintrag ausgewählt werden. Infolgedessen sind alle möglichen Bedienelemente verfügbar.

- Eingabefeld für die Startzeit der Referenz. Beim Anlegen der Referenz steht hier zunächst die Zeit, an der sich die Zeitsuchleiste beim Anklicken von befand. Gib die gewünschte Startzeit manuell ein.
- Startzeit Übernimm die aktuelle Zeit aus der Zeitsuchleiste als Startzeit für die Referenz. Wenn das Video in dem Moment, in dem der Button angeklickt wird, läuft, wird es dadurch pausiert.
- Eingabefeld für die Endzeit der Referenz. Beim Anlegen der Referenz steht hier zunächst eine Minute nach der Zeit, an der sich die Zeitsuchleiste beim Anklicken von befand. Gib die gewünschte Endzeit manuell ein.
- Endzeit Übernimm die aktuelle Zeit aus der Zeitsuchleiste als Endzeit für die Referenz. Wenn das Video in dem Moment, in dem der Button angeklickt wird, läuft, wird es dadurch pausiert.
- Vorauswahl
Dropdown-Menü mit Eingabefeld zur Auswahl einer Veranstaltung, aller Veranstaltungen eines Moduls oder aller externer Referenzen. Um die Auswahl auzuheben, klickt man auf . - Eintrag
Dropdown-Menü mit Eingabefeld zur Auswahl eines Mediums oder eines Gliederungseintrags. Um die Auswahl auzuheben, klickt man auf . - Medien: , und/oder Öffne das Medium, auf das verwiesen wird.
- zusätzliches Medium: (nur bei importierten Einträgen, d.h. Einträge aus Skripten, die mit dem MaMpf-Paket getext und deren Gliederungen von MaMpf importiert worden sind) Öffne das Skript, aus dem der Eintrag stammt.
- Eingabefeld für eine näherere Erläuterung der Referenz.
- Speichere die Referenz und beende die Aktion.
- Beende die Aktion, ohne die Referenz zu speichern. Bei neu angelegten Referenzen führt dies dazu, dass keine neue Referenz angelegt wird. Bei bereits vorhandenen Referenzen werden die vorgenommenen Änderungen nicht übernommen.
- (nicht beim Anlegen, nur beim Bearbeiten) Lösche die Referenz. Dieser Button ist nur beim Bearbeiten einer Referenz vorhanden. Beim Anlegen führt ein Abbruch dazu, dass die Referenz nicht angelegt wird.
Externe Referenzen
Nachdem die Aktion „Referenz anlegen“ begonnen worden ist, wird im Aktionsbereich Folgendes angezeigt:

Die standardmäßige Voreinstellung im Dropdown-Menü „Vorauswahl“ richtet sich nach der Ebene, auf der das bearbeitete Medium angesiedelt ist. Bei Medien auf Veranstaltungsebene ist die Veranstaltung vorausgewählt, bei Medien auf Modulebene sind es alle Veranstaltungen des Moduls. Um eine externe Referenz im Video anzulegen, wählt man im Dropdown-Menü „Vorauswahl“ die Option „extern (alle)“. Daraufhin ändert sich die Nutzeroberfläche und sieht nun folgendermaßen aus:

Nun kann entweder ein bereits vorhandener Eintrag im Dropdown-Menü „Eintrag“ ausgewählt oder über ein neuer Eintrag angelegt werden. Zum Anlegen eines neuen Eintrags öffnet sich das folgende Formular:
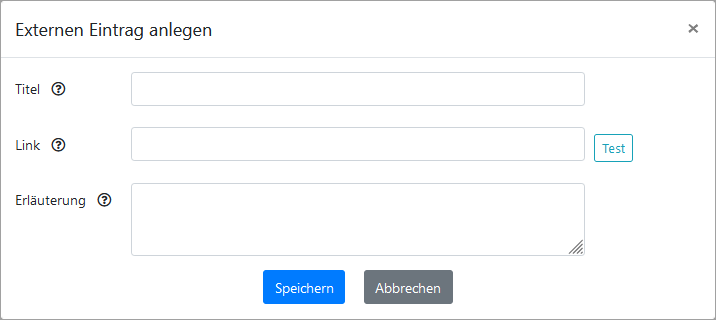
|
|
Nachdem ein bereits vorhandener Eintrag im Dropdown-Menü „Eintrag“ ausgewählt oder mithilfe von obigem Formular ein neuer Eintrag angelegt worden ist, sind alle Bedienelemente verfügar:

- Eingabefeld für die Startzeit der Referenz. Beim Anlegen der Referenz steht hier zunächst die Zeit, an der sich die Zeitsuchleiste beim Anklicken von befand. Gib die gewünschte Startzeit manuell ein.
- Startzeit Übernimm die aktuelle Zeit aus der Zeitsuchleiste als Startzeit für die Referenz. Wenn das Video in dem Moment, in dem der Button angeklickt wird, läuft, wird es dadurch pausiert.
- Eingabefeld für die Endzeit der Referenz. Beim Anlegen der Referenz steht hier zunächst eine Minute nach der Zeit, an der sich die Zeitsuchleiste beim Anklicken von befand. Gib die gewünschte Endzeit manuell ein.
- Endzeit Übernimm die aktuelle Zeit aus der Zeitsuchleiste als Endzeit für die Referenz. Wenn das Video in dem Moment, in dem der Button angeklickt wird, läuft, wird es dadurch pausiert.
- Vorauswahl
Dropdown-Menü mit Eingabefeld zur Auswahl einer Veranstaltung, aller Veranstaltungen eines Moduls oder aller externer Referenzen. Um die Auswahl auzuheben, klickt man auf . - Vorauswahl Öffne das Formular zum Anlegen eines neuen Eintrags.
- Eintrag
Dropdown-Menü mit Eingabefeld zur Auswahl eines bereits vorhandenen Eintrags. - Eingabefeld für den Titel der Referenz.
- Eingabefeld für den Link.
- Link Öffne den Link in einem neuen Tab.
- Eingabefeld für eine näherere Erläuterung der Referenz.
- Speichere die Referenz und beende die Aktion.
- Beende die Aktion, ohne die Referenz zu speichern. Bei neu angelegten Referenzen führt dies dazu, dass keine neue Referenz angelegt wird. Bei bereits vorhandenen Referenzen werden die vorgenommenen Änderungen nicht übernommen.
- (nicht beim Anlegen, nur beim Bearbeiten) Lösche die Referenz. Dieser Button ist nur beim Bearbeiten einer Referenz vorhanden. Beim Anlegen führt ein Abbruch dazu, dass die Referenz nicht angelegt wird.
Die gelb umkreisten Ausrufzeichen kommen nur bei Referenzen vor, die bereits an anderer Stelle verwendet werden. Änderungen an auf diese Weise gekennzeichneten Feldern sind global, d.h. sie werden überall, wo die Referenz gesetzt ist, realisiert.
Gliederung
Im Bereich „Gliederung“ werden alle bereits angelegten Einträge des Inhaltsvereichnisses angezeigt. Jeder Eintrag ist ein Bedienelement. Wenn man einen anklickt, öffnet sich dieser zur Bearbeitung im Aktionsbereich. Außerdem springt das Video an die Stelle, an der Eintrag beginnt.

Gliederungsimport bei Verwendung des MaMpf-Pakets
In skriptbasierten Vorlesungen kann die Gliederung aus den Metadaten des PDFs importiert werden. Dazu muss das Medium zu einer Sitzung assoziiert sein. Die Sitzung muss wiederum zu mindestens einem Abschnitt assoziiert sein, darf also nicht verwaist sein. Um dies zu erreichen, legt man zunächst auf der Seite „Abschnitt bearbeiten“ eine Sitzung an. Danach kann man bei Bedarf auf der Seite „Sitzung bearbeiten“ weitere Abschnitte zur Sitzung assoziieren. Dort legt man außerdem das Medium, in das man die Gliederung importieren möchte, an und wählt sowohl ein Anfangsitem als auch ein Enditem aus. Unter diesen Bedingungen können alle in der TeX-Datei gesetzten Marker zwischen dem Anfangs- und Enditem mithilfe des Buttons importiert werden. Den Einträgen muss dann nur noch eine sinnvolle Zeitmarke zugewiesen werden.

Referenzen
Im Bereich „Referenz“ werden alle bereits angelegten Referenzen angezeigt. Jede Referenz ist ein Bedienelement. Wenn man eine anklickt, öffnet sich diese zur Bearbeitung im Aktionsbereich. Außerdem springt das Video an die Stelle, an der referenziert wird.

Screenshot
Im Bereich „Screenshot“ wird ein Screenshot angezeigt, sofern mithilfe in der Steuerleiste des Bildes ein Screenshot angefertigt worden ist. Falls es einen Screenshot gibt, so steht in diesem Bereich genau ein Bedienelement zur Verfügung. Dabei handelt es sich um den Button zum Löschen des Screenshots.

Von dieser Seite aus aufrufbare Seiten
Bei Vortragenden und Editor*innen
- Erläuterung bearbeiten (Medium)
- Frage bearbeiten (Medium)
- Medium bearbeiten
- Quiz bearbeiten
- THymE-Player